پنل Styles در فتوشاپ برای مشاهده، مدیریت و اعمال استایلها روی عناصر است. حالا استایل میتواند سایهای باشد که به یک عنصر داده میشود یا انواع و اقسام تکسچرها که روی سطح پیاده میشود. در این دانشنامه نحوه کار با پنلStyles فتوشاپ را باهم بررسی میکنیم.
در این صفحه میخوانید:
باز کردن پنل Styles در فتوشاپ
این پنل معمولاً بهصورت پیشفرض در فتوشاپ باز نیست. پس برای باز کردن آن روی منوی Window بالای برنامه کلیک کنید. سپس گزینه «Styles» را تیک بزنید.
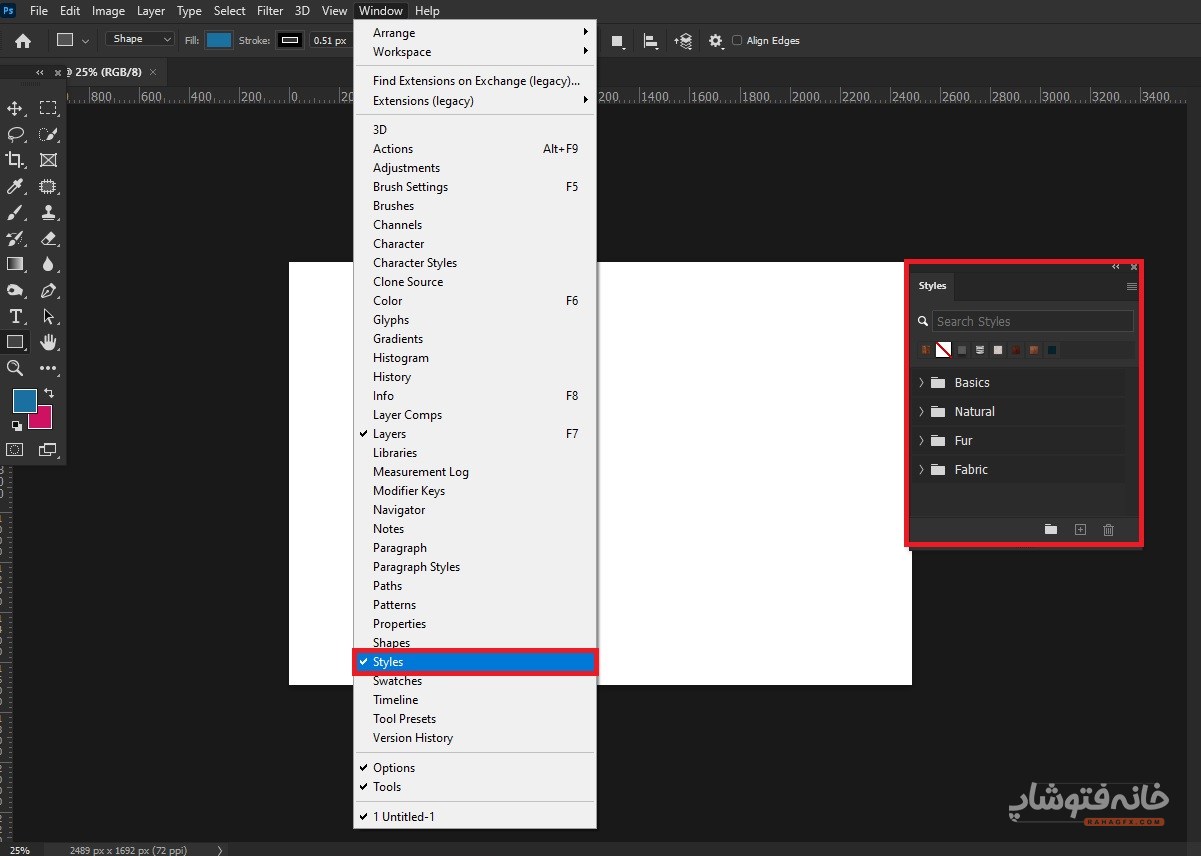
برای پنهان این پنل نیز میتوانید روی ضربدر کوچکی که گوشه بالا و سمت راست است کلیک کنید. یا به همان منوی Window بروید و این بار تیک گزینه Styles را بردارید.
کار با پنل Styles فتوشاپ
و اما بیایید ببینیم چطور میتوانیم استایلهای مختلف را روی عناصرمان پیاده کنیم. در ادامه کاربرد بخشهای مختلف این پنل را مرور میکنیم.
نوار جستوجوی بالای پنل
شاید از قبل نام یک استایل را میدانید و میخواهید دقیقاً همان را روی عنصر پیاده کنید. پس کافی است در نوار جستوجویی که بالای پنل میبینید، نام استایل را وارد کنید. عبارتی که جستوجو میکنید میتواند نام یک گروه از استایلها باشد یا دقیقاً نام یک استایل خاص باشد.
برای مثال در تصویر زیر میبینید که ما نام «wood» که مربوط به استایل را تکسچر چوبی است را وارد کردهاید. خود فتوشاپ برایمان گشته و استایل چوبی را برایمان باز کرده است.
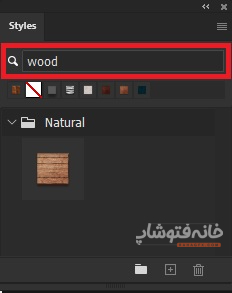
استایلهایی که اخیراً استفاده شدهاند
پایین نوار جستوجو، یک ردیف میبینید که شامل تصاویر کوچک (یا همان Tumbnail) بعضی از استایلهاست. البته اگر این بار اولی باید که در این برنامه فتوشاپ، وارد این پنل میشوید در این نوار چیزی نمیبینید.
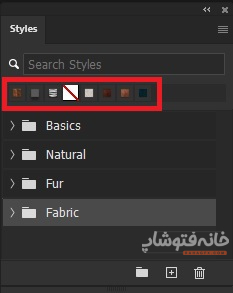
اینها استایلهایی هستند که اخیراً استفاده شدهاند. از سمت راست میتوانید جدیدترین استایل را ببینید. با دابلکلیک روی هر یک از آنها نیز روی عنصرتان اعمال خواهند شد.
گروه استایلها
و اما میرسیم به مهمترین بخش پنل Styles در فتوشاپ که خود استایلها هستند. در این قسمت گروههایی را میبینید که استایلها را در دل خود دستهبندی کردهاند. برای مشاهده استایلهای داخل هر گروه، کافی است روی فلش کوچکی که سمت چپ هر گروه است کلیک کنید.
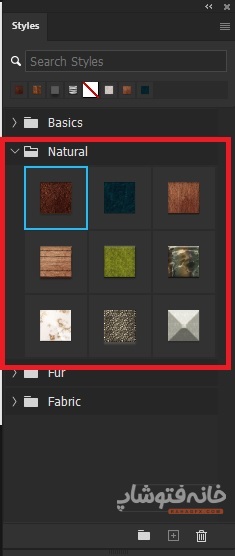
هر یک از این استایلها را که میخواستید روی عنصرتان پیاده کنید، کافی است روی تصویر کوچک آن دابلکلیک کنید. دقت کنید که لایه عنصر مد نظر را حتماً در پنل Layers انتخاب کرده باشید.
وقتی استایلی را روی عناصری پیاده میکنید، میبینید که جزئیات این استایل در پنل Layers زیر همان لایه نمایش داده میشوند. میتوانید روی چشم کنار هر یک از این جزئیات کلیک کنید تا آن اِلِمان پنهان شود. همینطور میتوانید روی هر یک از این استایلها دابلکلیک کنید تا پنجره تنظیمات آن باز شود. به این ترتیب این امکان را دارید که جزئیات هر یک از استایلهای آماده را به میل خود تغییر دهید.
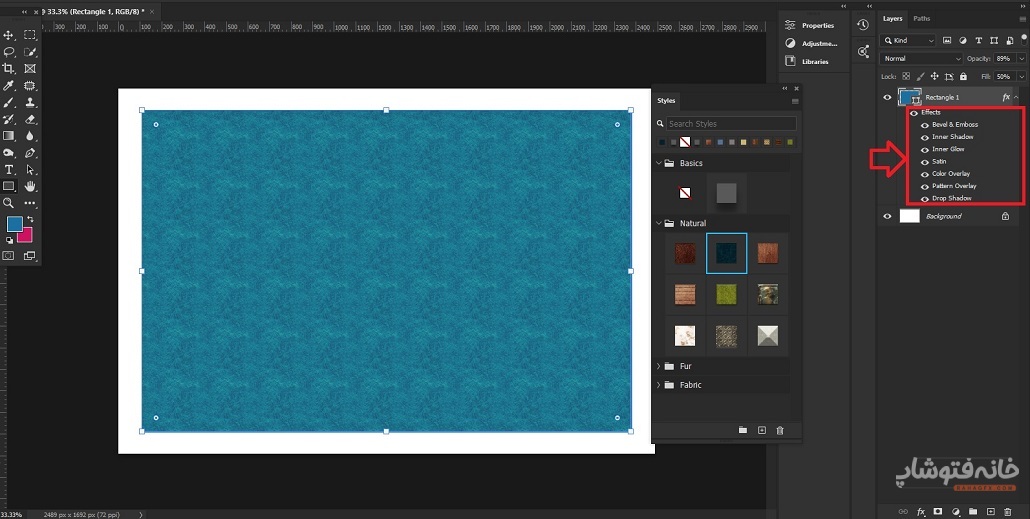
نکته: اگر میخواهید ارتفاع پنل بیشتر شود تا راحتتر استایلها را ببینید، کافی است موس را روی لبه پایینی پنل ببرید و آن را به سمت پایین درَگ کنید.
گزینههای پایین پنل Styles
پایین پنل ۳ آیکون داریم:
- آیکون پوشه: آیکون سمت چپ برای ساخت یک گروه جدید از استایلهاست. با انتخاب این آیکون یک گروه جدیدِ خالی ساخته میشود که منتظر است استایلهای جدیدی را در آن بسازید. یا برای مثال اگر میخواهید استایلی را از یکی از پوشههای قبلی بیرون بکشید، میتوانید اول روی آن استایل کلیک کرده و بعد این آیکون را بزنید. با این کار آن استایل وارد یک گروه جدید میشود.
- آیکون بهعلاوه: این آیکون برای ساخت استایل جدید است. فرض کنید یکی از استایلها را روی عنصر پیاده میکنید. بعد جزئیات آن را در پنل Layers تغییر دادهایم. حالا میتوانیم روی این آیکون کلیک کنیم تا این استایل جدید را در این پنل ذخیره کنیم. دقت کنید که اول پوشهای که میخواهید استایل جدید در آن ذخیره شود را انتخاب کنید. طبیعتاً میتوانید اول یک پوشه جدید بسازید و بعد در حالتی که آن را انتخاب کردهاید، آیکون بهعلاوه را بزنید تا استایل جدید در آن ساخته شود.
- آیکون سطل زباله: اگر میخواهید گروه یا استایلی را پاک کنید، اول آن را انتخاب کرده و بعد روی این آیکون کلیک کنید.
مثالی از پیادهسازی استایلها در پنل Styles فتوشاپ
ما اینجا برای نمونه استایلهای این پنل را روی یک شکل اعمال میکنیم. برای این کار اول ابزار Rectangle را از نوار ابزار یا فقط با فشردن دکمه U کیبورد انتخاب میکنیم. یک مربع روی سند میکشیم. برای مثال مربع ما قرار است بهعنوان بکگراند کارمان استفاده شود. دور آن را هم بهعنوان کادر خالی گذاشتهایم.
حالا در پنل Styles یکی از استایلها را انتخاب میکنیم. از آنجایی که لایه شکل در پنل Layers انتخاب شده بود، استایل مد نظر روی این مربع اعمال میشود.
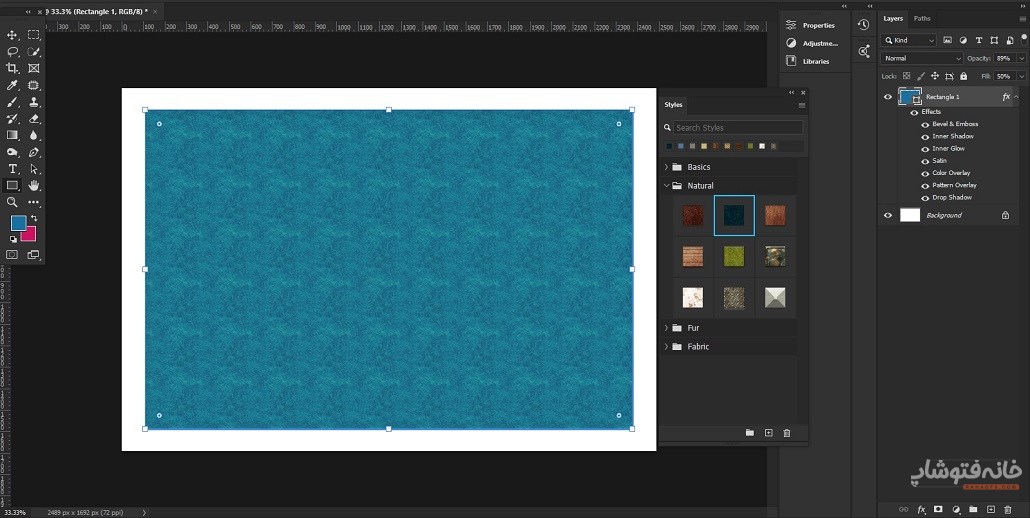
نکته مهم: اگر میخواهید استایلی را روی لایه Background (یا اصولاً هر لایه دیگری) اعمال کنید، دقت کنید که لایه قفل نباشد. چون در این صورت استایل اعمال نمیشود. اگر لایه قفل باشد، یک آیکون قفل کوچک سمت راست لایه در پنل Layers نمای داده میشود. روی همان آیکون کلیک کنید تا این آیکون ناپدید و لایه از حالت قفل خارج شود.
گزینههای بیشتر برای تنظیم پنل Styles در فتوشاپ
گوشه بالا و سمت راست پنل Styles فتوشاپ مثل بسیاری از پنلهای دیگر این برنامه، یک منوی همبرگری وجود دارد. اگر روی آن کلیک کنید، گزینههای زیر را میبینید:
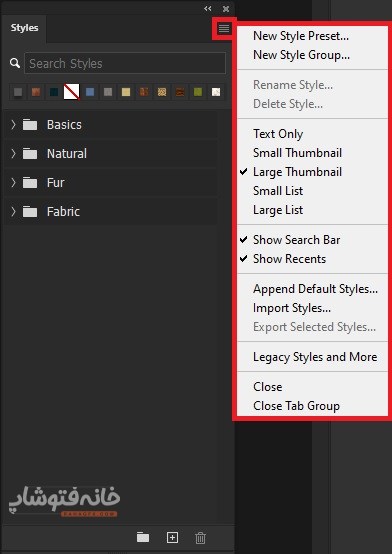
کاربرد این گزینههای به این ترتیب است:
- New Style Preset: ساخت استایل جدید
- New Style Group: ساخت گروه جدید
- Rename Style: تغییر نام یک استایل
- Delete Style: پاک کردن استایل
- Text Only: فقط نمایش نام استایلها (یعنی Thumbnail آنها در پنل نشان داده نشود)
- Small Thumbnail: تصویر استایلها کوچک نمایش داده شوند
- Large Thumbnail: تصویر استایلها بزرگ نمایش داده شوند
- Small List: اندازه گروهها در پنل کوچک باشد
- Large List: اندازه گروهها در پنل بزرگ باشد
- Show Search Bar: نوار جستوجو نشان داده شود (طبیعتاً اگر تیک این گزینه را بردارید نوار جستوجو نشان داده نمیشود)
- Show Recents: استایلهای اخیر نشان داده شود
- Append Default Styles: استایلهای پیشفرض فتوشاپ کپی و Paste شوند.
- Import Styles: وارد کردن فایل استایل جدید به پنل
- Export Selected Styles: خروجی گرفتن از استایلی که در پنل انتخاب شده در فرمت .asl
- Legacy Styles and More: با انتخاب این گزینه استایلهایی که در نسخههای قدیمی فتوشاپ وجود داشتهاند پایین سایر استایلهای ظاهر میشوند.
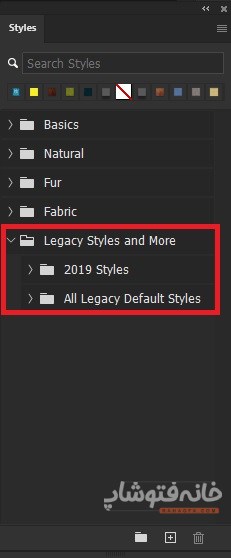
- Close: فقط بستن تب پنل Styles در فتوشاپ
- Close Tab Group: بستن این تب و تبهای دیگری که با این پنل در یک پنجره باز شدهاند (ممکن است تب دیگری باز نباشد)
