همانطور که میدانید، ادجاسمنتها از مهمترین قابلیتهای فتوشاپ هستند که برای تنظیم نور و رنگ تصاویر استفاده میشوند. برای پیادهسازی ادجاسمنتها روی یک تصویر، دو راه داریم: ۱- استفاده از مسیر Image> Adjustments و ۲- استفاده از پنل Adjustments در فتوشاپ. از آنجایی که در روش دوم میتوانیم کار خود را به روش غیر مخرب (Nondestructive) پیش ببریم و کنترل جذابی هم روی ادجاسمنتها داریم، بهتر است این روش را جایگزین روش اول کنیم.
در این صفحه میخوانید:
باز کردن پنل Adjustments در فتوشاپ
برای استفاده از پنل Adjustments، اول باید آن را باز کنید. اگر این پنل را در محیط کاری فتوشاپ نمیبینید، به منوی Window رفته و گزینه Adjustments را تیک بزنید.
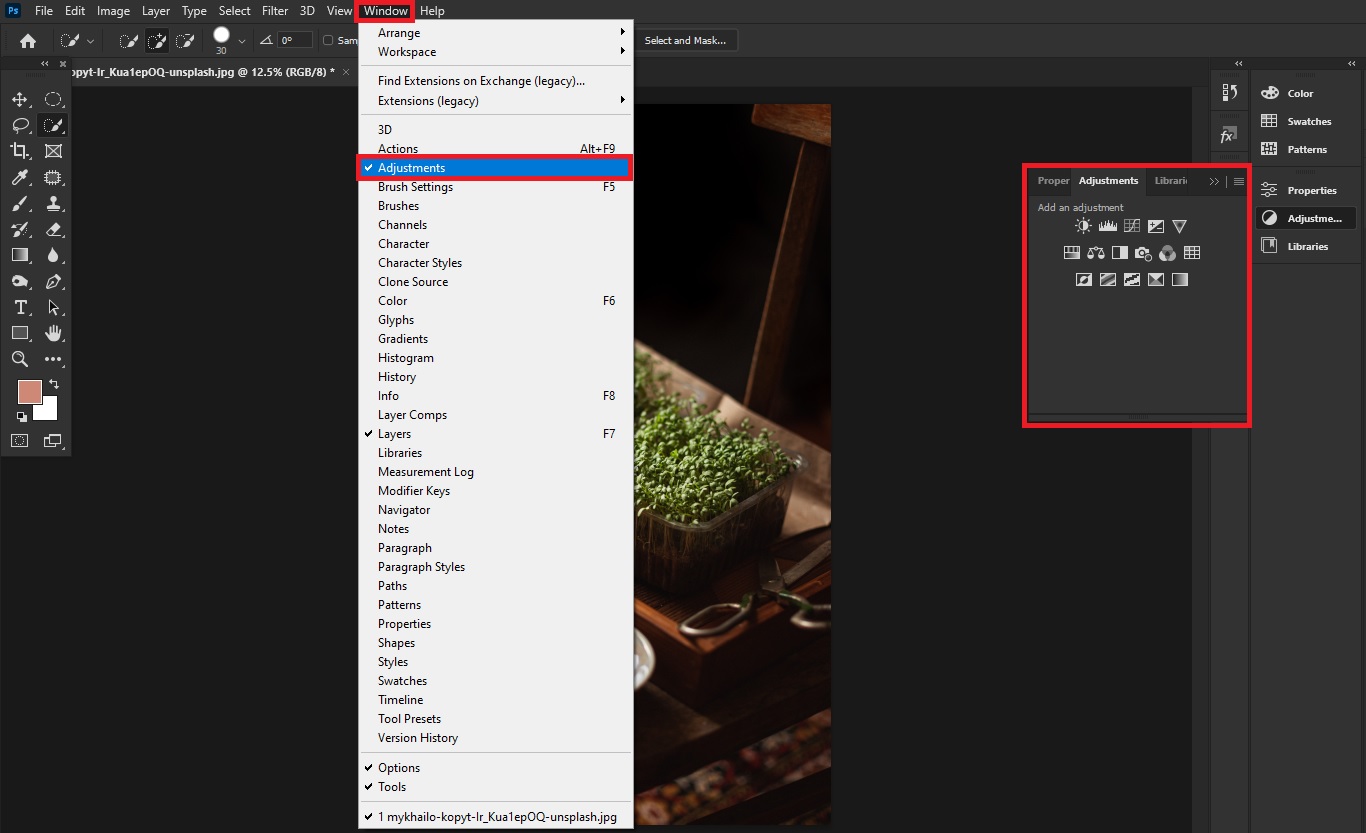
در این پنل، آیکون ادجاسمنتهای مختلف را میبینید. ضمناً در این پنل ۳ تب داریم:
- Properties
- Adjustments
- Libraries
هر یک از این تبها یک پنل جداگانه و بهنوعی باهم مرتبطند. به چنین پنلهایی، پنلهای همگروه میگوییم.
در ادامه با نحوه کار کردن با پنل ادجاسمنت بیشتر آشنا میشویم.
اعمال ادجاسمنت از طریق پنل Adjustments در فتوشاپ
بیایید باهم یک ادجاسمنت را از طریق پنل ادجاسمنت روی تصویرمان پیاده کنیم. قبل از هر چیزی پیشنهاد میدهیم که حتماً یک کپی از تصویرتان بگیرید و روی نسخه اصلی تصویر کار نکنید.
برای اجرای یک ادجاسمنت، اول لایه مربوطه را در پنل Layers انتخاب کنید. سپس در پنل Adjustment، ادجاسمنت مدنظر خود را انتخاب کنید. مثلاً ما اینجا “Levels” را انتخاب کردهایم:
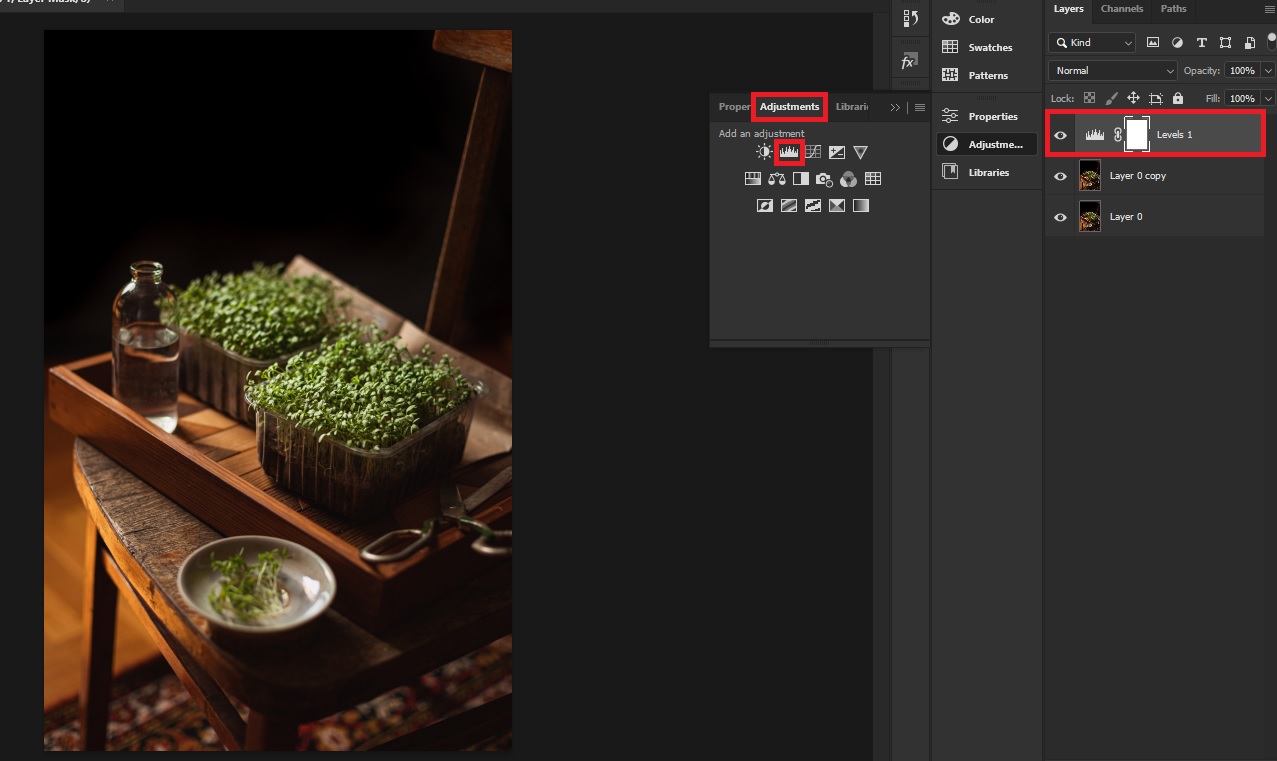
نکته: نیازی نیست که آیکون ادجاسمنتها را بشناسید. کافی است نشانگر موس را روی هر یک از آیکونها نگه دارید تا نام آن ادجاسمنت را ببینید.
وقتی یک ادجاسمنت را انتخاب میکنیم، دو اتفاق میفتد:
- آن ادجاسمنت روی تصویر اعمال میشود
- در پنل Layers، یک لایه ادجاسمنتی جدید مختص همین ادجاسمنت ساخته میشود که دارای ماسک هم هست.
ساخته شدن این لایه ادجاسمنتی بسیار ارزشمند است. چراکه به دلیل پیاده شدن تغییرات روی یک لایه جدا، تصاویر اصلی هیچ صدمهای نمیبیند. این ویژگی است که باعث میشود چرخه کاری ما غیرمخرب و حرفهای باشد.
هرزمان که بخواهید میتوانید این لایه ادجاسمنتی را حذف کنید. از طرفی امکاناتی مثل Opacity، Blend Mode، ظاهر یا پنهان کردن لایه و … را هم در مورد این لایه در اختیار دارید.
نکته: وقتی ادجاسمنتی را از مسیر Image> Adjustments روی تصویر پیاده میکنیم، آن ادجاسمنت روی خود تصویر اعمال میشود و خبری از لایه جداگانه نیست. بنابراین توصیه میکنیم از روش منوی Image استفاده نکنید.
ادیت ادجاسمنت انتخابشده
حالا اگر بخواهیم ادجاسمنتی که روی تصویر اعمال شده را ادیت کنیم باید چه کنیم؟ برای این کار باید به پنل Properties بروید. همانطور که بالاتر نیز اشاره کردیم، این پنل بهخودیخود در یک تب جداگانه کنار پنل Adjustments باز میشود. اما اگر هم باز نبود، میتوانید از منوی Windows آن را باز کنید.
اول چک کنید که لایه این ادجاسمنت در پنل Layers انتخاب شده باشد (دقت کنید که خود لایه انتخاب شده باشد و نه ماسکش). سپس به پنل Properties بروید. اینجا جزئیات این ادجاسمنت را میبینید و میتوانید آن را تغییر دهید.
قسمت جذاب ماجرا اینجاست که حتی اگر چندین مرحله از اعمال این ادجاسمنت بگذرد، بازهم کافی است لایه مدنظر را انتخاب کرده و به پنل Properties بروید. فرقی نمیکند کجای کارتان باشد؛ همیشه میتوانید جزئیات این ادجاسمنت را تغییر دهید.
در تصویر تنظیمات ادجاسمنت Levels را که قبلاً آن را انتخاب کردیم میبینید که میتوانیم همه آنها را تغییر دهیم:
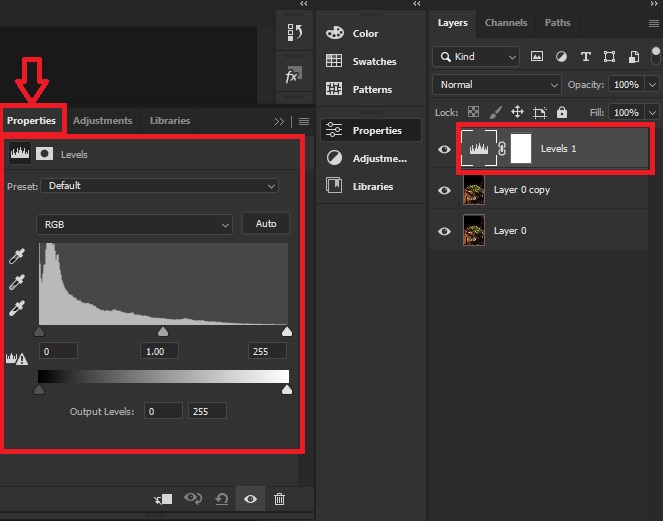
نکته:
اگر فکر میکنید پنل کوچک است و همه تنظیمات را نمیبینید، نشانگر موس را روی اصلاح پنل برده و آن را درَگ کنید تا پنل عریضتر یا بلندتر شود.
یک نکته درباره پنل Properties:
محتوای پنل Properties بهطورکلی متغیر است. این که در این پنل چه چیزی نمایش داده شود، بستگی به لایهای دارد که در پنل Layers انتخاب کردهاید. مثلاً اگر یک لایه متنی داشته باشید، محتوای این پنل، تنظیمات متنتان خواهد بود.
تنظیم جزئیات ماسک لایه ادجاسمنتی
همانطور که میدانید، لایه ادجاسمنت یک ماسک هم دارد. برای تنظیمات جزئیات این ماسک، اول روی ماسک کلیک کرده و بعد به پنل Properties بروید. حالا این بار تنظیمات ماسک را میبینید و نه تنظیمات خود ادجاسمنت را.
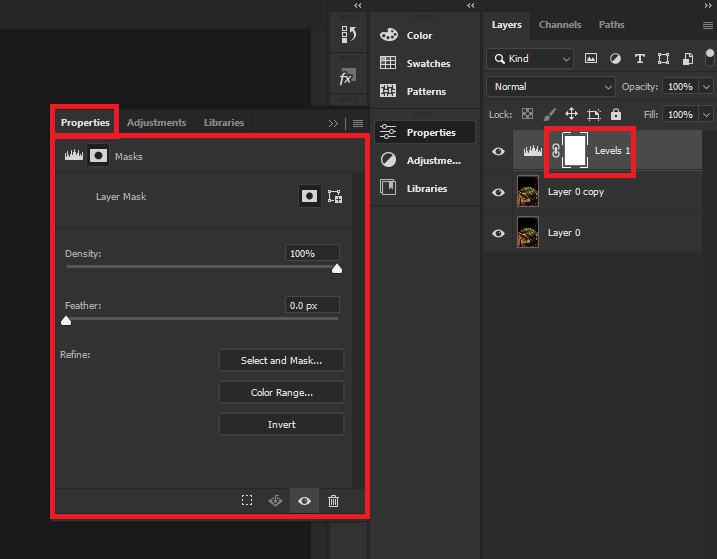
اینجا میتوانید شدت (Density) و میزان صاف یا نرم بودن لبه ناحیه ماسک شده (Feather) را تعیین کنید. همینطور میتوانید روی یکی از سه گزینه زیر کلیک کنید تا ناحیه انتخابی ماسکشده را بهدلخواه خود اصلاح کنید:
- Select and Mask
- Color Range
- Invert
لازم به ذکر است که اگر روی ماسک لایه در پنل Layers دابلکلیک کنید هم مستقیماً وارد فضای Select And Mask میشوید.
نکته:
وقتی هر ماسک لایهای را انتخاب کرده باشید، محتوای پنل Properties همین است. فرقی نمیکند که آن ماسک مربوط به چه لایهای است؛ ادجاسمنتی یا غیر ادجاسمنتی.
گزینههای پایین پنل Properties برای لایه ادجاسمنتی
وقتی یک لایه ادجاسمنتی را انتخاب میکنید، پایین پنل Properties چند گزینه میبینید:
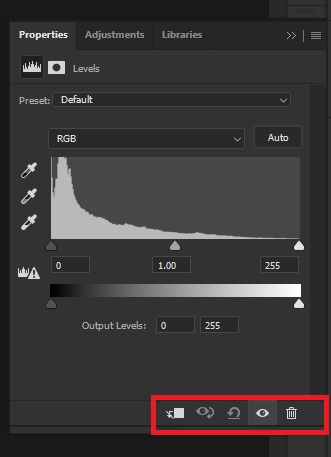
این گزینهها به این شرح هستند:
- گزینه Clipping Mask (گزینه اول از سمت چپ): اگر این گزینه را انتخاب کنید، لایه ادجاسمنت مدنظر روی لایه پایین خود کلیپینگ ماسک میشود.
- گزینه View Previous State: این گزینه در حالتی فعال است که تغییری روی تنظیمات ادجاسمنت اعمال کرده باشید. سپس اگر روی این آیکون کلیک کرده و کلید موس را نگه دارید، حالت قبلی ادجاسمنت را میبینید. این کار برای این است که بهتر بتوانید قبل و بعد ادجاسمنت را ارزیابی کنید.
- فلِش: با انتخاب این گزینه، به حالت پیشفرض این ادجاسمنت، یعنی قبل از تغییر آن برمیگردید.
- چشم: با کلیک روی آیکون لایه ادجاسمنتی پنهان/ظاهر میشود.
- Delete: با انتخاب این گزینه لایه ادجاسمنتی بهطورکل حذف میشود.
گزینههای پایین پنل Properties برای “ماسک” لایه ادجاسمنتی
اگر ماسک لایه را انتخاب کرده باشید هم پایین پنل Properties چند گزینه میبینید:
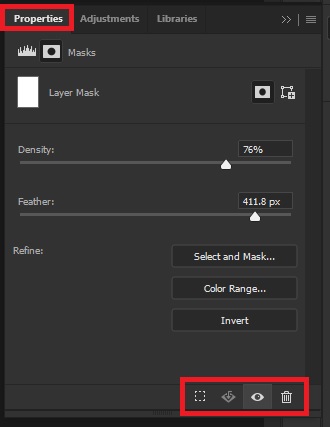
کاربرد این گزینهها به این ترتیب است:
- Local Selection (اولین گزینه از سمت چپ): با انتخاب این گزینه کل ناحیه ماسکشده انتخاب میشود.
- Apply Mask: این گزینه ماسک را روی خود تصویر پیاده میکند.
- چشم: برای پنهان/ظاهر کردن لایه.
- Delete: برای پاک کردن ماسک لایه.
شایان ذکر است که این گزینهها هم در Properties همه ماسکهای لایه وجود دارند و فقط مختص ماسک لایه ادجاسمنتی نیستند.
