پنل Swatches در فتوشاپ یکی از امکانات این برنامه قدرتمند برای مدیریت رنگهای کار است. در این پنل به مجموعهای از رنگها دسترسی داریم. علاوه بر این میتوانیم پالت رنگی دلخواه خود را هم در آن بسازیم تا همیشه بتوانیم فقط با یک کلیک آن را روی کارمان پیاده کنیم. در ادامه این دانشنامه کار با این پنل را به طور کامل بررسی میکنیم.
در این صفحه میخوانید:
باز کردن پنل Swatches در فتوشاپ
شاید پنل Swatches در فضای کاری فتوشاپ باز باشد. این پنل معمولاً در پنجرهای کنار پنلهای «Patterns» و «color» قرار دارد. از آنجایی که هر سه پنل برای مدیریت رنگها هستند، در تبهای مختلف یک پنجره باز میشوند تا دسترسی به آنها راحتتر باشد.
اما چنانچه این پنل را پیدا نکردید، کافی است به منوی windows بروید و گزینه Swatches را تیک بزنید تا پنل برایتان ظاهر شود.
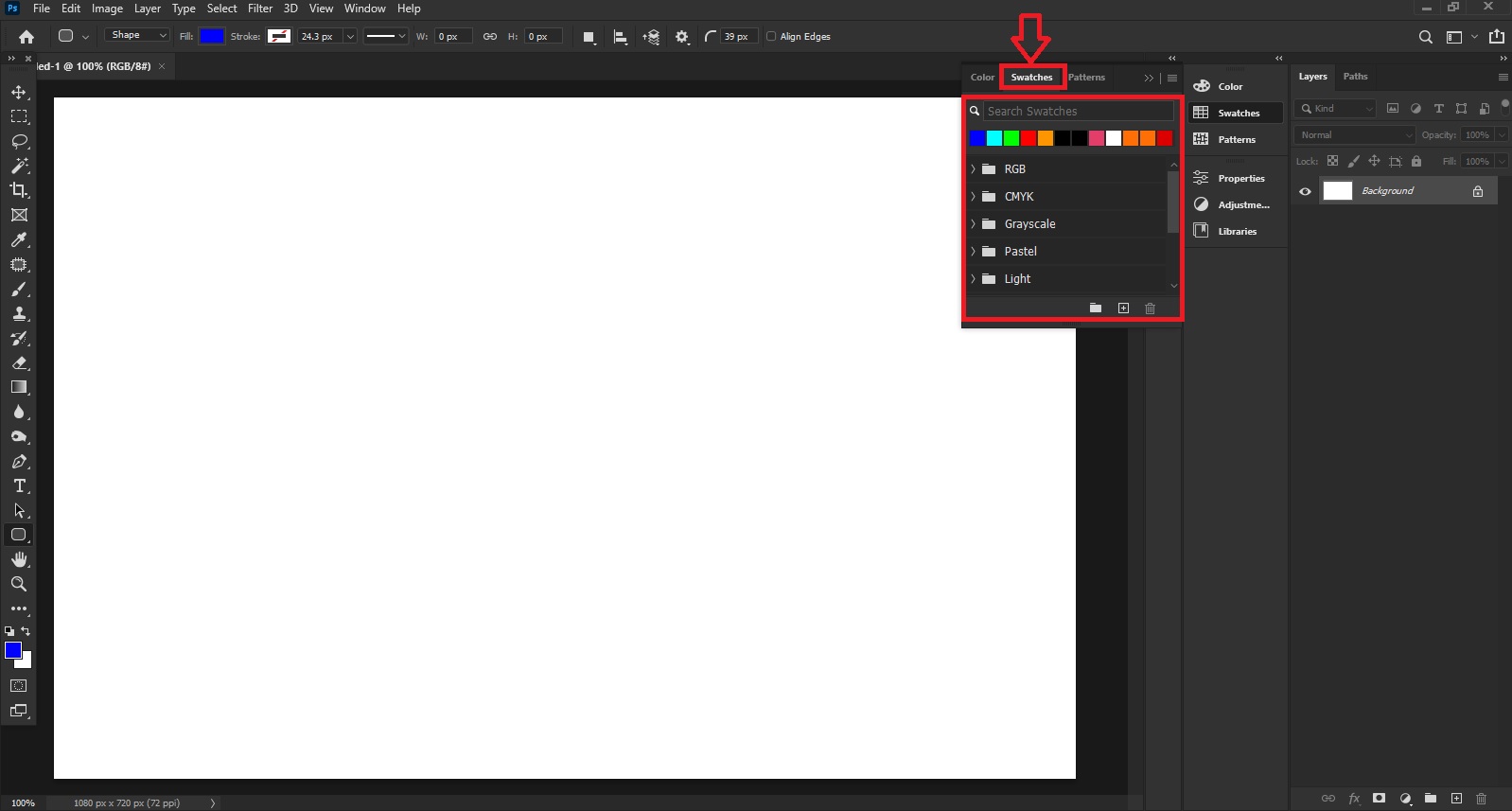
نکته: اگر میخواهید این پنل را بهصورت جداگانه داشته باشید یا آن را جای دیگری از فضای کاریتان قرار دهید، کافی است روی نوار بالایی آن کلیک کرده و پنل را تا جایی که میخواهید درَگ کنید.
منظور از سوآچ در فتوشاپ چیست؟
اسم این پنل Swatches است چون به هر یک از این مربعهای رنگی کوچک یک «سوآچ» میگوییم. بنابراین هر جا که در ادامه دانشنامه نام سوآچ را آوردیم، منظورمان سمپلهای رنگی کوچکی است که در این پنل هستند.
نحوه کار با پنل Swatches در فتوشاپ
اما بیایید ببینیم چطور میتوانیم از این پنل برای رنگدهی به کارمان استفاده کنیم. سازوکار کلی کار با سوآچها به این ترتیب است که اول شکل مدنظرتان را روی سند یا در پنل Layers انتخاب میکنید، بعد روی سوآچ مدنظرتان در این پنل کلیک میکنید. با این کار آن رنگ روی آن شکل اعمال میشود.
اما همانطور که مشاهده میکنید، این پنل سه بخش اساسی دارد:
- نوار جستوجو
- سوآچها
- دستهها
۱- نوار جستوجو
اگر یک رنگ خاص را مد نظر دارید، میتوانید نام آن را در نوار بالای پنل بنویسید تا سوآچهای همان رنگ نمایش داده شوند. لازم به ذکر است که هم میتوانید نام یک رنگ را وارد کنید (مثل Blue) و هم نام یک سیستم رنگی (مثل RGB).
۲- سوآچها
پایین نوار جستوجو، ردیفی از سوآچها را میبینیم. اگر قبلاً با این پنل کار کرده باشید، سوآچهایی که بیشترین استفاده را داشتهاند در اولویت قرار دارند. اما اگر با آن کار نکرده باشید، خود فتوشاپ یک سری سوآچ پیشفرض برایتان ردیف میکند.
حالا به تصویر زیر نگاه کنید. ما یک Shape را روی سندمان کشیدهایم. حالا در سند، روی این شکل کلیک میکنیم (یا در پنل Layers لایه آن را انتخاب میکنیم). سپس در پنل Swatches مثلاً روی سوآچ مربعی سرخابی کلیک میکنیم. همانطور که میبینید، این رنگ روی این شکل پیاده شده است.
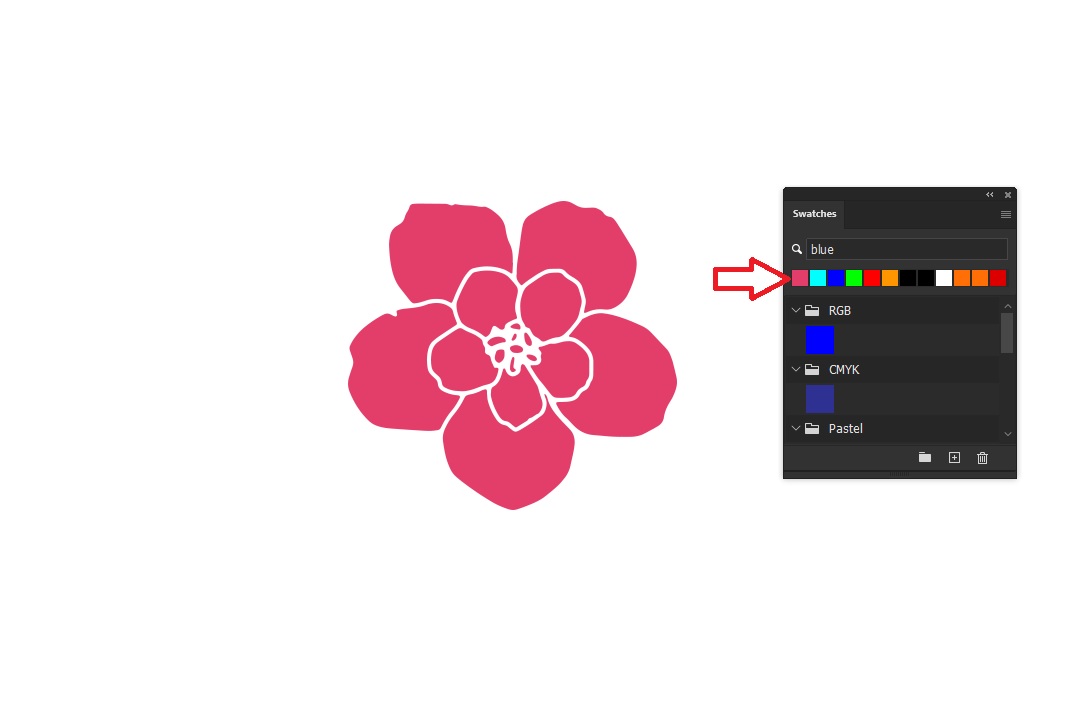
نکته: اگر دقت کنید میبینید که سوآچ مربوط به سرخابی از آخر ردیف به اولین سوآچ ردیف تبدیل شد. چون فتوشاپ میخواهد کار را تا جای ممکن برایمان راحتتر کند و سوآچهای پراستفاده را دم دستمان قرار دهد.
۳- دستهها
پایین ردیف سوآچها، دستهبندیهای مختلفی داریم. از RGB گرفته تا Pastel (که شامل رنگهای پاستلی است) و Dark (که رنگهای تیره پراستفاده را نشان میدهد). اگر این دستهها در پنل بسته هستند، میتوانید روی فلش کوچک سمت چپشان کلیک کنید تا سوآچهای داخل آن را مشاهده کنید. سپس کافی است مثل بالا روی سوآچ مدنظرتان کلیک کنید تا روی شکلتان پیاده شود.
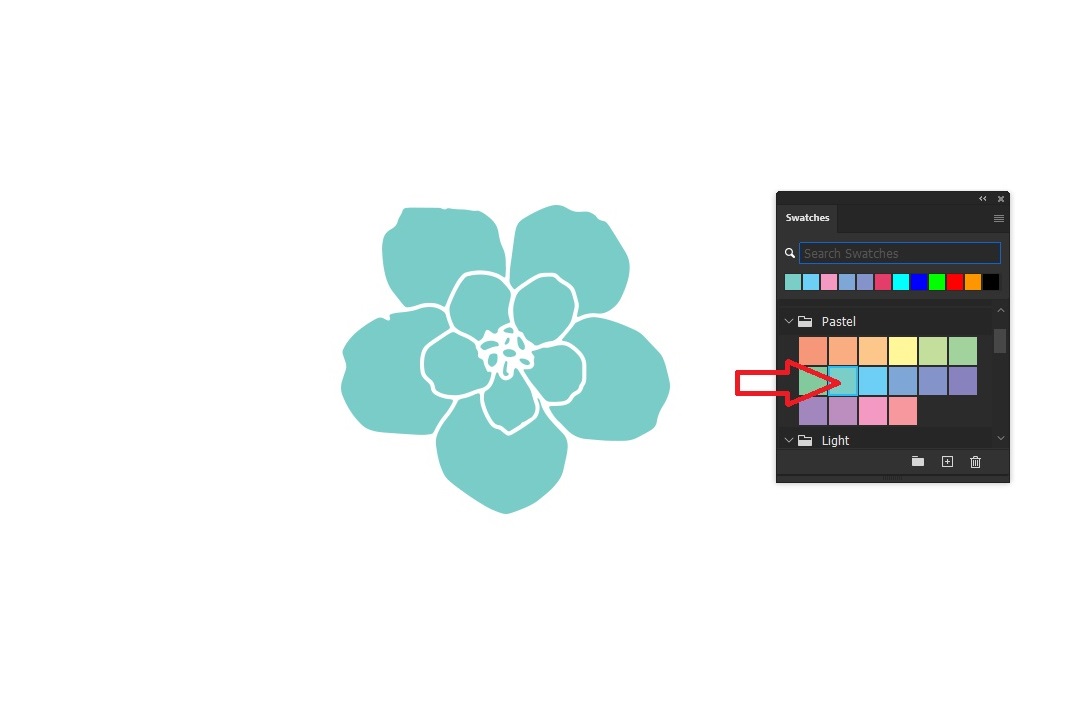
گزینههای پایین پنل
غیر از سه بخش اصلی پنل، یک سری گزینه هم پایین آن داریم. کاربرد این گزینهها به این ترتیب است:
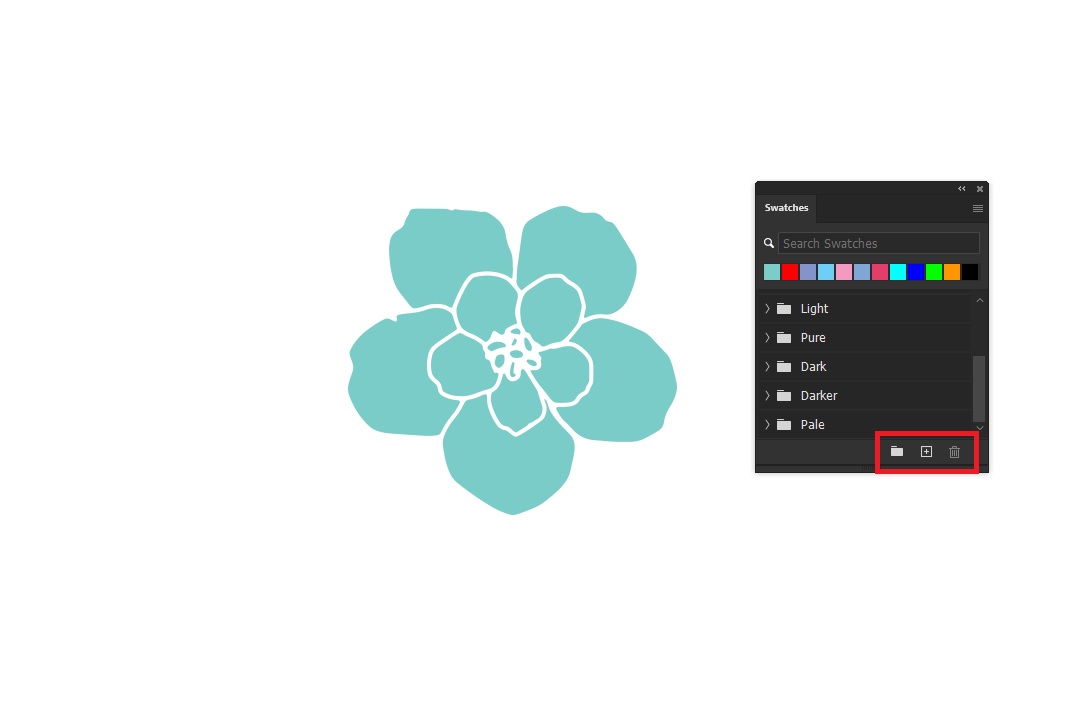
- گزینه ساخت فولدر جدید: گزینه سمت چپ، یک دسته جدید برایتان میسازد. مثلاً میتوانید دستهای تحت عنوان «Nahal Logo» بسازید و رنگهایی که در لوگوی برند نهال استفاده کردهاید را داخل آن قرار دهید. با این کار مدیریت رنگهای یک کار خاص بهمراتب راحتتر خواهد بود.
- گزینه ساخت سوآچ جدید: با کلیک روی گزینه وسط، میتوانید رنگی که در حال حاضر انتخاب شده را به یک سوآچ جدید در ردیف بالا تبدیل کنید. مثلاً اگر یک رنگ پاستلی را از دسته Pastel انتخاب کرهاید، با این گزینه میتوانید این رنگ را به ردیفی که بالای پنل قرار دارد بیاورید تا دم دست باشد. میتوانید برای آن اسم هم انتخاب کنید.
- گزینه پاک کردن سوآچ یا دسته: با کلیک روی آیکون سطح زباله، سوآچ یا دستهای که انتخاب شده، حذف میشود.
گزینههای بیشتر پنل Swatches در فتوشاپ
بالا و سمت راست پنل یک منوی همبرگری داریم. با کلیک روی این منو به یک سری گزینه دیگر دسترسی خواهید داشت. البته بعضی از این گزینهها تکراری هستند و کاربردشان مثل آیکونهای پایین پنل است.
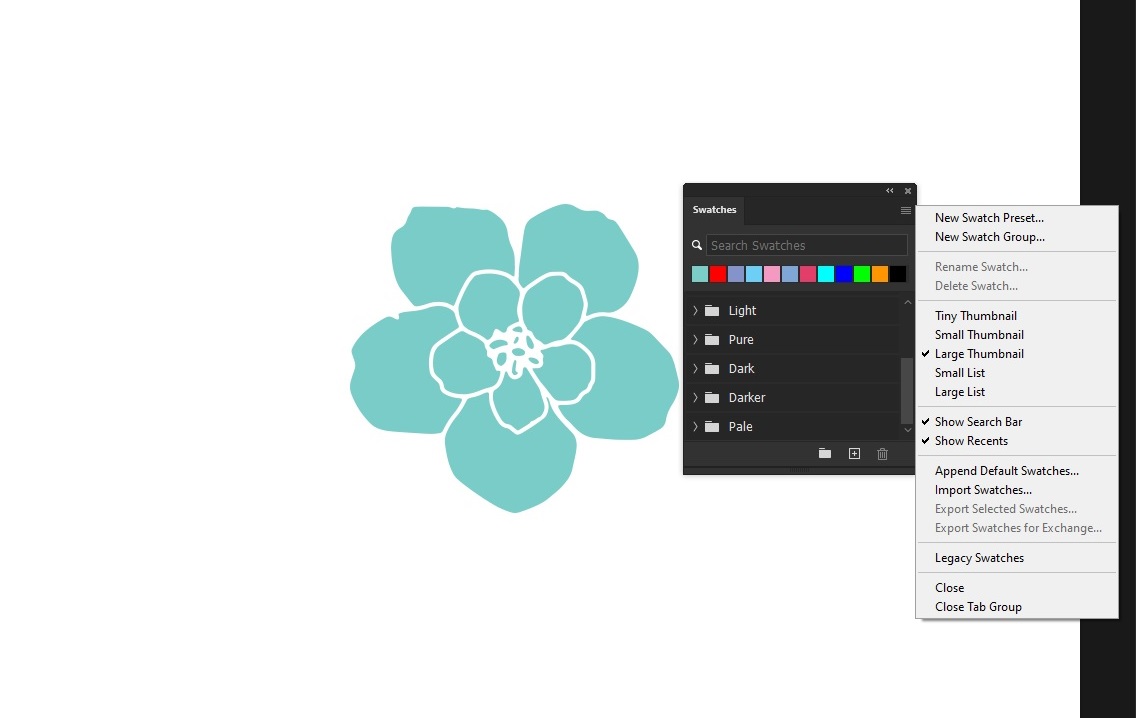
این گزینههای کاربردهای زیر را دارند:
- New Swatch Preset: برای ساخت تنظیمات سوآچ جدید
- New Swatch Group: برای ساخت دسته جدید
- Rename Swatch: نامگذاری مجدد یک سوآچ
- Delete Rename: پاک کردن نام جدید
- Tiny Thumbnail: این گزینه و دو گزینه پایین آن، برای انتخاب اندازه نمایش سوآچها در این پنل هستند.
- Small List: این گزینه و گزینه پایینش، برای انتخاب اندازه نمایش دستههاست.
- Show Search Bar: تعیین این که آیا نوار جستوجو در پنل نمایش داده شود یا نه؟
- Show Recents: تعیین این که آیا سوآچهای اخیراً استفادهشده، در پنل نمایش داده شود یا نه؟
- Append Default Swatches: برای باز کردن دستههای سوآچها
- Import Swatches: برای وارد کردن سوآچی که برای مثال از فضای وب دانلود کردهاید.
- Export Selected Swatches: برای خروجی گرفتن از سوآچ انتخابشده برای این که آن را به فرد دیگری تحویل دهید یا در فتوشاپی که روی یک سیستم دیگر است ایمپورت کنید.
- Export Swatches for Exchange: برای خروجی گرفتن از سوآچ به طوری که بهراحتی قابل تبادل در برنامههای دیگر باشد.
- Legacy Swatches: برای نمایش سوآچهای نسخههای قدیمیتر فتوشاپ.
- Close: بستن تب همین پنل.
- Close Tab Group: بستن کل پنجره (یعنی همین تب و تبهای همگروه آن).
