پنل Layer Comps در فتوشاپ دقیقاً چه هدفی دارد؟ گاهی اوقات وقتی طراحان آثار خود را برای مشتریان طراحی میکنند، برای یک طرح خاص چند Layout در نظر میگیرند. یعنی مثلاً اگر یک پوستر طراحی کردهاند، چند چینش مختلف را برای آن پوستر طراحی میکنند. در این صورت برای این که هر یک از طرحها را در یک فایل جدا به مشتری نشان ندهند، همه آنها را در یک فایل واحد در قالب Layer Comps ذخیره میکنند. در پنل Layer Comps فتوشاپ میتوانیم هر یک از این طرحها یا ترکیبها را ببینیم و آنها را مدیریت کنیم. پس در این دانشنامه از خانه فتوشاپ همراهمان باشید تا نحوه کار با این پنل را ببینیم.
در این صفحه میخوانید:
باز کردن پنل Layer Comps در فتوشاپ
برای باز کردن این پنل اول روی منوی Window فتوشاپ کلیک کنید و بعد گزینه Layer Comps را تیک بزنید. میبینید که پنل جایی در نیمه راستی فضای کاری باز میشود.
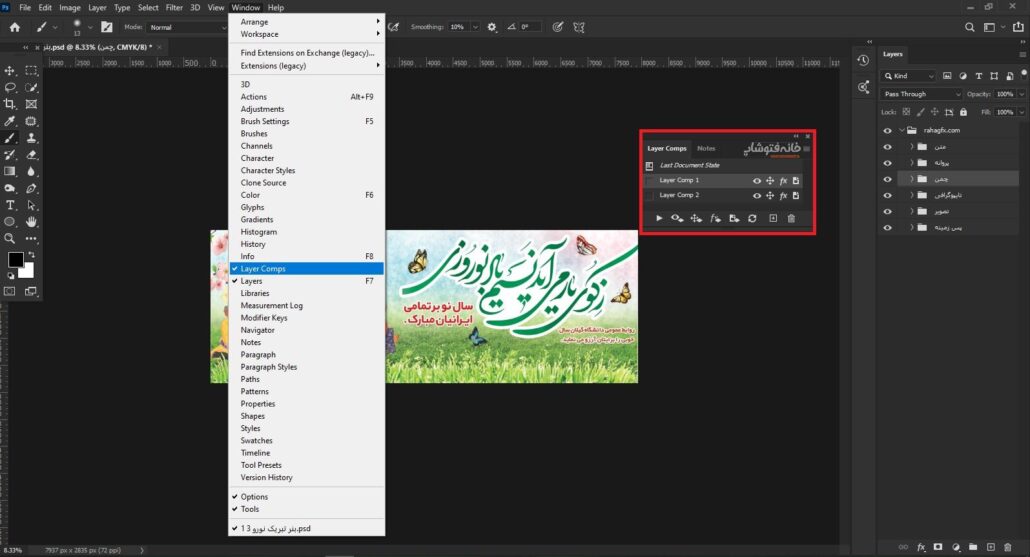
کار با پنل Layer Comps فتوشاپ
اول بهتر است چند نکته را درباره این پنل مرور کنیم. Layer Compهایی که در این پنل میبینیم، در واقع حالات مختلف لایه عناصر در سند شما هستند. بیایید با مثال ببینیم.
ما بنر زیر را در فتوشاپ داریم که یک طرح لایه باز است. حالا میخواهیم دو وضعیت یا در واقع دو نسخه متفاوت از این بنر را ذخیره کنیم. چه نسخههایی؟
- فقط عناصر بصری و تصویری باشند و نوشتهها همگی پنهان شده باشند.
- کل پوستر را با نوشتهها داشته باشیم.
برای این کار اول در پنل Layers فتوشاپ، لایههای مربوط به متن را پنهان کرده و باقی لایهها را در حالت فعال نگه میداریم. سپس یک Layer Comp جدید از این وضعیت میسازیم و نامش را Without Text میگذاریم (پایینتر روشش را میبینیم). یعنی در این وضعیت، متنها را در بنر نداریم. همینطور که میبینید یک ترکیب جدید در پنل Layer Comp ساخته میشود. حالا هر وقت روی آن کلیک کنیم، تمام متنها حذف شده و بنر را بدون متن میبینیم.
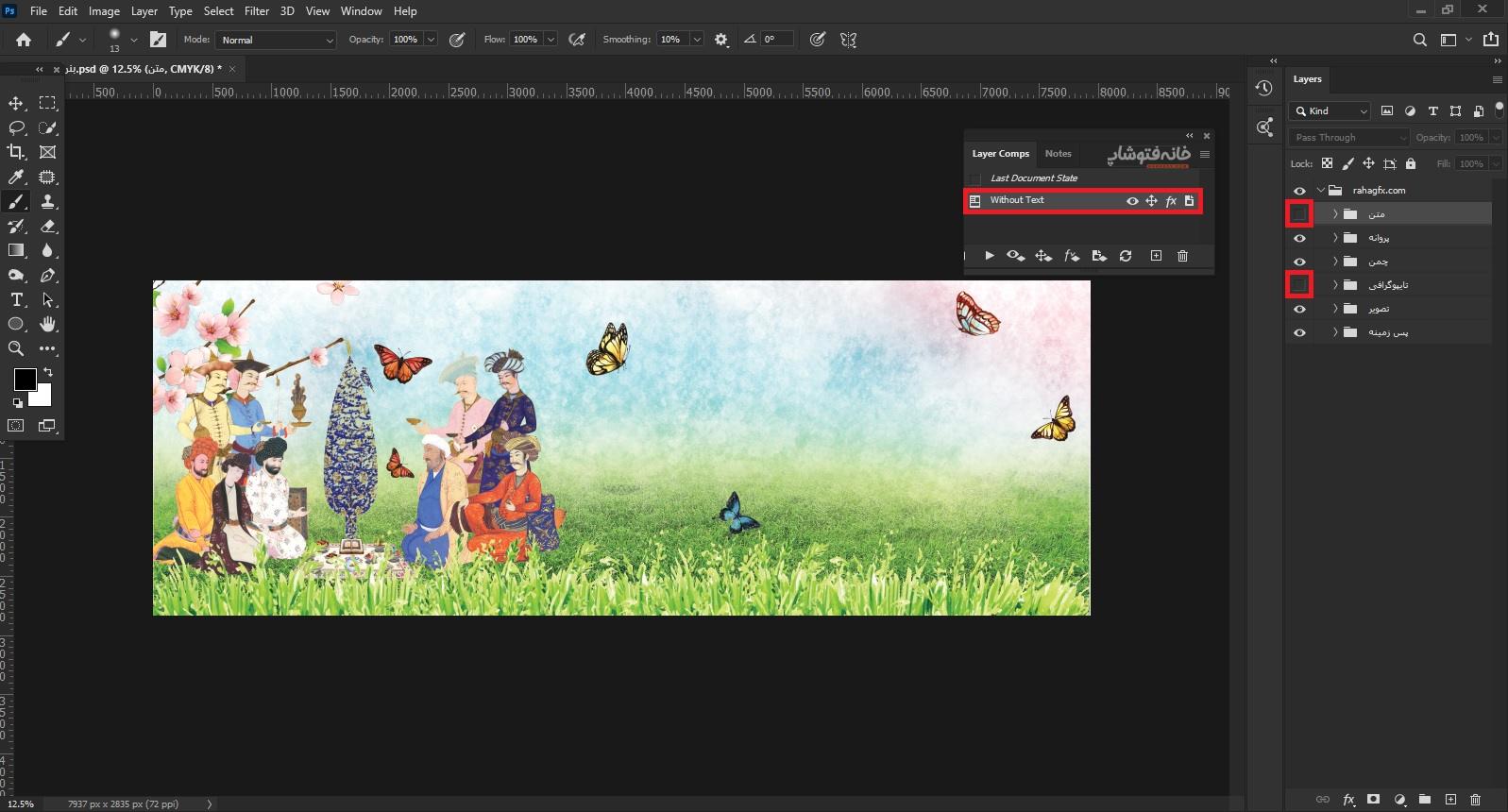
برای ایجاد نسخه دوم نیز که میخواهیم متنها را داشته باشیم، لایه متنها را در پنل Layers فعال میکنیم. بعد یک ترکیب جدید دیگر در پنل Layer Comps میسازیم و نامش را With Text میگذاریم. حالا هر وقت که روی این وضعیت کلیک کنیم، کل بنر همراه با متنها نمایش داده میشوند.
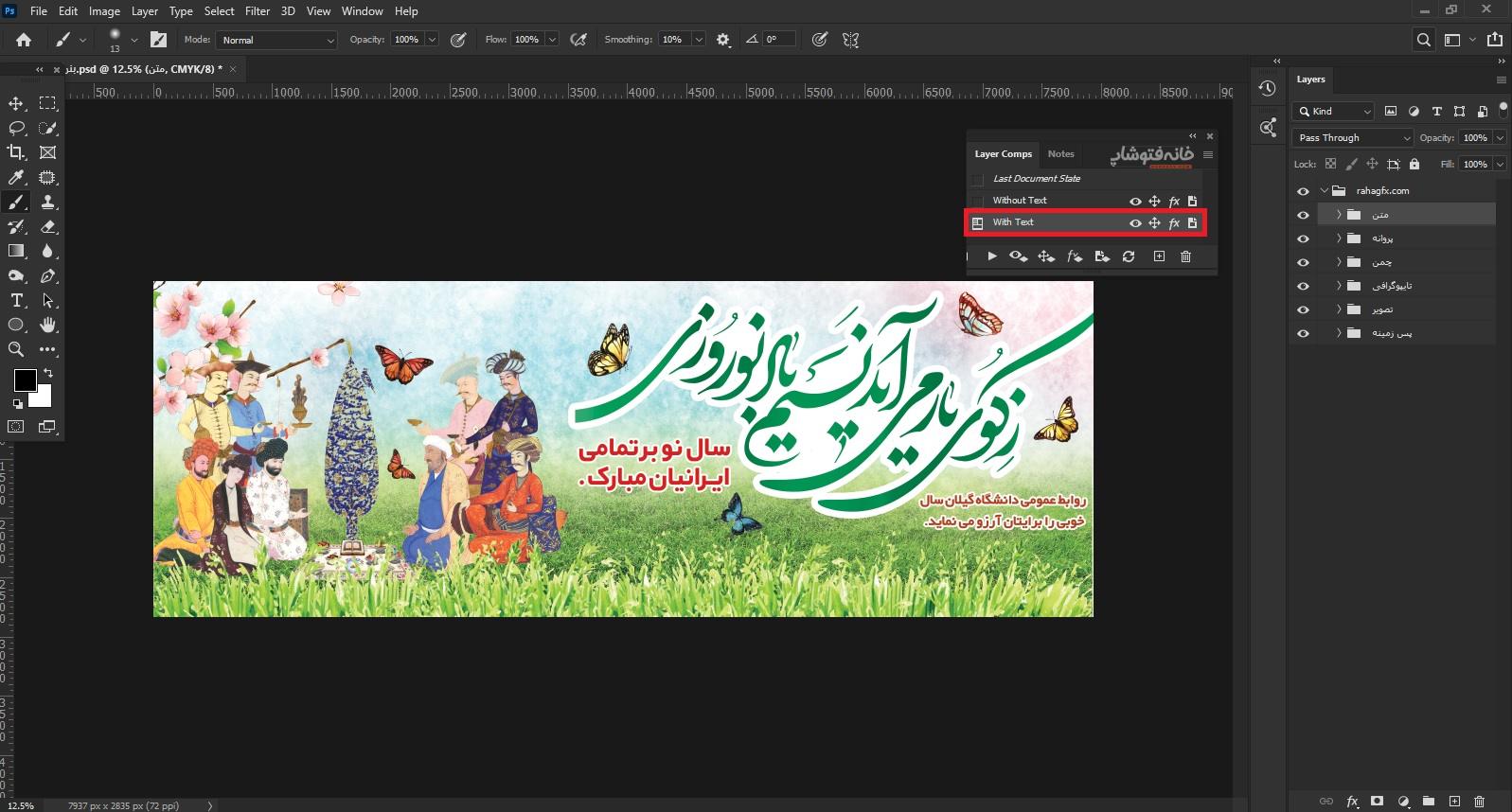
حالا این فقط در مورد ظاهر یا پنهان بودن لایهها نیست؛ میتوانیم سایر ویژگیهای لایهها را تغییر دهیم و نسخههای مختلفی از آنها را در پنل Layer Comps ثبت کنیم.
چه تغییر وضعیتهایی را میتوانیم در Layer Comps ذخیره کنیم؟
سؤال این است که کدام ویژگیهای را میتوانیم در پنل Layers تغییر دهیم و از وضعیت جدید یک ترکیب جدید بسازیم؟ این ۴ ویژگی:
- نمایان یا پنهان بودن لایه (Layer visibility)
- موقعیت لایه در کل سند (Layer position)
- ویژگیهای ظاهری لایه (Layer appearance): استایل و Blending mode لایه.
- انتخاب Layer Comps برای اسمارت آبجکتها
و اما میرسیم به نحوه کار با این پنل…
Layer Comp پیشفرض
وقتی پنل Layer Comps در فتوشاپ را برای اولین بار باز میکنید، یک ترکیب پیشفرض در آن میبینید. این همان ترکیبی است که فایل شما با آن باز شده است. مثلاً اگر آخرین بار همه لایهها در پنل Layers پنهان شده باشند، وقتی این فایل را باز میکنید یک ترکیب پیشفرض با نام «Last Document State» در پنل داریم که هر وقتی که روی آن کلیک کنید، همه لایهها پنهان میشوند.
ساخت یک Layer Comp جدید
برای ساخت یک لیر کامپ جدید، بعد از این که تغییراتی که میخواهید در این وضعیت ذخیره شوند را در پنل لایهها اعمال کردید، روی آیکون مثبت که جزو گزینههای پایین پنل است کلیک کنید.
در پنجره «New Layer Comp» نام مد نظرتان را برای این ترکیب جدید انتخاب کنید و نظرات توصیفی خود را در صورت لزوم در کادر پایین بنویسید. مهمتر از همه این که تعیین کنید که میخواهید کدام ویژگیهای لایه در این ترکیب جدید ذخیره شوند.
هر یک از این ۴ ویژگی یک کادر کوچک دارند که اگر آن را تیک بزنید، آن ویژگی هم در این ترکیب جدید ثبت میشود. در غیر این صورت آن ویژگی طبق ترکیب قبلی ذخیره میشود و سایر ویژگیهایی که اینجا تیک زدهاید، طبق آخرین تغییراتی که در پنل Layers دارید ثبت میشوند.
این ویژگیها عبارتاند از (همان ویژگیهایی که بالاتر دیدیم):
- Visibility (ظاهر یا پنهان بودن)
- Position (موقعیت)
- Appearance (استایل و Blanding mode)
- Layer Comp Selection For Smart Objects (انتخاب ترکیب برای اسمارت آبجکت)
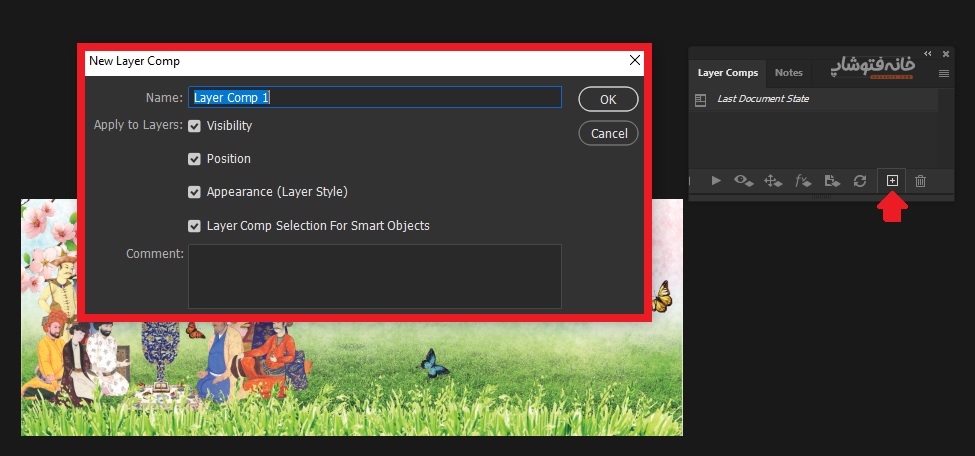
درنهایت روی OK کلیک کنید تا ترکیب جدیدتان در پنل Layer Comps ساخته شود. ترکیب جدیدی که ساخته میشود، وضعیت فعلی لایهها را در پنل لایهها منعکس میکند.
مشاهده یکی از حالات ذخیرهشده
وقتی میخواهید یکی از حالات یا همان Layer Comps را مشاهده کنید، دو راه دارید:
- روی مربع سمت چپ ترکیب مدنظرتان در این پنل کلیک کنید.
- روی یکی از حالات کلیک کرده و آیکون Play را که پایین پنل است انتخاب کنید.
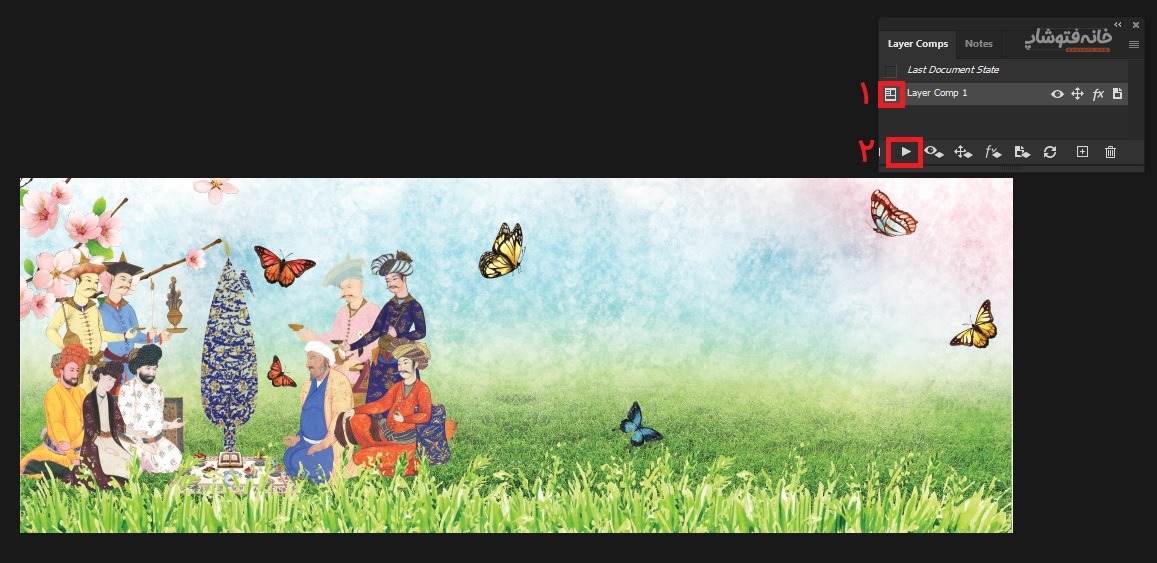
تغییر جزئیات ترکیباتی که قبلاً ذخیره شدهاند
فرض کنید ترکیبی را با نام «Layer Comp 1» در پنل Layer Comps فتوشاپ ذخیره کردهاید. حالا میخواهید یک سری جزئیات این ترکیب را تغییر دهید. مثلاً میخواهید بعضی لایهها را در این ترکیب پنهان کرده و بعضی دیگر را ظاهر کنید یا تغییرات دیگر. در این صورت میتوانید بهراحتی از آیکونهای پایین پنل استفاده کنید. چگونه؟
اول تغییرات دلخواهتان را روی عناصر یا لایههای موجود در سند ایجاد کنید. سپس روی Layer Comp مدنظرتان در این پنل کلیک کنید. بعد بسته به تغییری که ایجاد کردهاید، روی یکی از آیکونهای زیر کلیک کنید تا به فتوشاپ بگویید که میخواهید دقیقاً این نوع تغییرات را در ترکیب انتخابشده آپدیت کنید و به حالت فعلی درآورید.
- برای آپدیت کردن وضعیت ظاهر یا پنهان بودن لایهها
- برای آپدیت کردن جایگاه عناصر
- برای آپدیت کردن ظاهر و استایل عناصر
- برای آپدیت کردن ناحیه انتخابی از Smart Objectها
- برای آپدیت کردن همه ویژگیهای بالا بهصورت یکجا
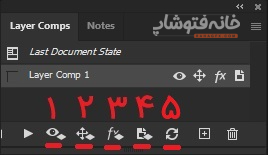
پاک کردن یک ترکیب
برای پاک کردن یک ترکیب یا همان Layer Comp کافی است آن را انتخاب کرده و آیکون سطل زباله را که پایین و سمت راست پنل است انتخاب کنید.
تنظیمات بیشتر در پنل Layer Comps در فتوشاپ
روی منوی همبرگری بالا و سمت راست پنل کلیک کنید تا یک سری گزینه اضافه ببینید. بعضی از این گزینهها تکراری و بعضی از آنها جدید هستند. در ادامه کاربردشان را مرور میکنیم.
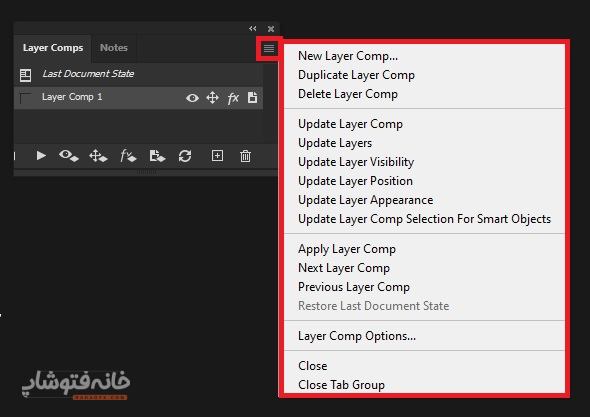
- New Layer Comp: ساخت ترکیب جدید
- Duplicate Layer Comp: کپی و Paste کردن ترکیب انتخابشده
- Delete Layer Comp: پاک کردن ترکیب انتخابشده
- Update Layer Comp: آپدیت کردن کل ویژگیهای ترکیب انتخابشده طبق تغییرات حال حاضر
- Update Layers: آپدیت کردن لایهها طبق وضعیت فعلی
- Update Layer Visibility: آپدیت کردن وضعیت ظاهر یا پنهان بودن ترکیب انتخابشده طبق تغییرات حال حاضر
- Update Layer Position: آپدیت کردن جایگاه ترکیب انتخابشده طبق تغییرات حال حاضر
- Update Layer Appearance: آپدیت کردن ظاهر و استایل ترکیب انتخابشده طبق تغییرات حال حاضر
- Update Layer Comp Selection For Smart Objects: آپدیت کردن ناحیه انتخاب اسمارت آبجکتها در ترکیب انتخابشده طبق تغییرات حال حاضر
- Apply Layer Comp: اعمال ترکیب انتخابشده روی سند
- Next Layer Comp: اعمال ترکیب بعدی روی سند
- Previous Layer Comp: اعمال ترکیب قبلی روی سند (این گزینه و گزینه قبلی برای مشاهده راحتتر حالتهای مختلف یک سند است برای وقتی که مثلاً در حال نشان دادن حالات مختلف یک پوستر به مشتری هستید)
- Restore Last Document State: برگرداندن سند به آخرین حالت (همان ترکیب Last Document State که در پنل است)
- Layer Comp Options: باز شدن پنجره تنظیمات layer Comps برای آپدیت نام یا جزئیات ترکیب انتخابشده
- Close: فقط بستن تب پنل Layer Comps فتوشاپ
- Close Tab Group: بستن تب Layer Comp و تب پنلهای دیگری که در همین پنجره باز هستند (معمولاً تب پنل Note فتوشاپ کنار این پنل باز است که با این گزینه آن هم بسته میشود)
