منوی Layer در فتوشاپ از برترین و جذابترین قابلیتهای فتوشاپ را در اختیارتان قرار میدهد. چراکه طراحی با استفاده از لایهها چرخه کاری را بسیار راحتتر میکند. حتی میتوان گفت بدون وجود لایهها شاید نتوانید طرحی ایدهآل را ایجاد کنید.
منوی Layers در فتوشاپ نیز دارای گزینههای بسیار زیادی است که هر یک از آنها تغییراتی را در لایههای شما به وجود میآورد. توجه داشته باشید که بسیاری از این تغییرات در پنل Layers قابل مشاهده هستنند. در زیر تمامی گزینههای لایه فتوشاپ را برای شما عنوان کردهایم تا راحتتر بتوانید با آنها کار کنید.
در این صفحه میخوانید:
گزینه New:
کلیدهای میانبر: Shift+CTRL+N
با کلیک بر روی این گزینه زیر مجموعههایی برایتان باز میشوند که بسته به این کدام یک را انتخاب میکنید، میتوانید میتوانید یک لایه، گروهی از لایهها، یک آرت بورد و … جدید ایجاد کنید. گزینههای زیرمجموعه این گزینه عبارتاند از:
- Background from Layer: همانطور که میدانید لایه فتوشاپ و بک گراند قفل هستند و برای باز کردن قفل و جداسازی لایه بک گراند میتوانید این گزینه را بزنید.
- Group: این گزینه یک لایه جدید را در یک گروه جدید میسازد.
- Group from Layers: این گزینه از لایههای انتخاب شده یک گروه جدید ایجاد میکند.
- Artboard: این گزینه یک لایه جدید را برای شما میسازد.
- Artboard from Layers:با کلیک روی این گزینه یک آرت بورد جدید از لایههای انتخاب شده ساخته میشود.
- Frame from Layers: این گزینه لایههای انتخابشده را با هم ترکیب کرده و از آنها یک فریم میسازد.
- Convert to frame: این گزینه لایه شما را به فریم تبدیل میکند.
- Layer via copy: با کلیک بر روی این گزینه از لایه انتخابشده یک کپی گرفته میشود.
- Layer via cut: این گزینه با کات کردن عنصر یا لایه انتخابی، از آن یک لایه جدید میسازد.
گزینه copy css:
با انتخاب این گزینه، لایههایی که انتخاب شدهاند تبدیل به کد CSS شده و در کلیپبورد ذخیره میشوند. بعد از انتخاب این گزینه میتوانید به یک ادیتور کد مثل ++Notepad رفته و کدها را Paste کنید.
گزینه Copy SVG:
با انتخاب این گزینه در منوی Layer در فتوشاپ، از لایههای انتخابشده یک فرمت SVG در کلیپبورد ذخیره میشود.
گزینه Duplicate layer:
با کلیک روی این گزینه یک کپی از لایه انتخابی شما ایجاد میشود.
گزینه Delete:
این گزینه به طور کلی برای پاک کردن لایهها یا لایههای انتخابی کاربرد دارد. Delete شامل دو گزینه ژیر است:
- Layer(s): که لایه یا لایههای انتخابی را پاک میکند.
- Hidden Layers: که لایههایی را که قبلاً هیدن یا مخفی شدهاند پاک میکند.
گزینه Quick Export as PNG:
کلیدهای میانبر: ‘+Shift+Ctrl
با انتخاب این گزینه میتوانید فقط از لایه یا لایههای انتخاب شده با فرمت PNG خروجی بگیرید.
گزینه Export As:
کلیدهای میانبر: ‘+Alt+Shift+Ctrl
به کمک این گزینه میتوانید از بین فرمتهای متنوعی موجود، با فرمت مد نظر خود خروجی بگیرید.
گزینه Rename layer:
با استفاده از این گزینه میتوانید اسم لایه مورد نظر را تغییر دهید.
گزینه Layer style:
همانطور که میدانید همه عناصر فتوشاپ داخل لایهها قرار دارند. حالا اگر بخواهیم به یک عنصر استایلی بدهیم، در واقع باید روی لایه مربوط به آن عنصر، استایل مد نظر را اعمال کنیم. با انتخاب این گزینه لیستی از انواع استایلها نمایش داده میشود. با انتخاب هر یک از این استایلها، آن استایل روی لایه انتخاب شده اعمال خواهد شد.
با انتخاب هر یک از زیرمجموعههای این گزینه، آن گزینه در پنجره Layer Style باز میشود. در واقع پنجره Layer Style شامل همه زیر مجموعههای گزینه Layer Style است.
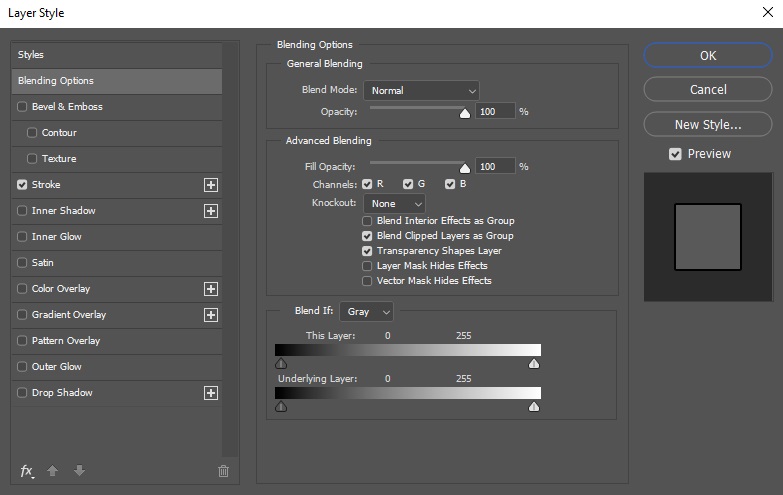
ضمناً دقت کنید که با انتخاب هر یک از این گزینهها، آن استایل روی لایه انتخابشده اعمال خواهد شد. از جمله این استایلها به شرح زیر است:
- Blending options: در فتوشاپ میتوانید حالت ترکیب یا Blend mode عناصر مختلف را تعیین کنید. برای مثال میتوانید با تغییر حالت Blend، قسمتهای روشن عنصر رویی را نگه داشته و قسمتهای تیره را به نوعی حذف کنید. با انتخاب این گزینه به تنظیمات مربوط به ترکیب شدن
- Bevel & Emboss: این گزینه امکان حجم دادن به لایه مورد نظر را در اختیار شما قرار میدهد و به نوعی عناصر داخل لایه را برجسته میکند. این گزینه خود دارای تنظیمات مختلفی است که امکان تنظیم میزان عمق در آن وجود دارد.
- Stroke: این گزینه دور لایه انتخابی یک حاشیه ایجاد میکند. میزان ضخامت و رنگ این حاشیه قابل تنظیم است.
- Inner shadow: این گزینه سایه داخلی را بر روی لایه شما اعمال میکند. میزان لایه و سایر مشخصات آن نیز در کادر مربوطه قابل تنظیم است.
- Inner Glow: این گزینه درخششی را در داخل لایه شما به وجود میآورد. جهت این درخشش و ضخامت آن را میتوان تنظیم نمود.
- Satin: این گزینه نوعی جلا یا درخشش روی لایه مد نظر اعمال میکند که جهت و میزان آن قابل تنظیم است.
- Color overlay: این گزینه قابلیت تغییر رنگ لایه را در اختیار شما قرار میدهد.
- Gradient overlay: این گزینه دارای جلوههای رنگی مختلفی به صورت گرادیانت است. برخی از این جلوههای رنگی به صورت پیش فرض وجود دارد ولی شما نیز میتوانید این جلوهها را بر اساس نیاز و سلیقه خود ایجاد کنید.
- Pattern overlay: این گزینه برای قرار دادن پترن و یا همان الگوها مورد استفاده قرار می گیرد. فتوشاپ دارای پترنهای از پیش آماده شده است و شما میتوانید با خلاقیت خود پترنهای بسیار جذابی را نیز تولید نمایید.
- Outer Glow: این گزینه برای ایجاد درخشش بیرونی کاربرد دارد و ضخامت و شدت آن نیز به راحتی قابل تنظیم است.
- Drop shadow: سایه یکی از جلوه هایی است که به طرح شما جلوه بخشیده و آن را از حالت یک بعدی خارج میکند. شما می توانید جهت تابش نور و ضخامت و میزان شدت سایه را نیز در این بخش تنظیم کنید.
- Copy layer style: در این بخش شما میتوانید استایلها و جلوههای اعمال شده بر روی لایه را کپی و بر روی لایه دیگر اعمال نمایید.
- Paste layer style: پس از این که در قسمت قبل استایلهای لایه مورد نظر را کپی کردید، بر روی لایه دیگر رفته و با استفاده از این گزینه استایلها را بر روی این لایه نیز استفاده کنید.
- Clear layer style: این گزینه امکان پاک کردن تمامی استایلهای ایجاد شده بر روی لایه را برای شما فراهم میکند.
- Global light: این گزینه یک نور بر روی استایلهای موجود قرار میدهد. شما میتوانید درجه این نور را تنظیم کنید.
- Creat layer: این گزینه تمامی استایلها را به یک لایه تبدیل میکند.
- Hide all effects: تمامی استایلهای و افکتهای اعمال شده با کلیک بر روی این گزینه مخفی میشود.
- Scale effects: شما میتوانید مقیاس این افکتها را با استفاده از این گزینه تغییر دهید.
گزینه Smart Filter:
این گزینه در منوی Layer در فتوشاپ مربوط به فیلترهای هوشمند میشود که غیر مخرب محسوب میشوند. منظور از غیر مخرب این است که این افکتها و استایلها به صورت جداگانه روی لایهها پیاده میشوند. بنابراین هر زمان که بخواهیم استایلی را حذف کنیم یا تغییر دهیم، میتوانیم بدون آسیب به نسخه اولیه آن لایه، این کار را انجام دهیم. زیرمجموعههای این گزینه عبارتاند از:
- Disable smart Filters: با استفاده از این گزینه فیلترهای اعمال شده بر روی لایه مورد نظر را غیر فعال میکند.
- Enable smart Filters: هنگامی که شما بر روی گزینه بالا کلیک کردید و فیلترهای اعمال شده را غیرفعال کردید با کلیک بر روی این گزینه میتوانید آن را فعال نمایید.
- Delete Filter mask: این گزینه ماسک فیلتر ایجاد شده را پاک میکند.
- Disable Filter mask: این گزینه ماسک فیلتر ایجاد شده را مخفی میکند.
- Clear smart Filters: با زدن بر روی این گزینه مشاده میکنید که فیلترهای اعمال شده بر روی لایه از بین میروند.
گزینه New Fill Layer:
این گزینه لایه جدیدی ایجاد میکند که تمام آن لایه با چیزی که انتخاب میکنید پُر خواهد شد. با رفتن بر روی این گزینه سه مورد در اختیار شما قرار میگیرد که با انتخاب هر یک از این گزینهها، همان مورد سرتاسر لایه جدید را پر خواهد کرد:
- Solid color: این گزینه صفحه را با رنگ یک دست مشخصی میپوشاند شما می توانید در پالت رنگ پیش رو رنگ مورد نظر خود را انتخاب کنید. بسیاری از طراحان با استفاده از این گزینه و قابلیت کاهش شدت رنگ آن، حالت خاصی را ایجاد میکنند. برای مثال در تصویر زیر لایه رنگی جدیدی که به سند اضافه شده را میبینید:
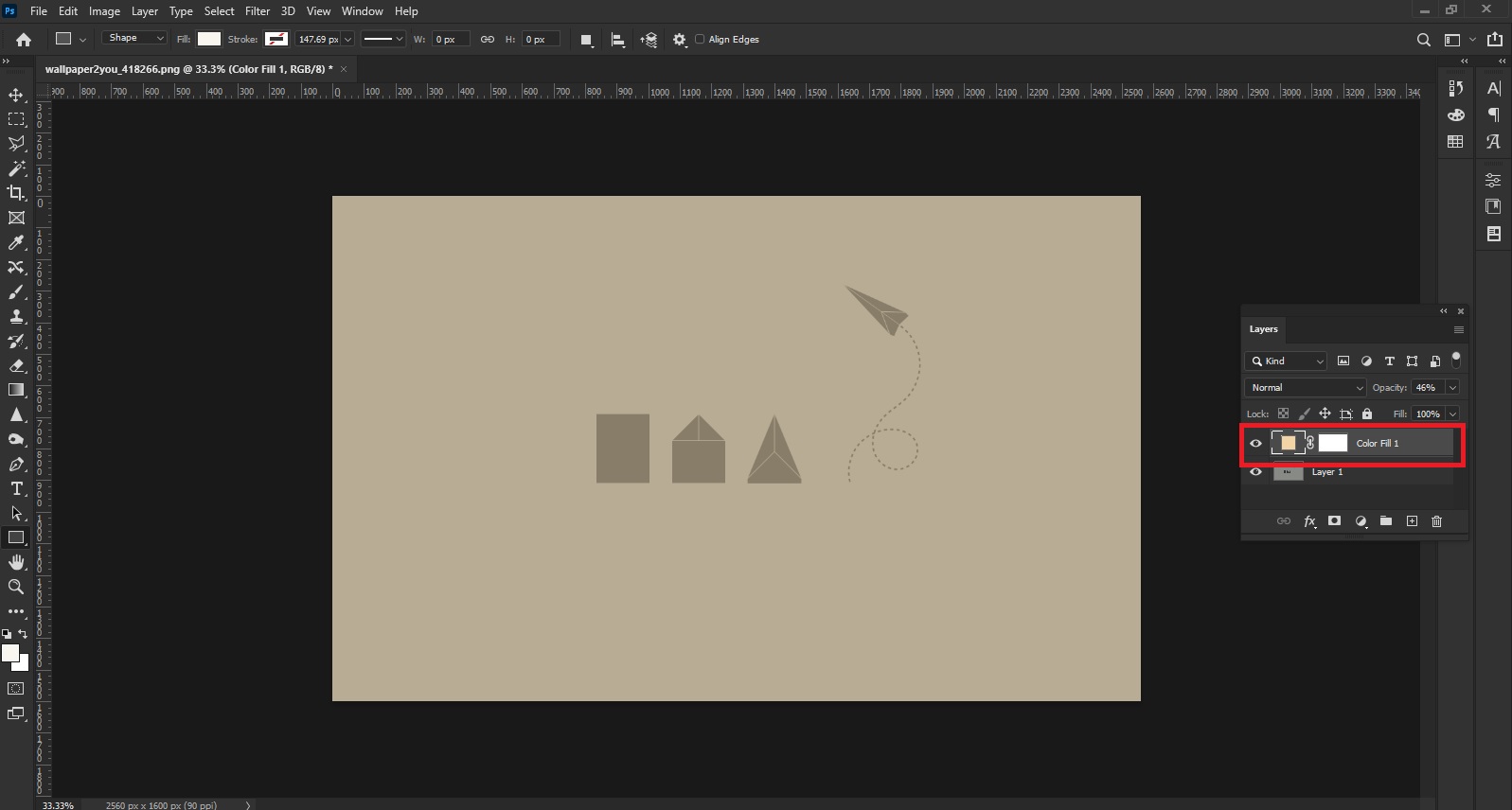
- Gradient: با استفاده از این قابلیت میتوانید چندین رنگ را به صورت همزمان به صورت گرادیانت بر روی صفحه ایجاد کنید.
- Pattern: این گزینه برای ایجاد طرح و یا الگو بر روی صفحه مورد استفاده قرار میگیرد.
گزینه New Adjusment Layer:
این گزینه یک سری تنظیمات رنگی را که به آنها ادجاسمنت میگویند، در اختیار شما قرار میدهد که میتوانید با استفاده از آن تغییراتی را در رنگ یا نور لایهها ایجاد کنید. لازم به ذکر است که با انتخاب هر یک از زیرمجموعههای این گزینه، آن ادجاسمنت در یک لایه جداگانه و به صورت غیر مخرب در پنل LAyers ایجاد میشود و این امتیاز بسیار بزرگی بزرگی محسوب میشود که این گزینه در اختیارمان قرار داده است.
در واقع قابلیت Adjusment Layer یکی از گزینههای بسیار محبوب طراحان به شمار میرود. این گزینه در زمینه تنظیم حرفهای نور مورد استفاده قرار میگیرد و یکی از پرکاربردترین گزینه منوی Layer در فتوشاپ به شمار میرود. تمامی تنظیمات موجود در زیر را میتوانید با راست کلیک بر روی شکل دایره زیر لایهها نیز مشاهده کنید.
زیرمجموعههای این گزینه عبارتاند از:
- Brightness/contrast: میزان روشنایی و کنتراست تصویر با استفاده از این گزینه قابل تنظیم است.
- Level: میزان روشنایی و تیرگی و یا در واقع نور تصویر را در این بخش میتوانید تغییر دهید. این گزینه هیستوگرامی را در اختیار شما میگذارد تا شدت تیرگی و روشنایی تصویر خود را مشاهده کنید.
- Curves: این گزینه نموداری از روشنایی را در اختیار شما قرار میدهد که با تغییر این نمودار میتوانید تغییراتی را در روشنایی تصویر خود ایجاد کنید. معمولا افرادی که بر روی فتوشاپ مسلط هستند از این روش برای تغییر نوردهی تصویر استفاده می کنند و به کار بردن این روش نوردهی برای مبتدیان توصیه نمی شود.
- Exposure: این گزینه نیز از دیگر روشهای تعییر روشنایی و تیرگی تصویر بوده و برای جبران نوردهی کاربرد دارد.
- Vibrance: شدت رنگهای موجود در تصویر با استفاده از این گرینه قابل تنظیم است و در نهایت شما میتوانید تصویری خاکستری را بدست بیاورید.
- Hue/saturation: این گزینه قابلیت تنظیم میزان اشباع و نوع رنگهای تصویر را در اختیارتان قرار میدهد. با تسلط بر روی این گزینه میتوانید تغییرات جذابی را بر روی تصویر خود اعمال کنید.
- Color balance: این گزینه برای تراز رنگی مورد استفاده قرار میگیرد. با کلیک بر روی این گزینه صفحه ای برای شما به نمایش گذاشته میشود که شامل تعدادی رنگ است و با حرکت آن به سمت چپ و راست شاهد تغییرات اعمال شده بر روی تصویر خود خواهید بود.
- Black & white: این گزینه برای سیاه و سفید کردن تصاویر شما بهترین گزینه به شمار میرود.
- Photo Filter: این گزینه شامل یک سری فیلترهای رنگی است که میتوان شدن و غلظت آن را تعیین کرد. یکی از کاربردهای این گزینه قدیمی کردن عکسها میباشد.
- Channel Mixer: در واقع مخلوط کردن کانال رنگی با استفاده از این گزینه صورت میگیرد. در تصاویر RGB تعداد رنگهای این پالت در سه دسته قرمز، سبز و آبی قرار دارد و تصاویر CMYK شامل چهار رنگ آبی، صورتی، زرد و مشکلی میشود.
- Color lookup: این گزینه برای جایگزینی رنگی کاربرد دارد. معمولاً گزینه اول برای رنگهای RGB بوده و شما میتوانید با زدن بر روی هر یک از گزینهها تغییرات رنگی را مشاهده کنید.
- Invert: این گزینه رنگهای شما را معکوس میکند. به عنوان مثال شما گلی بنفش رنگ دارید و میخواهید ساقههای آن را بنفش و گلبرگها را سبز کنید. این کار با استفاده از گزینه INVERT قابل انجام است ولی باید مراحلی را برای این کار طی کنید.
- Posterize: در این حالت تصاویر شما همانند یک پوستر به نمایش گذاشته میشود. البته این تنها قابلیت این گزینه نبوده و شما با استفاده از آن میتوانید تصویری خلاقانه ایجاد کنید.
- Threshold: این گزینه در مواقعی استفاده میشود که بخواهیم پیکسلهای تصویر را سیاه و یا سفید کنیم.
- Gradient map: با استفاده از این گزینه میتوانید رنگ خاصی را بر روی سایهها و نوهای تصویر خود قرار دهید.
- Selective color: هنگامی که شما بر روی این گزینه کلیک میکنید، پالتی از رنگها را برای شما به نمایش میگذارد. شما میتوانید شدت رنگ و سایر تنظیمات رنگی را در این بخش تنظیم کنید.
گزینه Layer content Option:
Layer content Option از دیگر گزینه منوی Layer در فتوشاپ است که محتوای لایه شما را تغییر میدهد.
گزینه Layer mask:
ماسکها یکی از قابلیتهای مهم فتوشاپ هستند که امکان ویرایش بخشی از تصویر را برای شما فراهم میکنند. با انتخاب این گزینه به تنظیمات به ماسک دسترسی دارید که شامل موارد زیر هستند:
- Reveal All: این گزینه برای لایه انتخابی یک ماسک میسازد که تمامی تصویر در ماسک در حالت نمایان قرار دارند و نه پنهان شده. همچنین هنگامی که این گزینه را انتخاب میکنید میتوانید براش مشکی را در حالی که قسمت ماسک لایه را انتخاب کردهاید، روی تصویر بکشید تا قسمتهای دلخواه خود را حذف نمایید.
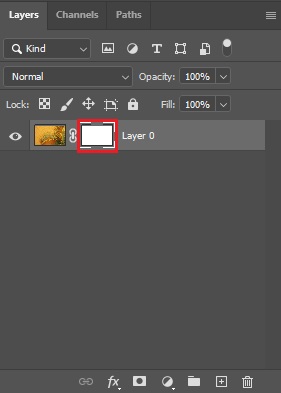
- Hide All:
- این گزینه بر خلاف گزینه قبل، از لایه انتخابی یک ماسک میسازد ولی تمام تصویر توسط ماسک گناهن شدهاند. البته همچنان لایه شما در صفحه وجود دارد و فقط پنهان شده است.
- Reveal Selection: با این گزینه یک ماسک برای لایه ساخته میشود در حالی که فقط قسمتهایی که انتخاب شدهاند نمایان خواهند بود.
- Hide Selection: با انتخاب این گزینه یک ماسک برای لایه ساخته میشود و این بار قسمتهای انتخابشده، پنهان خواهند بود.
- From Teransparency: این گزینه بسته به ترنسپرنسی یا شفافیت لایه مورد نظر، برای آن لایه ماسک میسازد.
- Delete: این گزینه ماسک ایجاد شده در لایه را حذف میکند و بخش های اضافی را نیز به تصویر اضافه مینماید.
- Apply: با زدن روی این گزینه ماسک بر روی لایه اعمال میگردد و ماسک ایجاد شده در قالب یک لایه به نمایش گذاشته میشود.
- Enable: با زدن بر روی گزینه Disable لایه شما غیرفعال میشود و با کلیک بر روی این گزینه لایه شما فعال خواهد شد.
- Link: با کلیک بر روی گزینه unlink ماسک شما بر روی بخش مورد نظر ثابت مانده و با زدن بر روی این گزینه آن را آزاد خواهید کرد.
گزینه Vector Mask:
وکتور ماسک نیز از دیگر گزینههای پرکاربرد در منوی Layer در فتوشاپ است که برای ماسک کردن تصاویر برداری مورد استفاده قرار میگیرد.
- Reveal All: با کلیک روی این گزینه تمامی وکتورهای لایه در داخل ماسک قرار میگیرد.
- Hide All: این گزینه برای محفی کردن کل ماسک ایجاد شده کاربرد دارد.
- Delete: این گزینه ماسک ایجاد شده را از بین میبرد.
- Apply: با کلیک بر روی این گزینه تغییرات اعمال شده و ماسک حذف میگردد.
- Enable: این گزینه برای فعال و یا فیرفعال کردن لایه ماسک مورد استفاده قرار میگیرد.
گزینه Create clipping mask:
کلیدهای میانبر: Alt+Ctrl+G
حتما شما نیز عکسهایی را مشاهده کردهاید که در داخل متن و یا طرحی قرار دارد. در واقع این قابلیت با استفاده از این گزینه انجام میپذیرد. برای انجام آن باید ابتدا در زیر لایه مورد نظر یک متن و یا طرحی را ایجاد کنید و با کلیک بر روی این گزینه مشاهده میکنید که عکس مورد نظر در داخل قاب قرار گرفت.
گزینه Smart Objects
هنگامی که قصد داشته باشید که سایز تصویر خود را به مقدار زیادی تغییر سایز دهید بهتر است که از این گزینه در منوی Layer در فتوشاپ استفاده کنید. زیرا در این حالت کیفیت تغییری در کیفیت عکس شما ایجاد نخواهد شد. ولی در صورتی که بدون تبدیل کردن عکس به اسمارت آبجکت سایز عکس را تا حد زیادی کاهش دهید، تصویر حالت کیفیت خود را از دست داده و حالت شطرنجی پیدا میکند.
- Convert to smart object: با کلیک بر روی این گزینه لایه انتخابشده به اسمارت آبجکت تبدیل میشود. شما با راست کلیک بر روی لایه مورد نظر نیز میتوانید به این گزینه دسترسی پیدا کنید.
- New smart object via copy: با کلیک بر روی این گزینه یک کپی از اسمارت آبجکت شما تهیه میشود.
- Reveal in explorer:با انتخاب این گزینه لایه اسمارت آبجکتی، در قسمت فایل اکپلورر فتوشاپ نمایان خواهد شد.
- Update modified content: با انتخاب این گزینه اگر بعد از اسمارت آبجکت کردن یک لایه، محتوای آن را اصلاح کرده باشید، آن محتوا نیز متناسب با اسمارت آبجکت بودن لایه آپدیت خواهد شد.
- Update All modified content: این گزینه تمامی اصلاحاتی که روی لایه اعمال شده را آپیت خواهد کرد.
- Edit content: هنگامی که لایهای را به اسمارت آبجکت تبدیل میکنید، امکان ویرایش آن وجود ندارد. با زدن بر روی این گزینه اسمارت آبجکت در یک صفحه جداگانه قرار میگیرد و شما میتوانید تغییرات مورد نظر خود را بر روی تصویر اعمال کنید و با ذخیره تصویر تعییرات شما بر روی اسمارت آبجکت اصلی اعمال خواهد شد.
- Reset Transform: پس از این که تصویر خود را به چرخش درآوردید با زدن بر روی این گزینه تصویر به محل اصلی خود باز میگردد.
- Relink to file: با کلیک بر روی این گزینه میتوانید فایل جدید را به اسمارت آبجکت پیوند بزنید.
- Relink to library Graphic: با انتخاب این گزینه لایه مد نظر را با کتابخانه گرافیکها رد فتوشاپ لینک میکنید.
- Export cotents: شما میتوانید از اسمارت آبجکت خود با این گزینه خروجی بگیرید.
- Embed linked:اگر عناصر داخل لایه لینک شده باشند، با انتخاب این گزینه آن لینک داخل لایه جایگذاری میشود.
- Embed All linked: با انتخاب این گزینه همه لنکها جایگذاری میشوند.
- Convert to linked: این گزینه اسمارت آبجکت شما را به لینک تبدیل میکند.
- Convert to layers: این گزینه برای تبدیل اسمارت آبجکت به لایه مورد استفاده قرار میگیرد.
- Stack mode: این گزینه لایه را به حال پشته تبدیل میکند. پشتهها بیشتر برای مقاصد تحلیلی و علمی مورد استفاده میگیرند. برای مثال اگر لازم باشد تصاویر رادیولوژی مختلف به طور دقیق با هم قمایسه شوند، میتوان از پشتههای استفاده کرد.
- Restrize: این گزینه لایهای که اسمارت آبجکت شده است را دوباره به حالت رستر درمیآورد.
گزینه Video layers:
این گزینه مربوط به لایههایی میشود که حاوی ویدئو هستند. چراکه در فتوشاپ امکان ساخت موشنها و ویدئوهای ساده نیز وجود دارد. این گزینه شامل زیرمجموعههای زیر است:
- New video from file: با انتخاب این گزینه میتوانید فایل یک ویدئو را وارد برنامه کنید.
- New blank video layer: این گزینه یک لایه ویدئویی جدید ایجاد میکند.
- Insert blank Frame: به کمک این گزینه میتوانید یک فریم خالی را به لایه ویدئویی اضافه کنید.
- Duplicate Frame: این گزینه از فریم انتخابشده یک کپی میسازد.
- Delete Frame: با انتخاب این گزینه فریم مد نظر حذف میشود.
- Replace Footage: با انتخاب این گزینه میتوانید یک ویدئوی جدید را جایگزین ویدئوی انتخابی کنید.
- Interpret Footage: با انتخاب ابن گزینه دادههای ویدئو تحلیل میشوند که بیشتر برای اهداف تجزیه و تحلیلی مورد استفاده قرار میگیرند.
- Show Altered video: با انتخاب این گزینه حالت آلتره شده ویدئو نمایش داده میشود.
- Restor Frame: فریم حذف شده با انتخاب این گزینه مجدداً ایجاد میشود.
- Restor All Frame: با انتخاب این گزینه تمامی فریمهای از بین رفته مجدداً بازگردانده میشوند.
- Reload Frame: فریم انتخابی با این گزینه دوباره لود میشود تا مشکلات احتمالی آن برطرف شده یا به حالت اولیه خود برگردد.
- Rasterize: این گزینه لایه ویدئویی را به حالت رستر درمیآورد.
گزینه Rasterize:
این گزینه که دارای زیر مجموعههای زیر است، لایه انتخابشده را به حالت رستر درمیآورد:
- Type: این گزینه لایه متنی را به لایه معمولی رستر تبدیل میکند.
- Shape: این گزینه اشکال ایجاد شده را تبدیل به لایه رستر مینماید.
- Fill content: این گزینه لایه مد نظر را تماماً از محتوای داخل آن پر میکند و به حالت رستر تبدیل میکند.
- Vector mask: این گزینه لایه وکتوری رستر میکند.
- Smart object: با این گزینه لایه اسمارت آبجکتی به صورت عمومی به رستر تبدیل میشود.
- Video: لایه ویدئو را به یک لایه رستر تبدیل میکند.
- ۳D: تصاویر سه بعدی را تبدیل به لایه رستر میکند.
- Layer style: استایلهای ایجاد شده را با لایه ادغام کرده و رستر میکند.
- Layer: فقط لایه انتخابی را رستر میکند.
- All Layers: این گزینه تمامی لایههای طرحها همچون متن، ویدئو و … را به قالب یک لایه عادی رستر تبدیل میکند.
گزینه New Layer Based slice:
با انتخاب این گزینه از منوی Layer در فتوشاپ، تمامی عناصر موجود در یک لایه، تبدیل به یک اسلایس یا قسمت میشوند.
گزینه group Layers:
کلیدهای میانبر: Ctrl+G
گزینه گروپ از دیگر قابلیتهای منوی Layer در فتوشاپ است که با کلیک بر روی این گزینه لایه مورد نظر در داخل یک گروه قرار میگیرد. همینطور اگر چند لایه را انتخاب کرده باشید، همه آن لایهها در یک گروه قرار میگیرند.
گزینه Ungroup Layers:
کلیدهای میانبر: Shift+Ctrl+G
پس از این که با استفاده از گزینه بالا لایه را در داخل یک گروه قرار دادید، با این گزینه میتوانید لایه را از حالت گروه خارج کنید.
گزینه Hide Layers:
کلیدهای میانبر: ,+Ctrl
این گزینه لایه مورد نظر را مخفی میکند. در این حالت تصویر چشم موجود در کنار لایه خاموش میشود. با کلیک بر روی گزینه Show Layers میتوانید مجدد لایه خود را مشاهده کنید. برای استفاده راحت از این گزینه در سمت چپ لایهها علامت یک چشم وجود دارد. با کلیک بر روی چشم لایه شما مخفی و با کلیک مجدد فعال میگردد.
گزینه Arrange:
این گزینه مرتب سازی لایههای شما را مشخص میکند. این گزینه منوی Layer در فتوشاپ کار طراحان را بسیار آسانتر کرده است.
- Bring to front: با کلیک بر روی این گزینه لایه انتخابی روی تمامی لایهها قرار میگیرد.
- Bring forward: این گزینه لایه پشتی را به جلو میآورد. در واقع این گزینه برعکس گزینه قبلی که تصویر شما کلاً به اولین تصویر منتقل میشد، این گزینه تنها تصویر را یک مرحله به جلو هدایت میکند.
- Sent Backware: این گزینه لایه شما را آخر لایه دیگر قرار میدهد.
- Sent to back: با کلیک بر روی این گزینه لایه انتخابی به آخرین لایه منتقل میشود.
- Revers: با انتخاب این گزینه لایه در حالتی که باشد، برعکس میشود.
گزینه Combine shapes:
گزینه Combine shapes یکی از کاربردیترین گزینه های منوی Layer در فتوشاپ است. این گزینه قابلیتهایی را برای ترکیب تصاویر طراحی شده در اختیار شما قرار میدهد.
- Unite shapes: با کلیک بر روی این گزینه تمامی لایههای انتخابی با یکدیگر ادغام شده و یک تصویر واحد را تشکیل میدهد.
- Subtract front shape: این گزینه قسمتهای دو شکل را حذف میکند.
- Unite shapes at overlap: این گزینه برعکس گزینه بالایی بخش مشترک را نگه داشته و سایر قسمتها را حذف میکند.
- Subtract shapes at overlap: این گزینه تصویر تصویر دوم را از تصویر اول کم میکند.
گزینه Align:
این گزینه میتواند لایه مکان دقیق لایه انتخابی شما را تعیین کند. برای این کار باید دو لایه را انتخاب کرده و لایه رویی را بر لایه زیرین تراز کنید.
- Top Edges: این گزینه لایه انتخابی شما را به بالای لایه زیرین منتقل میکند.
- Vertical center: این گزینه لایه شما را به مرکز عمودی تصویر شما منتقل میکند.
- Bottom Edges: با کلیک بر روی این گزینه لایه انتخابی در پایین لایه زیرین قرار میگیرد.
- Left Edges: این گزینه لایه انتخابی شما را به سمت چپ لایه زیرین منتقل مینماید.
- Horizontal center: این گزینه لایه را به صورت افقی در مرکز قرار میدهد.
- Right Edges: این گزینه لایه انتخابی را به راست لایه زیرین میچسباند.
گزینه Distributs:
این گزینه محتوای چند لایه را در نظر گرفته و فضای خالی را پر میکند تا مساواتی در تصویر به وجود بیاید.
- Top Edges: این گزینه لایهای که به بالای صفحه نزدیکتر است را در نظر گرفته و لبههای سایر لایهها را به آن نزدیک میکند.
- Vertical center: با کلیک بر روی این گزینه لایه نزدیک به وسط تصویر به صورت عمودی تراز میشود.
- Bottom Edges: این گزینه سایر لایهها را بر اساس نزدیکترین لایه به پایین تصویر تراز میکند.
- Left Edges: این گزینه لایهها را بر اساس نزدیکترین لایه به چپ تصویر تراز میکند.
- Horizontal centers: این گزینه سایر لایهها را بر اساس نزدیکترین لایه به مرکز افقی تراز میکند.
- Right Edges: این گزینه سایر لایهها را بر اساس نزدیکترین لایه به سمت راست تصویر تراز میکند.
- Horizontally: این گزینه برای ترازبندی لایه به صورت افقی مورد استفاده قرار میگیرد.
- Vertically: از این گزینه برای ترازبندی لایه به صورت عمودی استفاده میشود.
گزینه Lock layers:
کلیدهای میانبر: /+Ctrl
گزینه Lock layers در منوی Layer در فتوشاپ، لایه انتخابی شما را قفل میکند و با کلیک بر روی گزینه Unlock layers قفل لایه باز میشود.
وقتی این گزینه را انتخاب میکنید، پنجره زیر باز میشود تا دقیقاً انتخاب کنید که چه چیزهایی در این لایه قفل شوند:
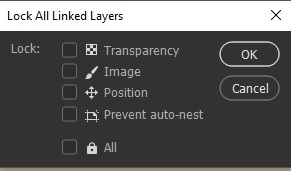
گزینه Link Layers:
این گزینه لایهها را به یکدیگر پیوند میدهد. برای این کار باید بیش از یک لایه را انتخاب کرده و بر روی این گزینه کلیک کنید. مجدد با کلیک بر روی گزینه Unlink layers لایه شما از حالت لینک خارج میشود.
گزینه Select linked layers:
با این گزینه میتوانید لایه لینک شده را انتخاب کنید.
گزینه Merge Layers:
کلیدهای میانبر: Ctrl+E
شما میتوانید چند لایه را با استفاده از این گزینه ادغام کنید. در واقع هنگامی که شما چندین لایه در صفحه خود داشته باشید و تنها بخواهید چند لایه را با یکدیگر ترکیب کنید ابتدا لایههای مورد نظر را انتحاب کرده و بر روی این گزینه کلیک مینمایید.
گزینه Select Link Layers:
با انتخاب این گزینه لایههایی که به هم لینک شدهاند، انتخاب میشوند.
گزینه Merge Down:
با انتخاب این گزیه، لایه انتخاب شه با لایه پایینی خود ادغام میشود. برای مثال در تصویر زیر لایه متنی با لایه تصویر Merge میشود و از آن به بعد فقط لایه تصویر را در این پنل خواهیم دید.
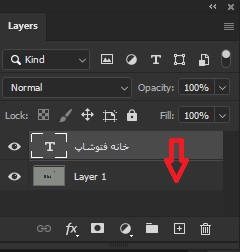
گزینه Merge visible:
کلیدهای میانبر: Shift+Ctrl+E
هنگامی که شما چندین لایه ایجاد کرده باشید با کلیک بر روی این گزینه میتوانید تمامی لایهها را با یکدیگر ادغام نمایید.
گزینه Flatten image:
با انتخاب این گزینه تمامی لایهها ادغام شده و لایه بدست آمده قفل میشود. در واقع به یک تصویر مسطح در میآید.
گزینه Matting:
گزینه Matting آخرین گزینه منوی Layer در فتوشاپ است. در صورتی که شما چندین لایه پیش روی خود داشته باشید و یکی از لایهها دارای زمینه سیاه یا سفید است، اطراف لبههای آن نیز پیکسلهای سفید یا سیاه وجود دارد. برای از بین بردن این پیکسلها یکی از گزینههای زیر را انتخاب کنید.
- Color decontaminate: با انتخاب این گزینهها لبههای شارپتر و شفافتر خواهند بود.
- Defringe: برای لبه تصاویری که دارای جزئیات زیادی هستند استفاده میشود؛ مثل لبههای برگها و پرها.
- Remove black matte: این گزینه پیکسلهای سیاه رنگ را برمیدارد.
- Remove white matte: این گزینه پیکسلهای سفید رنگ را برمیدارد.
