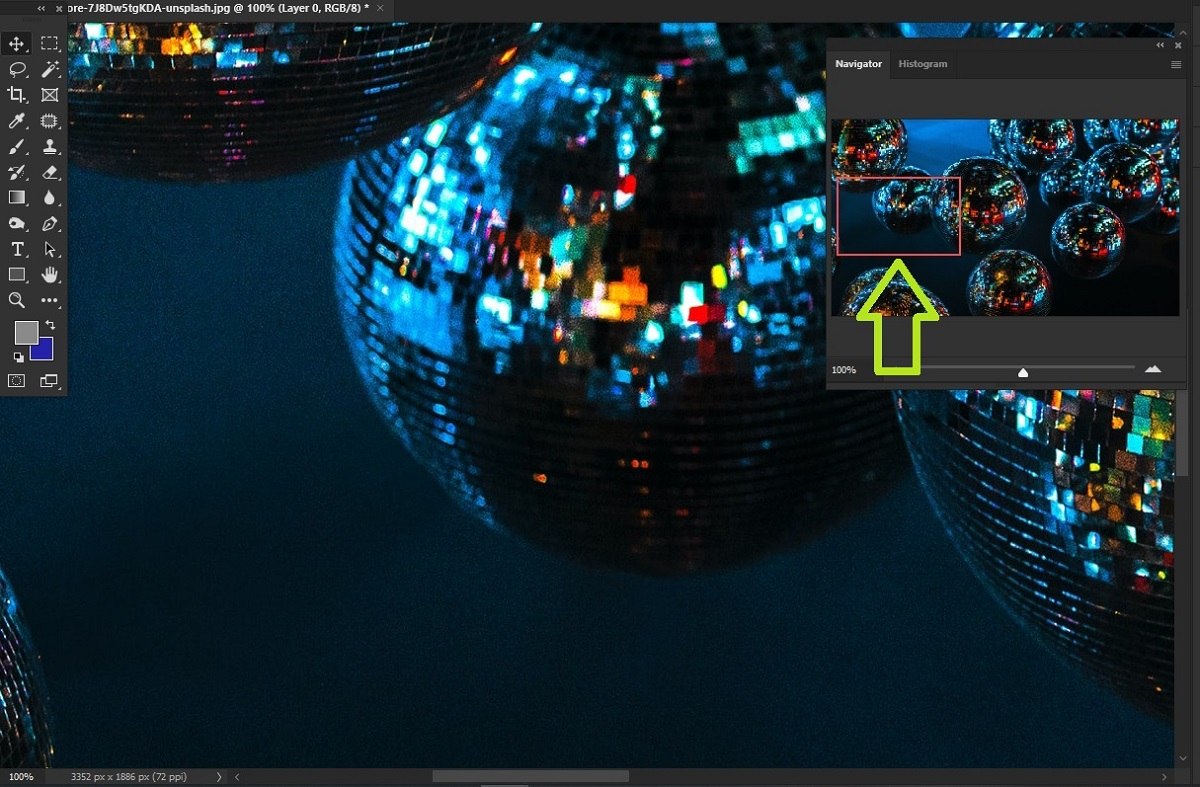پنل Navigator در فتوشاپ یکی از پنلهای کنترلی این برنامه است. به این معنی که تغییری روی خودِ کار ایجاد نمیکند، بلکه کنترل ما را روی طراحیمان بیشتر میکند. کنترلی که این پنل به ما میدهد بزرگنمایی و کوچکنمایی روی تصاویر است (یعنی Zoom in و Zoom out کردن). در این دانشنامه همراه ما باشید تا نحوه کار با این پنل را باهم ببینیم.
در این صفحه میخوانید:
باز کردن پنل Navigator در فتوشاپ
اگر این پنل را در محیط کاری نمیبینید، کافی است به منوی «Window» بالای برنامه بروید و گزینه «Navigator» را تیک بزنید. با این کار این پنل جایی در سمت راست فتوشاپ باز میشود.
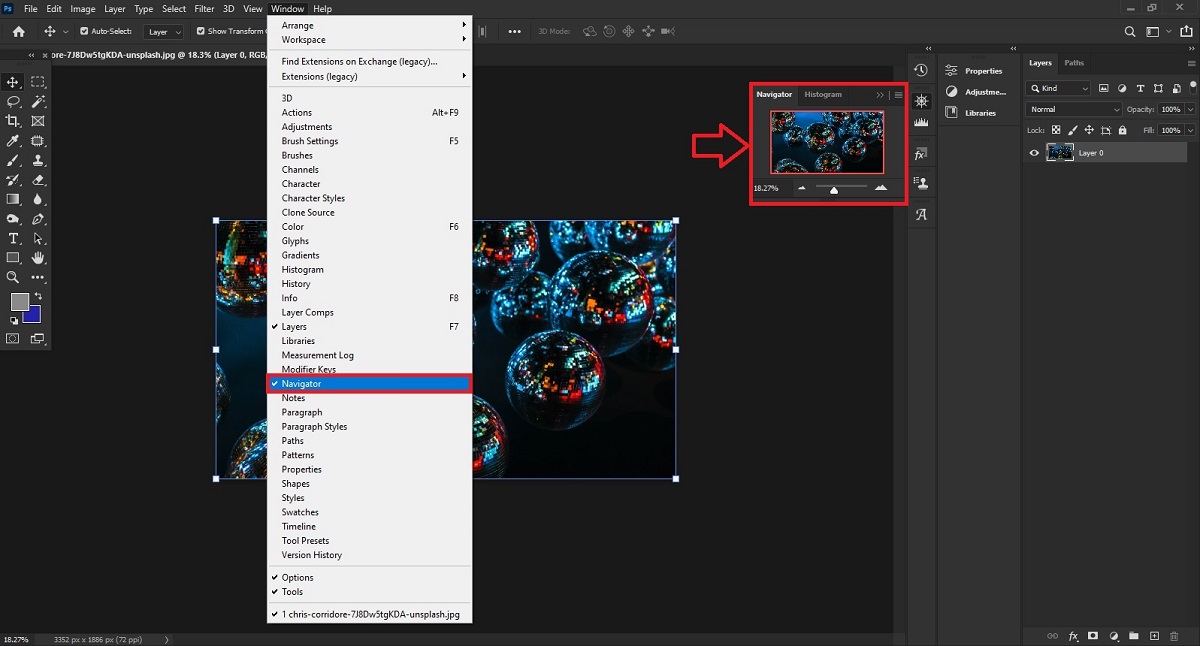
اگر دقت کنید میبینید که این پنل در قالب یک تب مجزا کنار تب پنل «Histogram» باز میشود. دلیل این امر کاربرد نزدیک این دو پنل به یکدیگر است و فتوشاپ میخواهد کار شما بهراحتیِ هرچهتمامتر باشد.
نکته: اگر مایلید جای پنل را عوض کنید، کافی است بالای پنل کلیک کرده و آن را درَگ کنید. همینطور برای تغییر سایز پنل، میتوانید نشانگر موس را روی لبههای پنل ببرید تا شبیه به فلِش شود. سپس آن را درَگ کنید تا اندازه پنل را بزرگتر یا کوچکتر کنید.
نحوه بزرگنمایی و کوچکنمایی روی تصویر با پنل Navigator
پنل Navigator ظاهر بسیار سادهای دارد. این پنل شامل یک پیشنمایش از تصویر است که پایین آن نیز یک اسلایدر وجود دارد. برای Zoom in و Zoom out کردن روی تصویر سه راه دارید:
- اسلایدر را به سمت راست (برای بزرگنمایی) یا به سمت چپ (برای کوچکنمایی) درَگ کنید.
- روی آیکون سمت راست اسلایدر یا روی آیکون سمت چپ اسلایدر کلیک کنید.
- درصد زوم مد نظرتان را مستقیماً در باکش سمت چپ پنل وارد کنید.
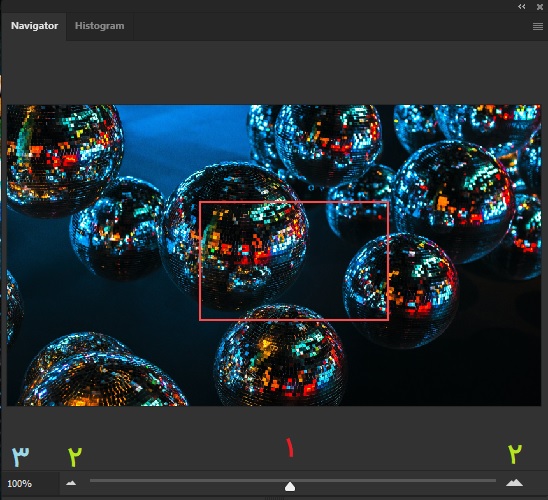
اما کاربرد پیشنمایش تصویر چیست؟ وقتی روی کار زوم کردهاید (بزرگنمایی)، یک مستطیل را روی این پیشنمایش میبینید. این مستطیل نشان میدهد که در حال حاضر کدام بخش تصویر نمایش داده میشود. پس میتوانید این مستطیل را به جاهای مختلف همان پیشنمایش درَگ کنید تا دقیقاً همانجای تصویر را که میخواهید در فضای اصلی فتوشاپ ببینید.
درواقع این پیشنمایش کمک میکند که وقتی زوم میکنید، بتوانید تمرکزتان را روی همان ناحیهای که میخواهید رویش کار کنید قرار دهید. مثلاً در دور تصویر زیر میبینید که اول مستطیل جایی در سمت راست تصویر قرار داشت؛ پس همان قسمت در فضای کاری اصلی فتوشاپ نشان داده میشود. اما در تصویر دوم این مستطیل را در جای از سمت چپ تصویر بردیم و همان قسمت را در فضای کاری فتوشاپ میبینیم.
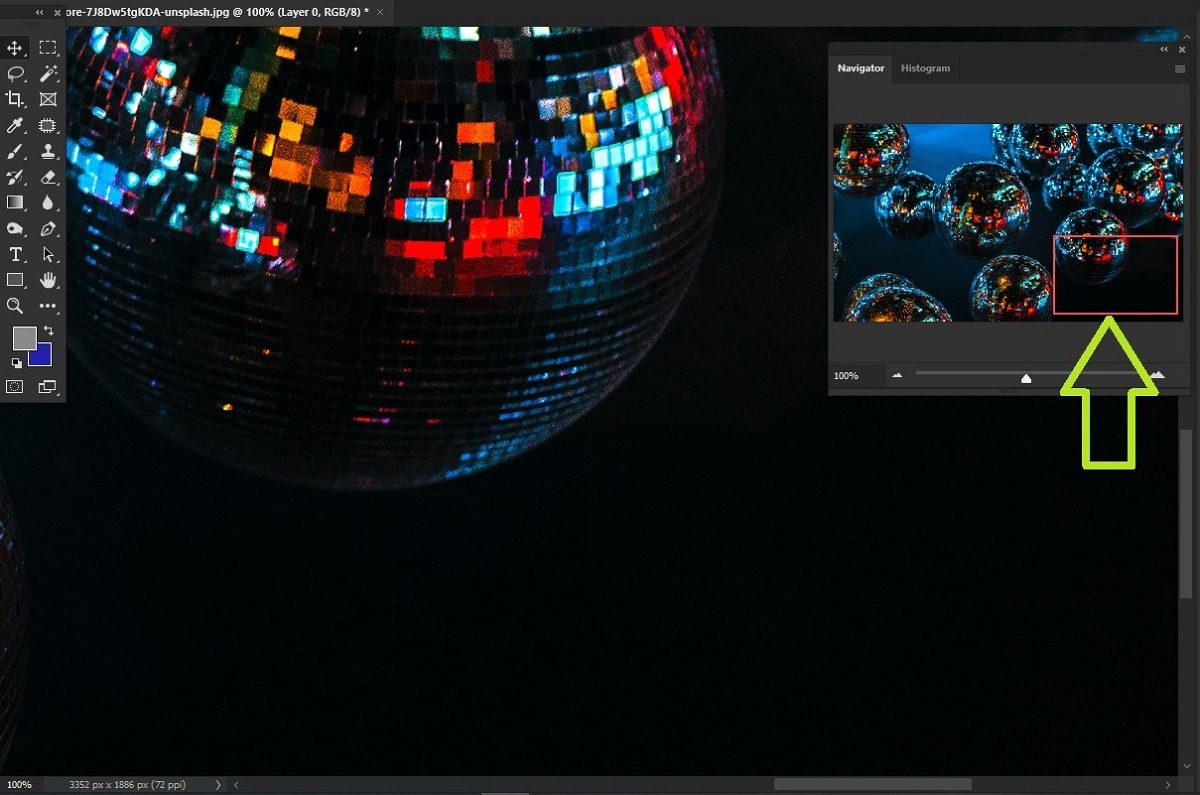
تغییر تنظیمات پنل Navigator در فتوشاپ
گوشه بالا و سمت راست پنل یک منوی همبرگری میبینید که اگر روی آن کلیک کنید، چند گزینه برایتان باز میشود.
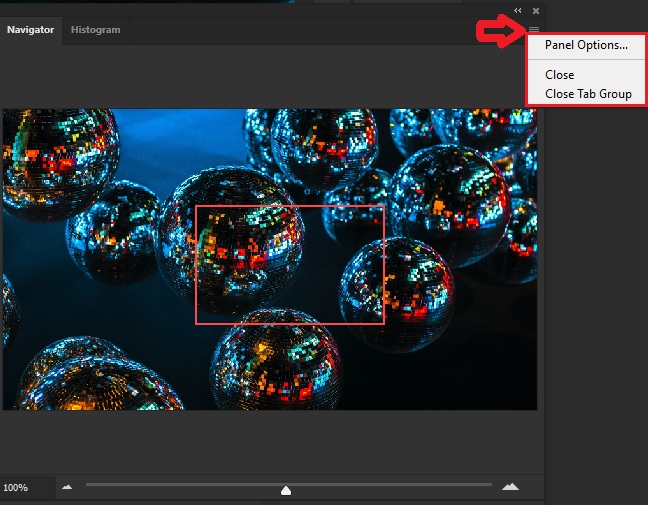
کاربرد این گزینهها عبارتند از:
- Panel Options: با انتخاب این گزینه، پنجرهای باز میشود که در آن میتوانید رنگ مستطیلی را که داخل بخش پیشنمایش پنل وجود دارد تعیین کنید. هم میتوانید از بین رنگهای موجود یکی را انتخاب کنید و هم میتوانید با انتخاب «Custom» هر رنگ دیگری را برای این مستطیل مشخص کنید. مثلاً ما اینجا رنگ زرد را انتخاب کردهایم.
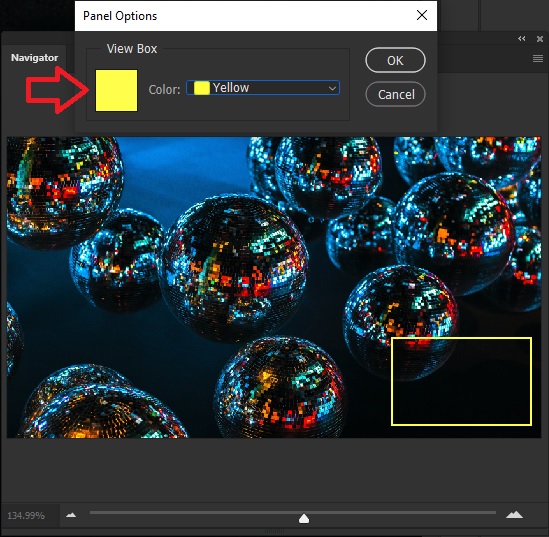
- Close: بستن تب پنل Navigator در فتوشاپ (تب Histogram باز میماند).
- Close Tab Group: بستن کل پنجرهای که شامل دو تب پنلهای «Navigator» و «Histogram» است.
روش میانبر برای کوچک و بزرگ کردن تصویر
در کنار پنل Navigator در فتوشاپ یک روش میانبر هم برای Zoom in یا Zoom Out کردن تصویر داریم. برای استفاده از این میانبر کافی است کلیدهای Ctrl و + یا Ctrl و – را فشار دهید. کلید Ctrl به همراه علامت مثبت روی کار زوم کرده و با علامت منفی زوم را از روی کار کم میکند.
با هر باری که این کلیدها را فشار میدهید، یک لِوِل Zoom in یا Zoom out میکنید. بنابراین مثلاً برای بزرگنمایی زیاد تصویر، باید چندین بار کلیدهای Ctrl و + را فشار دهید. این که کدام روش در چرخه کاری فتوشاپ راحتتر است (استفاده از پنل Navigator یا کلیدهای میانبر) کاملاً به خودتان بستگی دارد و این دو از نظر فنی تفاوتی با هم ندارند.