نل Timeline در فتوشاپ به یکی از قابلیتهای فوقالعاده این برنامه که ساخت انیمیشن کوتاه یا گیف است مربوط میشود. به کمک این پنل میتوانیم یک تصویر متحرک بسازیم و آن را مدیریت کنیم و تغییر دهیم. پس در این دانشنامه از خانه فتوشاپ همراه ما باشید تا نحوه کار با پنل تایم لاین فتوشاپ را باهم یاد بگیریم.
در این صفحه میخوانید:
باز کردن پنل تایم لاین فتوشاپ
پنل Timeline برخلاف سایر پنلهای فتوشاپ، پایین برنامه باز میشود. برای باز کردن آن میتوانید اول روی منوی Window کلیک کنید و بعد گزینه Timeline را تیک بزنید.
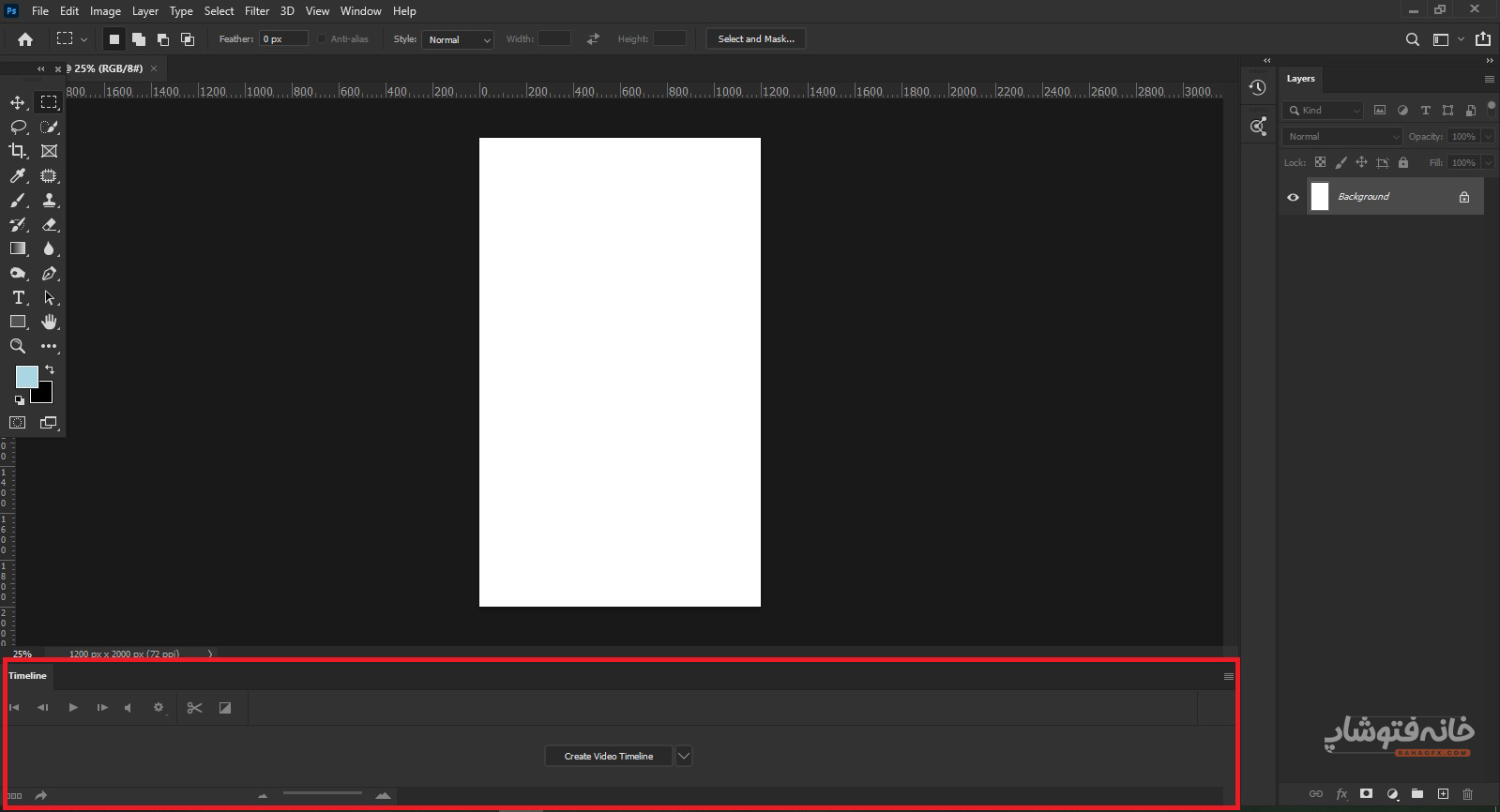
همانطور که میبینید، پنل پایین برنامه ظاهر شده؛ اما فعال نیست و نمیتوان با آن کار کرد! چرا؟ چون تایم لاین فقط برای تصاویر متحرک کار میکند و تصویر فعلی ما یک سند JPEG ساده است. پس این پنل در صورتی فعال خواهد بود که فایلتان با فرمتهایی مثل gif. یا mp4. باشد.
کار با پنل Timeline در فتوشاپ
به طور کلی چرخه کار این پنل به این ترتیب است که اول یک سری تصویر ثابت را در پنل Layers ایجاد کرده و تغییرات مد نظرمان را روی هر یک از آنها اعمال میکنیم. این تصاویر ثابت، در واقع کیفریمها یا فریمهای کلیدی ما هستند که قرار است پشت سر هم قرار بگیرند و تصویر متحرک ما را بسازند.
برای مثال فرض کنید میخواهید تصویر متحرکی بسازید که در آن یک توپ از بالا به پایین میافتد. در این صورت باید در تصویر ثابت اول، توپ را بالا قرار دهید. سپس در تصویر دوم توپ را کمی پایینتر بیاورید و به همین ترتیب چندین و چند لایه بسازید که در هر یک از آنها توپ کمی پایینتر آمده است.
سپس وقتی آنها را از طریق پنل Timeline به ویدیو تبدیل کنید، فتوشاپ آنها را به طور خودکار پشت سر هم Play میکند و یک انیمیشن ازشان میسازد.
چگونه یک سند ساده را به یک تصویر متحرک تبدیل کنیم؟
تمرکز ما در این دانشنامه بر آموزش Timeline در فتوشاپ است. اما بد نیست یک بار اشاره کنیم که چطور میتوانیم یک سند ساده فتوشاپ را برای ساخت یک تصویر متحرک آماده کنیم.
اول سند ساده را با اندازهای که برای گیف یا تصویر متحرکتان در نظر دارید بسازید. سیستم رنگی آن را نیز باید روی RGB قرار دهید (مگر این که به دلایل ویژهای سیستم دیگری مد نظرتان باشد). رزولوشن را روی ۷۲ پیکسل، عمق بیت را روی ۸ و نسبت پیکسل (Pixel Aspect Ratio) را در حالت Square یا مربعی قرار دهید. البته بیشتر این تنظیمات در حالت پیشفرض هم به همین ترتیب هستند.
حالا روی گزینه «Create Video Timeline» که وسط پنل است کلیک کنید. با این کار پنل فعال شده و سندتان آماده است تا از آن یک تصویر متحرک بسازید. پس کاری که باید انجام دهید این است که در پنل Layers لایههای جدید را یکی یکی بسازید و در هر لایه حرکت بعدی انیمیشن را طراحی کنید.
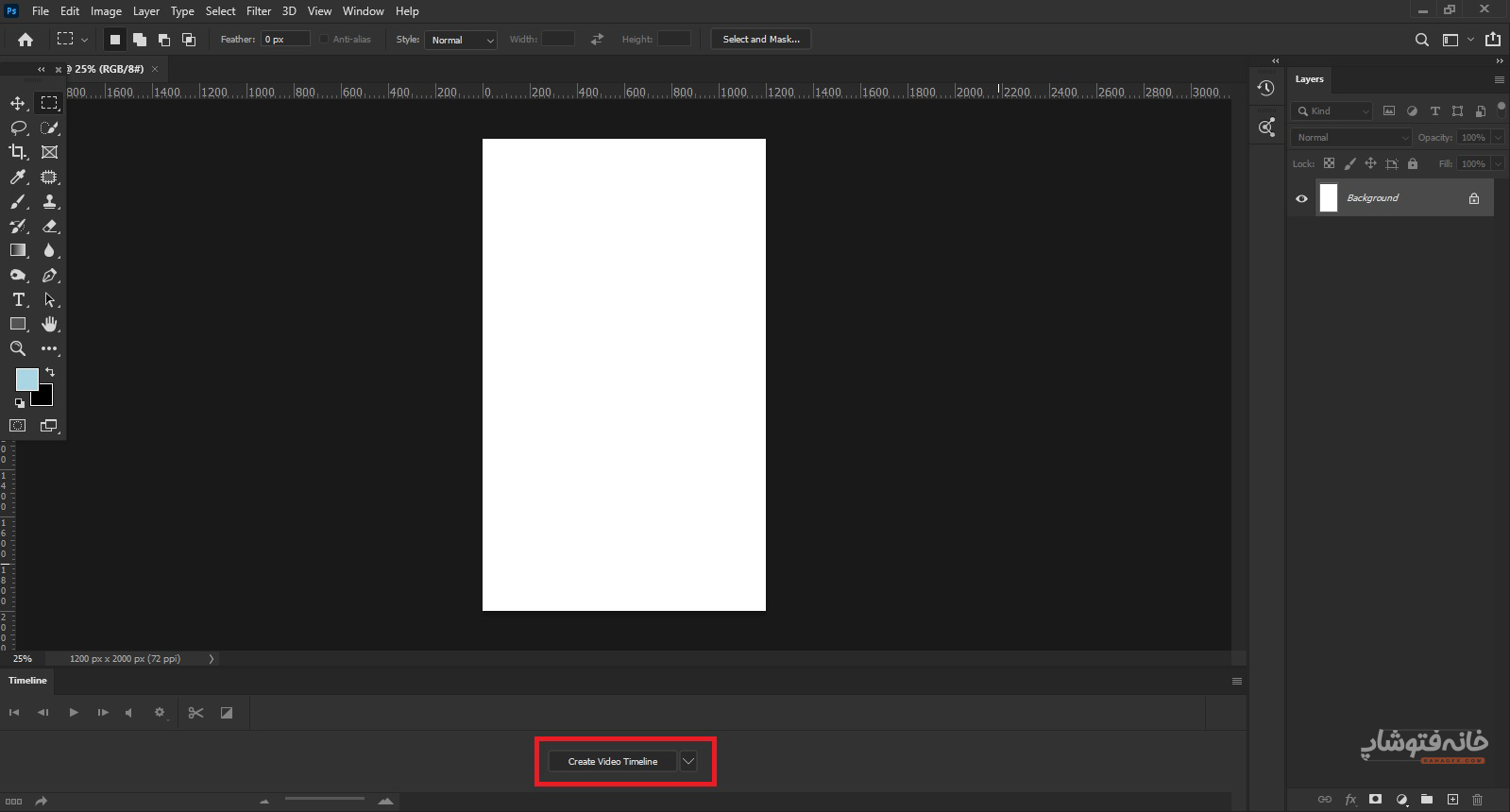
گزینههای پنل تایم لاین فتوشاپ
حالا بیایید باهم مرور کنیم که هر یک از آیکونها و کنترلگرهای داخل این پنل چه کاربردی دارند. لازم است اشاره کنیم که ظاهر پنل Timeline در فتوشاپ دو حالت دارند:
- Video Timeline: در این حالت فریمها بهصورت ستونی و زیر یکدیگر نمایش داده میشوند.
- Frame Animation: در این حالت فریمها بهصورت ردیفی و کنار یکدیگر نشان داده میشوند.
هر زمان که بخواهید، میخواهید هر یک از این دو حالات را به دیگری تبدیل کنید. چگونه؟ کافی است روی آیکونی که گوشه پایین و سمت چپ پنل است کلیک کنید. در تصویر این آیکون را برای هر دو حالت مشاهده میکنید. پنل بالا برای حالت Video Timeline و پنل پایین برای حالت Frame Animation است.
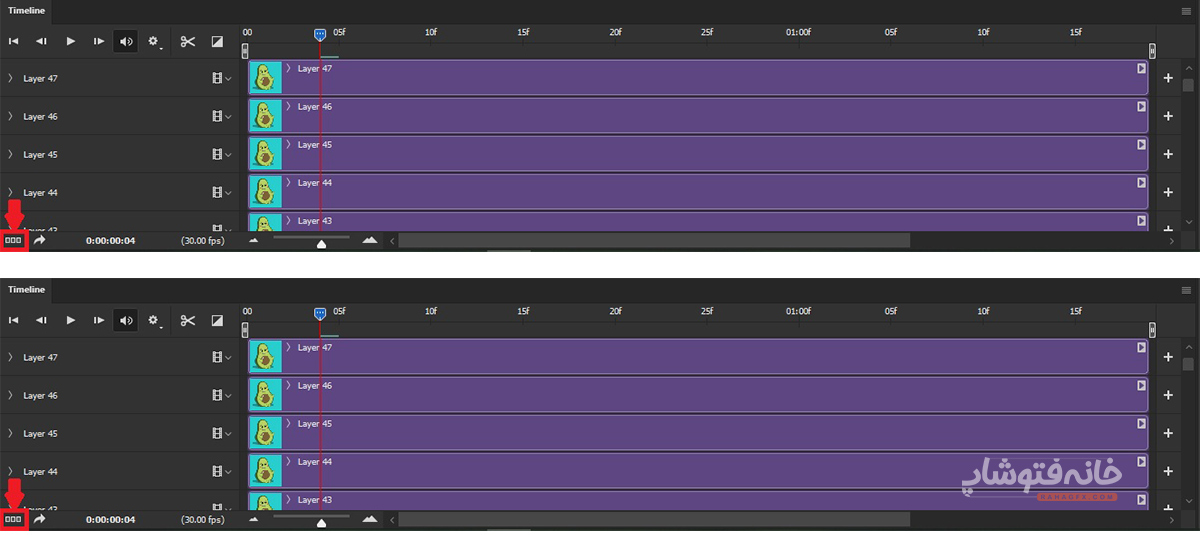
بخش اول: گزینههای کنترلی
در هر دو حالت نمایش پنل تایم لاین فتوشاپ، یک سری آیکون برای کنترل تصویر متحرک داریم که در ادامه آنها را به ترتیب از چپ به راست میبینیم. لازم به ذکر است که اگر نشانگر موس را چند لحظه روی هر یک از این آیکونها نگه دارید، نام آنها ظاهر میشود.
گزینههای کنترلی پنل در حالت Video Timeline
اول گزینههای بالا و سمت راست پنل را مرور میکنیم:
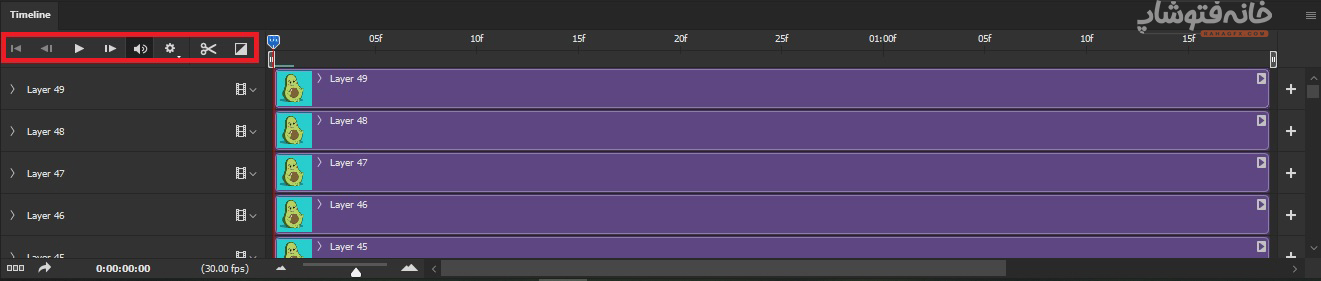
- Go to First Frame: رفتن به نقطه شروع ویدیو
- Go to Previous Frame: رفتن به فریم قبلی
- Play: پخش ویدیو (ویدیو از جایی پخش میشود که نشانگر قرمز رنگ عمودی (Playhead) وجود دارد (در حالت Video Timeline) یا از جایی که فریم انتخاب شده است (در حالت Frame Animation))
- Go to Net Frame: رفتن به فریم بعدی
- Mute Audio Playback: بیصدا یا صدادار کردن ویدیو
- Set PlayBack Options (آیکون چرخدنده): این بخش دو کاربرد دارد. هم میتوانیم رزولوشن ویدیو را مشخص کنیم و هم میتوانیم گزینه «Loop Playback» را تیک بزنیم. با تیک زدن این گزینه، وقتی پخش ویدیو به آخر میرسد، دوباره از اول پخش شده و متوقف نمیشود.
- Split at Playhead: با انتخاب آیکون قیچی، فریمی که انتخابش کردهاید از جایی که Playhead وجود دارد برش میخورد.
- Select a Transition and Drag to Apply: اینجا حالا مختلف ترنزیشن یا همان انتقال فریمها را میبینید. میتوانید هر یک از این حالات را انتخاب کرده و تا روی Track درَگ کنید تا روی همان ترک اعمال شود. همینطور میتوانید سرعت این ترنزیشن را هم در «Duration» تنظیم کنید.
حالا به سراغ گزینههای پایین پنل پنل Timeline در فتوشاپ میرویم:
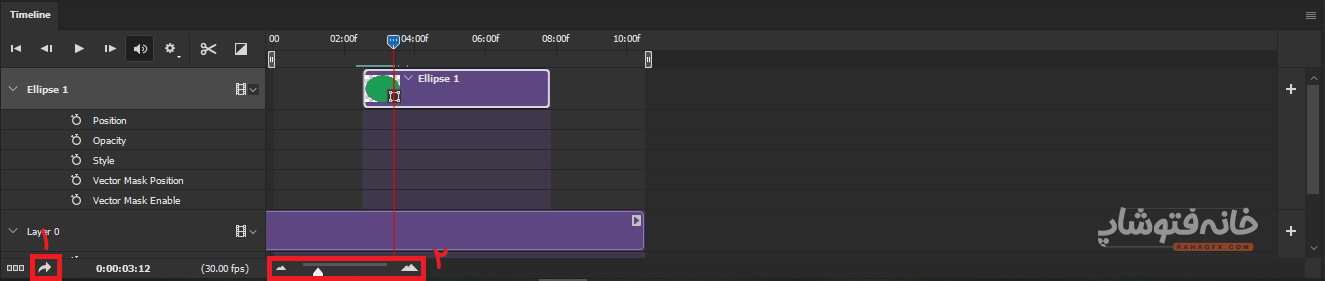
- Render Video: با انتخاب این فلش خمیده، میتوانید پنجره تنظیمات خروجی را ببینید و تغییر دهید و از ویدیوتان خروجی بگیرید.
- Zoom Timeline: در این بخش میتوانید اندازه نمایش Trackها را تغییر دهید.
- Select Previuos Frame: انتخاب فریم قبلی
- Play Animation: پخش انیمیشن
- Select Next Frame: انتخاب فریم بعدی
- Tween Animation Frames: در این گزینه میتوانید فریمهایی را بهطور خودکار بین دو فریم مشخص اضافه کنید تا حرکت بین آنها نرمتر شود.
- Duplicate Selected Frames: کپی و Paste کردن فریمهای انتخابشده
- Delete Selected Frames: پاک کردن فریمهای انتخابشده
گزینههای کنترلی پنل در حالت Frame Animation

Select Looping Options: انتخاب این که انیمیشن چند بار پشت سر هم پخش شود. مثلاً اگر حالت Once به معنی یکبار را انتخاب کنید، تعداد فریمها کمتر میشود؛ چون کل انیمیشن یک بار پخش میشود.
Select First Frame: انتخاب اولین فریم
- Select Previuos Frame: انتخاب فریم قبلی
- Play Animation: پخش انیمیشن
- Select Next Frame: انتخاب فریم بعدی
- Tween Animation Frames: در این گزینه میتوانید فریمهایی را بهطور خودکار بین دو فریم مشخص اضافه کنید تا حرکت بین آنها نرمتر شود.
- Duplicate Selected Frames: کپی و Paste کردن فریمهای انتخابشده
- Delete Selected Frames: پاک کردن فریمهای انتخابشده
بخش دوم: قسمت اصلی پنل تایم لاین فتوشاپ
در قسمت اصلی تایم لاین فتوشاپ خط زمانی حرکت فریمها را میبینید. این بخش در حالت Frame Animation، شامل یک سری مربع کنار یکدیگر است و ظاهر سادهتری دارد (همانطور که بالاتر دیدیم). در این حالت میتوانید روی هر یک از مربعها کلیک کنید تا دقیقاً همین فریم را ببینید و تنظیم کنید.
اما در حالت Video Timeline گزینههایی را در پنل پنل Timeline در فتوشاپ داریم که در ادامه میبینیم:
- Work Area:
به هر ردیف در تایم لاین یک Work Area میگوییم. سمت چپ هر Work Area، نام آن نوشته است. برای مثال ما در این سند یک بکگراند (Layer 0) داریم و یک لایه برای بیضی سبز (Ellipse). پایین این بخش نیز Audio Track را داریم که در آن میتوانید موزیک ویدیو را تنظیم کنید.
- Track:
Trackها در قالب مستطیلِ بنفش نمایش داده میشوند. میتوانید روی هر یک از آنها کلیک کرده و آنها را با درَگ کردن جابهجا کنید تا در زمان متفاوتی از ویدیوتان قرار بگیرند.
همینطور اگر نشانگر موس را روی ضلع چپ یا راست هر یک از این مستطیلهای بنفش ببرید، میتوانید آن ضلع را درَگ کنید تا طول این Track بیشتر شود. یعنی مثلاً این لایه به جای ۱ ثانیه، ۳ ثانیه نمایش داده شود. یا مثلاً لایه بکگراند را طولانی کنید تا از اول تا آخر تمام فریمها باشد. در غیر این صورت بکگراند از وسط ویدیو ناگهان دیگر نشان داده نمیشود.
لازم به ذکر است که هر Work Area یا همان ردیف، میتواند شامل چند Track باشد (یعنی گروهی از ترَکها باشد).
- Playhead:
نشانگر خط زمانی که با یک خط عمودی قرمز معلوم است و به آن Playhead میگویند. این نشانگر را هر جای تایم لاین که قرار دهید، میتوانید ویدیو را از همانجا Play کنید. همینطور میتوانید تنظیمات دلخواهتان را دقیقاً روی همان نقطه ایجاد کنید.
- Time:
زمان شروع و پایان هر فریم که بالای آنها نوشته شده است.
- Add Media to Track:
آیکون مثبت که سمت راست هر ردیف یا Track قرار دارد. با انتخاب این آیکون میتوانید فایل یک عنصر جدید را دقیقاً به همان ردیف اضافه کنید. مثلاً میتوانید فایل یک تصویر را وارد فتوشاپ کنید تا قبل از ظهور توپ سبز و در همان ردیف قرار بگیرد. پس آیکون مثبتی که رویش کلیک میکنید، در هر ردیفی که باشد، عنصر جدید به همان ردیف اضافه میشود.
- Start and End of Work Area:
سمت چپ و راست Work Area دو دستگیره میبینید. سمت چپی برای تعیین زمان شروع و سمت راستی برای تعیین زمان پایان پخش ویدیو است. بنابراین با جابهجا کردن این دو دستگیره میتوانید تعیین کنید که Playhead دقیقاً از کجا تا کجا پخش شود.

تنظیمات مربوط به هر لایه در تایم لاین
برای هر یک از Trackها یا همان ردیفها دو نوع تنظیمات داریم که در ادامه میبینیم.
تنظیمات اول:
جایی که نام لایهها در پنل Timeline در فتوشاپ نوشته شده (در قسمت ۱)، میبینید که سمت راست هر کدام از آنها یک فِلِش رو به پایین قرار دارد. اگر روی آن کلیک کنید گزینههای زیر را میبینید:

- Add Media: برای اضافه کردن عنصر جدید به همین ردیف (همان کاری که آیکون + سمت راست ردیفها (یعنی بخش ۵) انجام میدهد).
- New Video Group: یک Video Group یا ردیف جدید بالای Track یا ردیف فعلی میسازد.
- New Video Group From Clips: ردیف فعلی را اگر یک لایه ساده باشد، به یک Video Group تبدیل میکند.
- Replace Footage: میتوانید یک عنصر یا فایل جدید را جایگزین محتوای همین ردیف کنید.
- Delete Track: این Track یا در واقع این ردیف به طور کل حذف میشود (حتی اگر چند مستطیل در این ردیف وجود داشته باشد، همه آنها حذف میشوند).
تنظیمات دوم:
سمت چپ هر یک از مستطیلهای بنفش یک فِلِش رو به پایین میبینید. با کلیک روی آن مجموعهای از گزینهها را میبینید که برای تنظیم نحوه نمایش همین Track هستند.
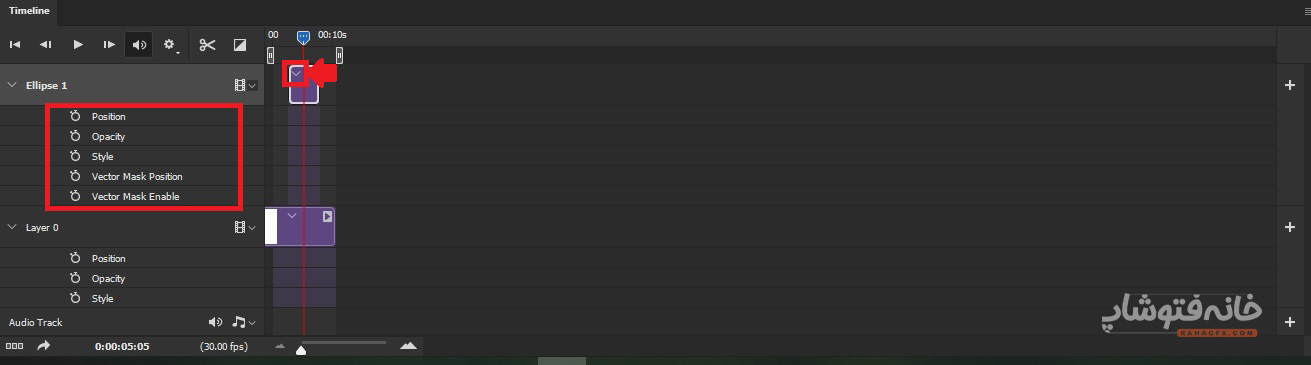
- Position: مکان عنصر داخل Track
- Opacity: میزان شفافیت Track
- Style: استایل Track
- Vector Mask Position: تعیین مکان ماسک لایهای که برای عناصر وکتور ساخته شده است
- Vector Mask Enable: فعال یا غیر فعال کردن ماسک لایههای وکتور
نل Timeline در فتوشاپ به یکی از قابلیتهای فوقالعاده این برنامه که ساخت انیمیشن کوتاه یا گیف است مربوط میشود. به کمک این پنل میتوانیم یک تصویر متحرک بسازیم و آن را مدیریت کنیم و تغییر دهیم. پس در این دانشنامه از خانه فتوشاپ همراه ما باشید تا نحوه کار با پنل تایم لاین فتوشاپ را باهم یاد بگیریم.
باز کردن پنل تایم لاین فتوشاپ
پنل Timeline برخلاف سایر پنلهای فتوشاپ، پایین برنامه باز میشود. برای باز کردن آن میتوانید اول روی منوی Window کلیک کنید و بعد گزینه Timeline را تیک بزنید.
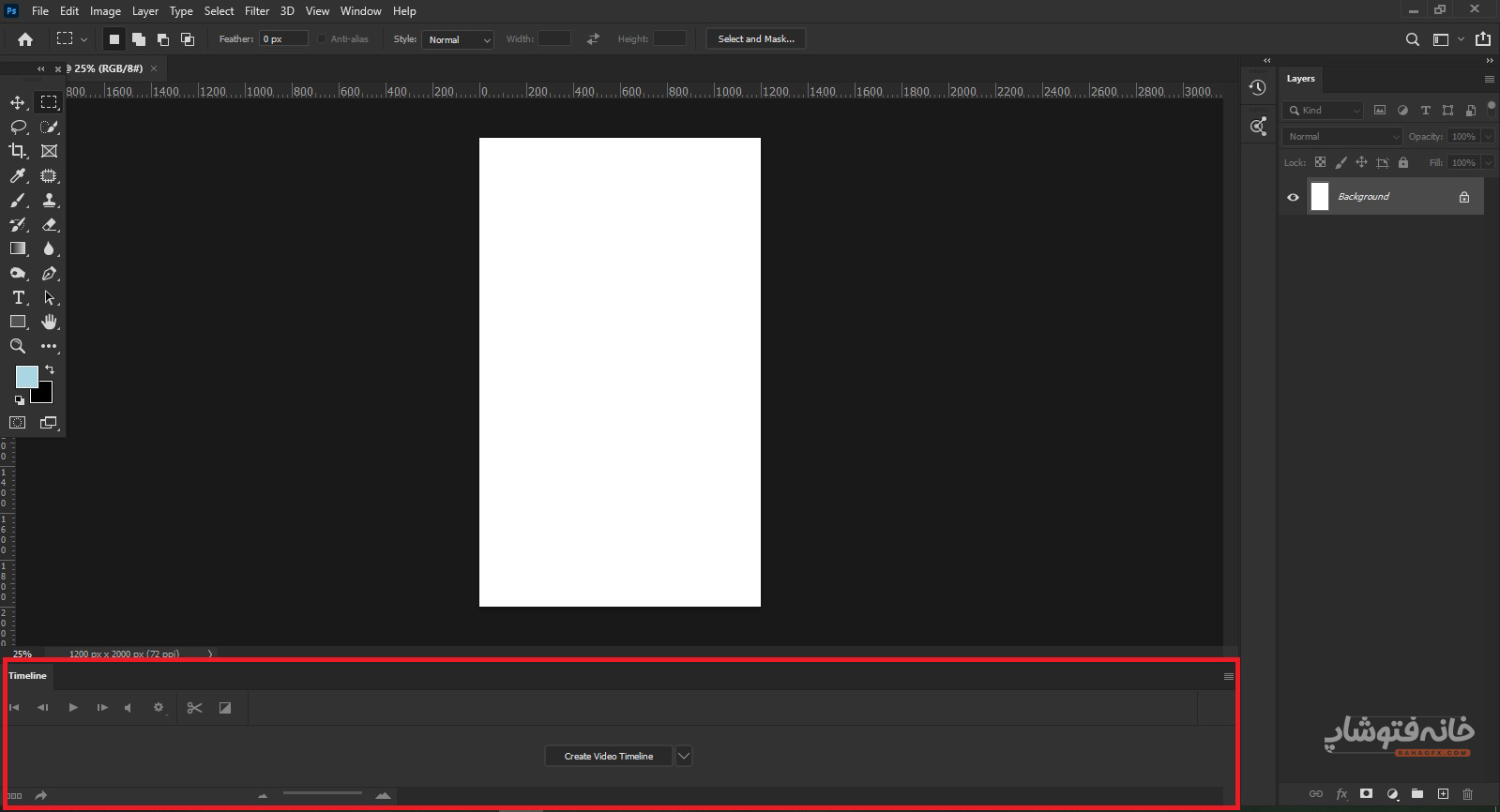
همانطور که میبینید، پنل پایین برنامه ظاهر شده؛ اما فعال نیست و نمیتوان با آن کار کرد! چرا؟ چون تایم لاین فقط برای تصاویر متحرک کار میکند و تصویر فعلی ما یک سند JPEG ساده است. پس این پنل در صورتی فعال خواهد بود که فایلتان با فرمتهایی مثل gif. یا mp4. باشد.
کار با پنل Timeline در فتوشاپ
به طور کلی چرخه کار این پنل به این ترتیب است که اول یک سری تصویر ثابت را در پنل Layers ایجاد کرده و تغییرات مد نظرمان را روی هر یک از آنها اعمال میکنیم. این تصاویر ثابت، در واقع کیفریمها یا فریمهای کلیدی ما هستند که قرار است پشت سر هم قرار بگیرند و تصویر متحرک ما را بسازند.
برای مثال فرض کنید میخواهید تصویر متحرکی بسازید که در آن یک توپ از بالا به پایین میافتد. در این صورت باید در تصویر ثابت اول، توپ را بالا قرار دهید. سپس در تصویر دوم توپ را کمی پایینتر بیاورید و به همین ترتیب چندین و چند لایه بسازید که در هر یک از آنها توپ کمی پایینتر آمده است.
سپس وقتی آنها را از طریق پنل Timeline به ویدیو تبدیل کنید، فتوشاپ آنها را به طور خودکار پشت سر هم Play میکند و یک انیمیشن ازشان میسازد.
چگونه یک سند ساده را به یک تصویر متحرک تبدیل کنیم؟
تمرکز ما در این دانشنامه بر آموزش Timeline در فتوشاپ است. اما بد نیست یک بار اشاره کنیم که چطور میتوانیم یک سند ساده فتوشاپ را برای ساخت یک تصویر متحرک آماده کنیم.
اول سند ساده را با اندازهای که برای گیف یا تصویر متحرکتان در نظر دارید بسازید. سیستم رنگی آن را نیز باید روی RGB قرار دهید (مگر این که به دلایل ویژهای سیستم دیگری مد نظرتان باشد). رزولوشن را روی ۷۲ پیکسل، عمق بیت را روی ۸ و نسبت پیکسل (Pixel Aspect Ratio) را در حالت Square یا مربعی قرار دهید. البته بیشتر این تنظیمات در حالت پیشفرض هم به همین ترتیب هستند.
حالا روی گزینه «Create Video Timeline» که وسط پنل است کلیک کنید. با این کار پنل فعال شده و سندتان آماده است تا از آن یک تصویر متحرک بسازید. پس کاری که باید انجام دهید این است که در پنل Layers لایههای جدید را یکی یکی بسازید و در هر لایه حرکت بعدی انیمیشن را طراحی کنید.
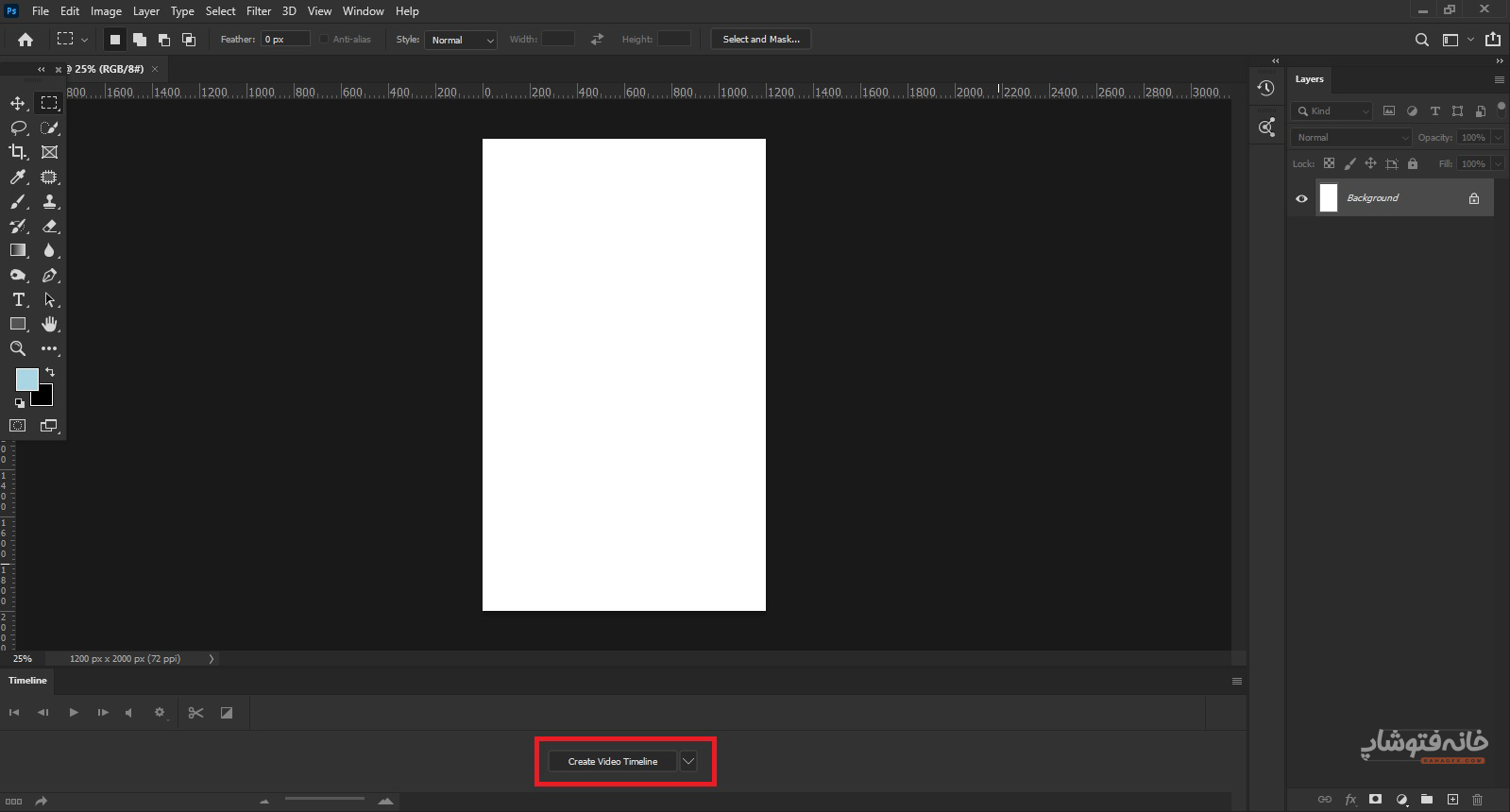
گزینههای پنل تایم لاین فتوشاپ
حالا بیایید باهم مرور کنیم که هر یک از آیکونها و کنترلگرهای داخل این پنل چه کاربردی دارند. لازم است اشاره کنیم که ظاهر پنل Timeline در فتوشاپ دو حالت دارند:
- Video Timeline: در این حالت فریمها بهصورت ستونی و زیر یکدیگر نمایش داده میشوند.
- Frame Animation: در این حالت فریمها بهصورت ردیفی و کنار یکدیگر نشان داده میشوند.
هر زمان که بخواهید، میخواهید هر یک از این دو حالات را به دیگری تبدیل کنید. چگونه؟ کافی است روی آیکونی که گوشه پایین و سمت چپ پنل است کلیک کنید. در تصویر این آیکون را برای هر دو حالت مشاهده میکنید. پنل بالا برای حالت Video Timeline و پنل پایین برای حالت Frame Animation است.
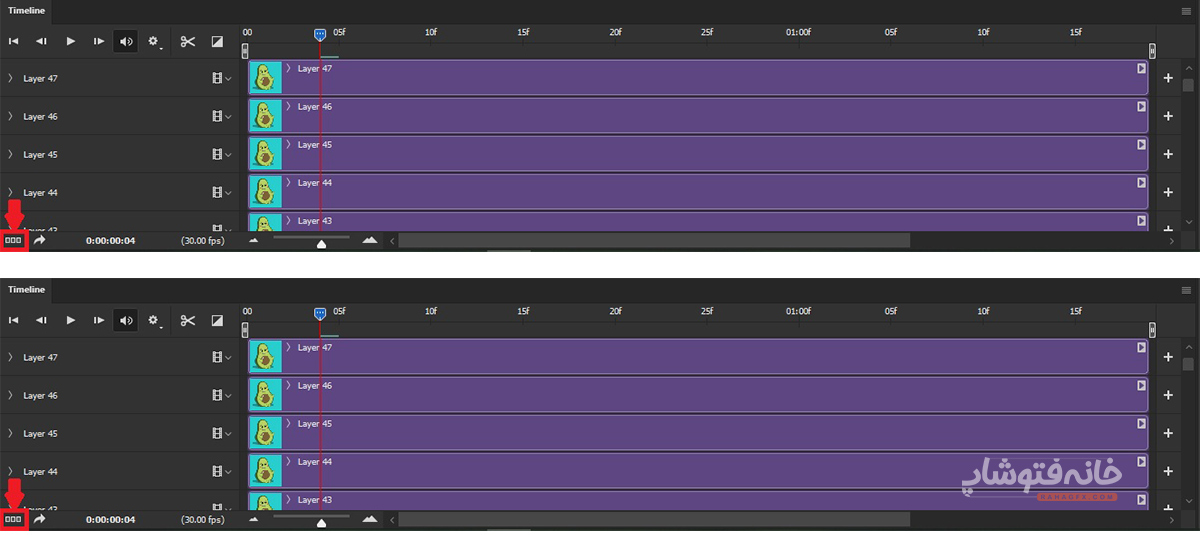
بخش اول: گزینههای کنترلی
در هر دو حالت نمایش پنل تایم لاین فتوشاپ، یک سری آیکون برای کنترل تصویر متحرک داریم که در ادامه آنها را به ترتیب از چپ به راست میبینیم. لازم به ذکر است که اگر نشانگر موس را چند لحظه روی هر یک از این آیکونها نگه دارید، نام آنها ظاهر میشود.
گزینههای کنترلی پنل در حالت Video Timeline
اول گزینههای بالا و سمت راست پنل را مرور میکنیم:
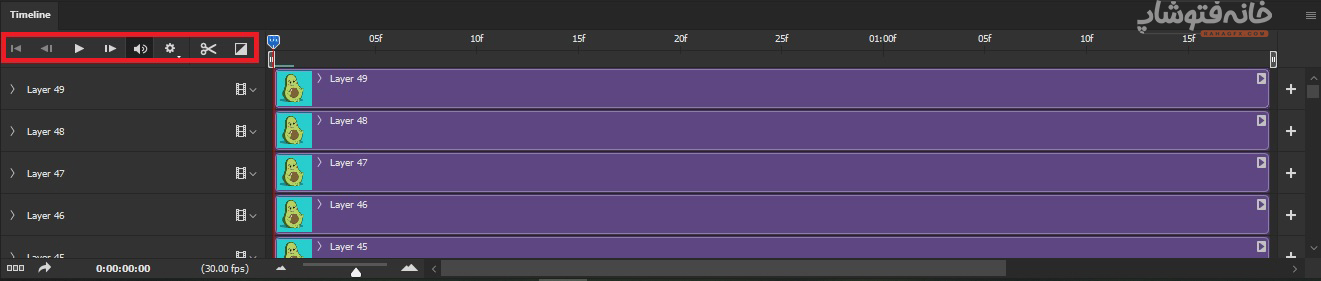
- Go to First Frame: رفتن به نقطه شروع ویدیو
- Go to Previous Frame: رفتن به فریم قبلی
- Play: پخش ویدیو (ویدیو از جایی پخش میشود که Playhead وجود دارد (در حالت Video Timeline) یا از جایی که مربع فریم انتخاب شده است (در حالت Frame Animation))
- Go to Net Frame: رفتن به فریم بعدی
- Mute Audio Playback: بیصدا یا صدادار کردن ویدیو
- Set PlayBack Options (آیکون چرخدنده): این بخش دو کاربرد دارد. هم میتوانیم رزولوشن ویدیو را مشخص کنیم و هم میتوانیم گزینه «Loop Playback» را تیک بزنیم. با تیک زدن این گزینه، وقتی پخش ویدیو به آخر میرسد، دوباره از اول پخش شده و متوقف نمیشود.
- Split at Playhead: با انتخاب آیکون قیچی، فریمی که انتخابش کردهاید از جایی که Playhead وجود دارد برش میخورد.
- Select a Transition and Drag to Apply: اینجا حالا مختلف ترنزیشن یا همان انتقال فریمها را میبینید. میتوانید هر یک از این حالات را انتخاب کرده و تا روی Track درَگ کنید تا روی همان ترک اعمال شود. همینطور میتوانید سرعت این ترنزیشن را هم در «Duration» تنظیم کنید.
حالا به سراغ گزینههای پایین پنل پنل Timeline در فتوشاپ میرویم:
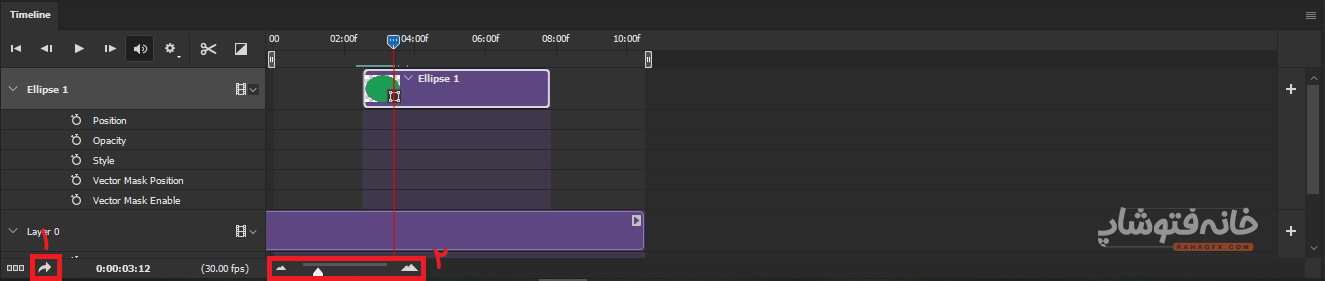
- Render Video: با انتخاب این فلش خمیده، میتوانید پنجره تنظیمات خروجی را ببینید و تغییر دهید و از ویدیوتان خروجی بگیرید.
- Zoom Timeline: در این بخش میتوانید اندازه نمایش Trackها را تغییر دهید.
- Select Previuos Frame: انتخاب فریم قبلی
- Play Animation: پخش انیمیشن
- Select Next Frame: انتخاب فریم بعدی
- Tween Animation Frames: در این گزینه میتوانید فریمهایی را بهطور خودکار بین دو فریم مشخص اضافه کنید تا حرکت بین آنها نرمتر شود.
- Duplicate Selected Frames: کپی و Paste کردن فریمهای انتخابشده
- Delete Selected Frames: پاک کردن فریمهای انتخابشده
گزینههای کنترلی پنل در حالت Frame Animation

Select Looping Options: انتخاب این که انیمیشن چند بار پشت سر هم پخش شود. مثلاً اگر حالت Once به معنی یکبار را انتخاب کنید، تعداد فریمها کمتر میشود؛ چون کل انیمیشن یک بار پخش میشود.
Select First Frame: انتخاب اولین فریم
- Select Previuos Frame: انتخاب فریم قبلی
- Play Animation: پخش انیمیشن
- Select Next Frame: انتخاب فریم بعدی
- Tween Animation Frames: در این گزینه میتوانید فریمهایی را بهطور خودکار بین دو فریم مشخص اضافه کنید تا حرکت بین آنها نرمتر شود.
- Duplicate Selected Frames: کپی و Paste کردن فریمهای انتخابشده
- Delete Selected Frames: پاک کردن فریمهای انتخابشده
بخش دوم: قسمت اصلی پنل تایم لاین فتوشاپ
در قسمت اصلی تایم لاین فتوشاپ خط زمانی حرکت فریمها را میبینید. این بخش در حالت Frame Animation، شامل یک سری مربع کنار یکدیگر است و ظاهر سادهتری دارد (همانطور که بالاتر دیدیم). در این حالت میتوانید روی هر یک از مربعها کلیک کنید تا دقیقاً همین فریم را ببینید و تنظیم کنید.
اما در حالت Video Timeline گزینههایی را در پنل Timeline در فتوشاپ داریم که در ادامه میبینیم:
- Work Area:
به هر ردیف در تایم لاین یک Work Area میگوییم. سمت چپ هر Work Area، نام آن نوشته است. برای مثال ما در این سند یک بکگراند (Layer 0) داریم و یک لایه برای بیضی سبز (Ellipse). پایین این بخش نیز Audio Track را داریم که در آن میتوانید موزیک ویدیو را تنظیم کنید.
- Track:
Trackها در قالب مستطیلِ بنفش نمایش داده میشوند. میتوانید روی هر یک از آنها کلیک کرده و آنها را با درَگ کردن جابهجا کنید تا در زمان متفاوتی از ویدیوتان قرار بگیرند.
همینطور اگر نشانگر موس را روی ضلع چپ یا راست هر یک از این مستطیلهای بنفش ببرید، میتوانید آن ضلع را درَگ کنید تا طول این Track بیشتر شود. یعنی مثلاً این لایه به جای ۱ ثانیه، ۳ ثانیه نمایش داده شود. یا مثلاً لایه بکگراند را طولانی کنید تا از اول تا آخر تمام فریمها باشد. در غیر این صورت بکگراند از وسط ویدیو ناگهان دیگر نشان داده نمیشود.
لازم به ذکر است که هر Work Area یا همان ردیف، میتواند شامل چند Track باشد (یعنی گروهی از ترَکها باشد).
- Playhead:
نشانگر خط زمانی که با یک خط عمودی قرمز معلوم است و به آن Playhead میگویند. این نشانگر را هر جای تایم لاین که قرار دهید، میتوانید ویدیو را از همانجا Play کنید. همینطور میتوانید تنظیمات دلخواهتان را دقیقاً روی همان نقطه ایجاد کنید.
- Time:
زمان شروع و پایان هر فریم که بالای آنها نوشته شده است.
- Add Media to Track:
آیکون مثبت که سمت راست هر ردیف یا Track قرار دارد. با انتخاب این آیکون میتوانید فایل یک عنصر جدید را دقیقاً به همان ردیف اضافه کنید. مثلاً میتوانید فایل یک تصویر را وارد فتوشاپ کنید تا قبل از ظهور توپ سبز و در همان ردیف قرار بگیرد. پس آیکون مثبتی که رویش کلیک میکنید، در هر ردیفی که باشد، عنصر جدید به همان ردیف اضافه میشود.
- Start and End of Work Area:
سمت چپ و راست Work Area دو دستگیره میبینید. سمت چپی برای تعیین زمان شروع و سمت راستی برای تعیین زمان پایان پخش ویدیو است. بنابراین با جابهجا کردن این دو دستگیره میتوانید تعیین کنید که Playhead دقیقاً از کجا تا کجا پخش شود.
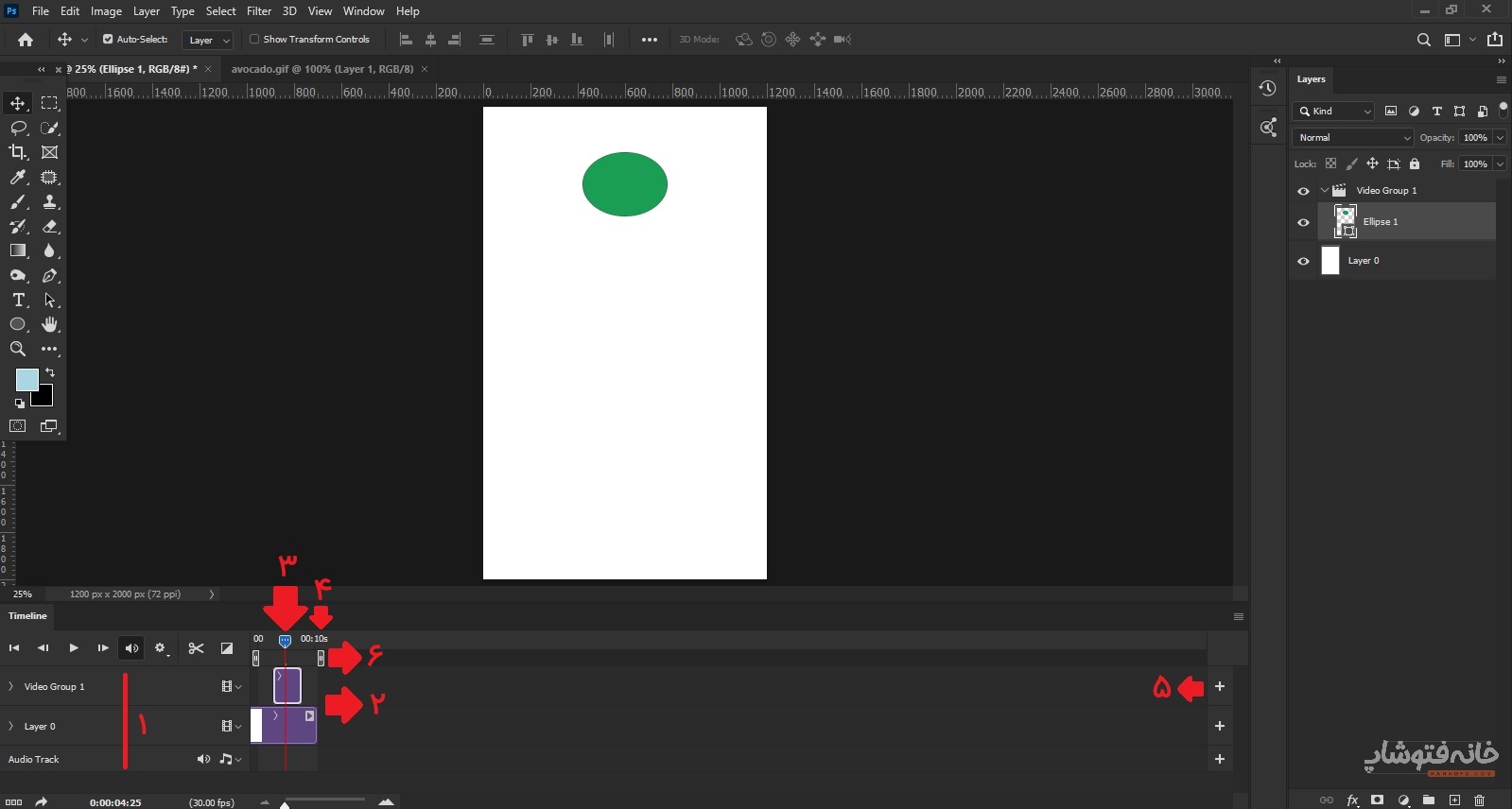
تنظیمات مربوط به هر لایه در تایم لاین
برای هر یک از Trackها یا همان ردیفها دو نوع تنظیمات داریم که در ادامه میبینیم.
تنظیمات اول:
جایی که نام لایهها در پنل Timeline در فتوشاپ نوشته شده (در قسمت ۱)، میبینید که سمت راست هر کدام از آنها یک فِلِش رو به پایین قرار دارد. اگر روی آن کلیک کنید گزینههای زیر را میبینید:

- Add Media: برای اضافه کردن عنصر جدید به همین ردیف (همان کاری که آیکون + سمت راست ردیفها (یعنی بخش ۵) انجام میدهد).
- New Video Group: یک Video Group یا ردیف جدید بالای Track یا ردیف فعلی میسازد.
- New Video Group From Clips: ردیف فعلی را اگر یک لایه ساده باشد، به یک Video Group تبدیل میکند.
- Replace Footage: میتوانید یک عنصر یا فایل جدید را جایگزین محتوای همین ردیف کنید.
- Delete Track: این Track یا در واقع این ردیف به طور کل حذف میشود (حتی اگر چند مستطیل در این ردیف وجود داشته باشد، همه آنها حذف میشوند).
تنظیمات دوم:
سمت چپ هر یک از مستطیلهای بنفش یک فِلِش رو به پایین میبینید. با کلیک روی آن مجموعهای از گزینهها را میبینید که برای تنظیم نحوه نمایش همین Track هستند.
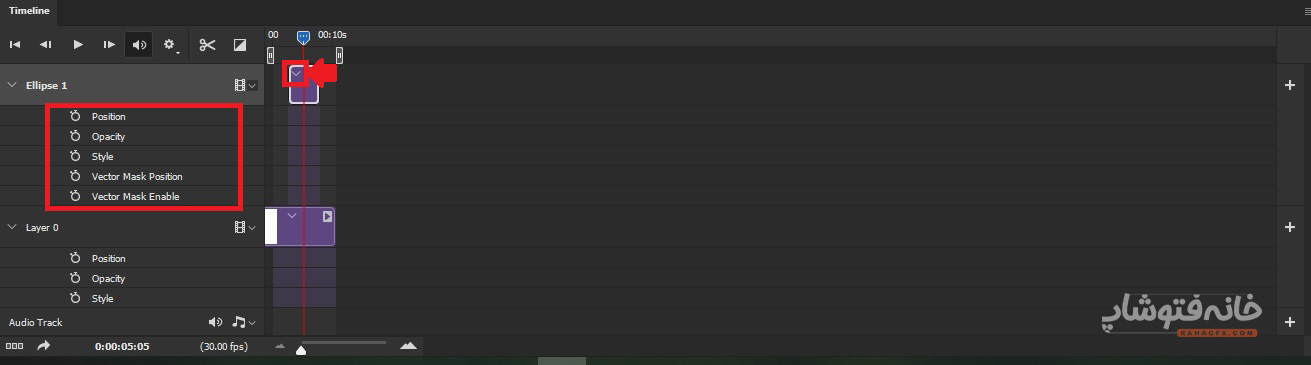
- Position: مکان عنصر داخل Track
- Opacity: میزان شفافیت Track
- Style: استایل Track
- Vector Mask Position: تعیین مکان ماسک لایهای که برای عناصر وکتور ساخته شده است
- Vector Mask Enable: فعال یا غیر فعال کردن ماسک لایههای وکتور
گزینههای بیشتر پنل تایم لاین فتوشاپ
گوشه بالا و سمت راست این پنل، یک منوی همبرگری میبینید. با کلیک روی آن یک سری گزینه تنظیماتی دارید که بعضی از آنها تکراری و بعضی جدید هستند. از آنجایی که این گزینهها در دو حالت Video Timeline و Frame Animation متفاوت هستند، در ادامه آنها را برای هر دو حالت بهصورت جداگانه بررسی میکنیم.
این گزینهها عبارتند از:
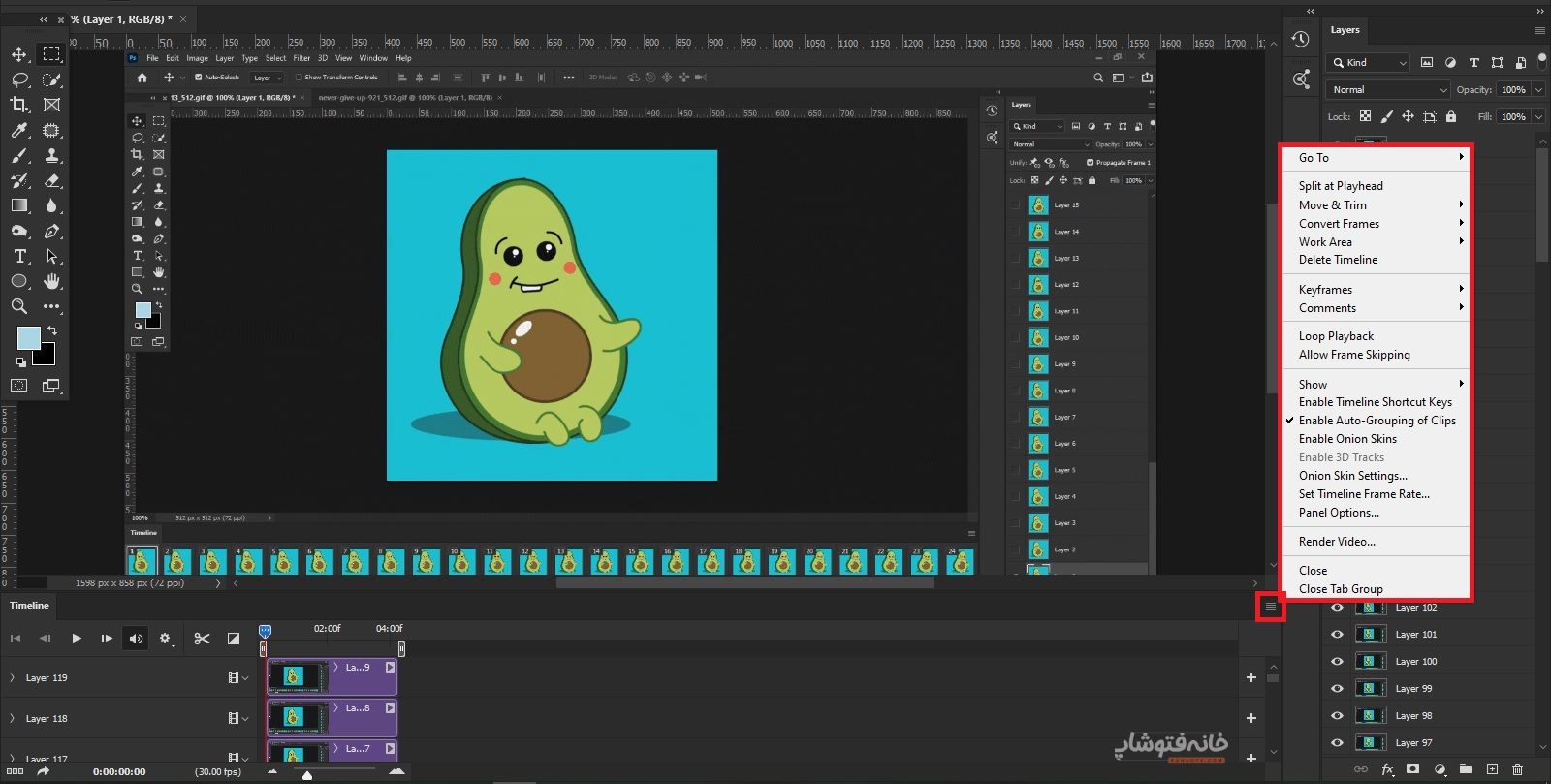
در حالت Video Timeline
- Go to: رفتن به:
- یک زمان دقیق از تایم لاین
- فریم بعدی
- فریم اولی
- اولین فریم
- آخرین فریم
- اول ویدیو
- آخر ویدیو
- Split at Playhead: برش ویدیو از جایی که خط Playhead وجود دارد.
- Movie & Trim: جابهجا کردن فریمها:
- نقطه شروع فریم به جایی برود که Playhead قرار دارد.
- نقطه پایان فریم به جایی برود که Playhead قرار دارد.
- بخشی از فریم که سمت چپ Playhead قرار دارد برش بخورد و حذف شود.
- بخشی از فریم که سمت راست Playhead قرار دارد برش بخورد و حذف شود.
- Convert Frames: تبدیلِ:
- کلیپ به فریم
- فریمها به لایه
- کل Video Timeline به Frame Animation
- Work Area:
- شروع پخش ویدیو از جایی باشد که Playhead قرار دارد.
- پایان پخش ویدیو جایی باشد که Playhead قرار دارد.
- مخفی کردن تمام فریمها در بازه زمانی مشخصشده
- مخفی کردن قسمتی از یک یا چند فریم انتخابشده در بازه زمانی مشخصشده
- Delete Timeline: پاک کردن کل Trackها در پنل
- Keyframes:
- پاک کردن
- کپی کردن
- Paste کردن
- انتخاب همه
- عدم انتخاب همه
- اتصال فریمها در یک خط مستقیم به هم و حرکت با سرعت یکنواخت
- یکنواخت ماندن حرکات فقط بین دو فریم کلیدی
- Comments: نوشتن و تنظیم کامنتهای روی ویدیو (کامنت جایی قرار داده میشود که Playhead قرار دارد)
- Loop Playback: با تیک زدن این گزینه ویدیو پشت سر هم پخش میشود و متوقف نمیشود.
- Allow Frames Skipping: با تیک زدن این گزینه پیشنمایش ویدیو روانتر و سریعتر پخش میشود.
- Show:
- Enable Timeline Shortcut Keys: فعال یا غیر فعال کلیدهای میانبر تایم لاین
- Enable Auto-Grouping of Clips: با تیک زدن این گزینه، Trackهایی که در یک ردیف قرار دارند به طور خودکار به یک گروه تبدیل میشوند.
- Enable Onion Skins: با فعال کردن این قابلیت، فریمهای نزدیک به هم بهصورت همزمان نشان داده میشوند. یعنی هر فریم بهتنهایی نمایش داده نمیشود؛ بلکه به همراه فریمهای قبل و بعدش نمایش داده میشود.
- Anable 3D Tracks: فعال کردن قابلیت تنظیم Trackهای سهبعدی
- Onion Skin Settings: در این پنجره میتوانید تعیین کنید که وقتی قابلیت Onion Skin فعال است، چند فریم قبل و بعد همزمان با فریم فعلی نمایش داده شوند و فاصله آنها از هم چه قدر باشد و … .
- Set Timeline Frame Rate: تنظیم نرخ فریم ویدیو
- Panel Options: انتخاب اندازه نمایش ردیفها در پنل
- Render Video: خروجی گرفتن از ویدیو
- Close: فقط بستن تب پنل تایم لاین در فتوشاپ
- Close Tab Group: بستن تمام تبهایی که کنار این پنل در یک پنجره باز هستند.
در حالت Frame Animation
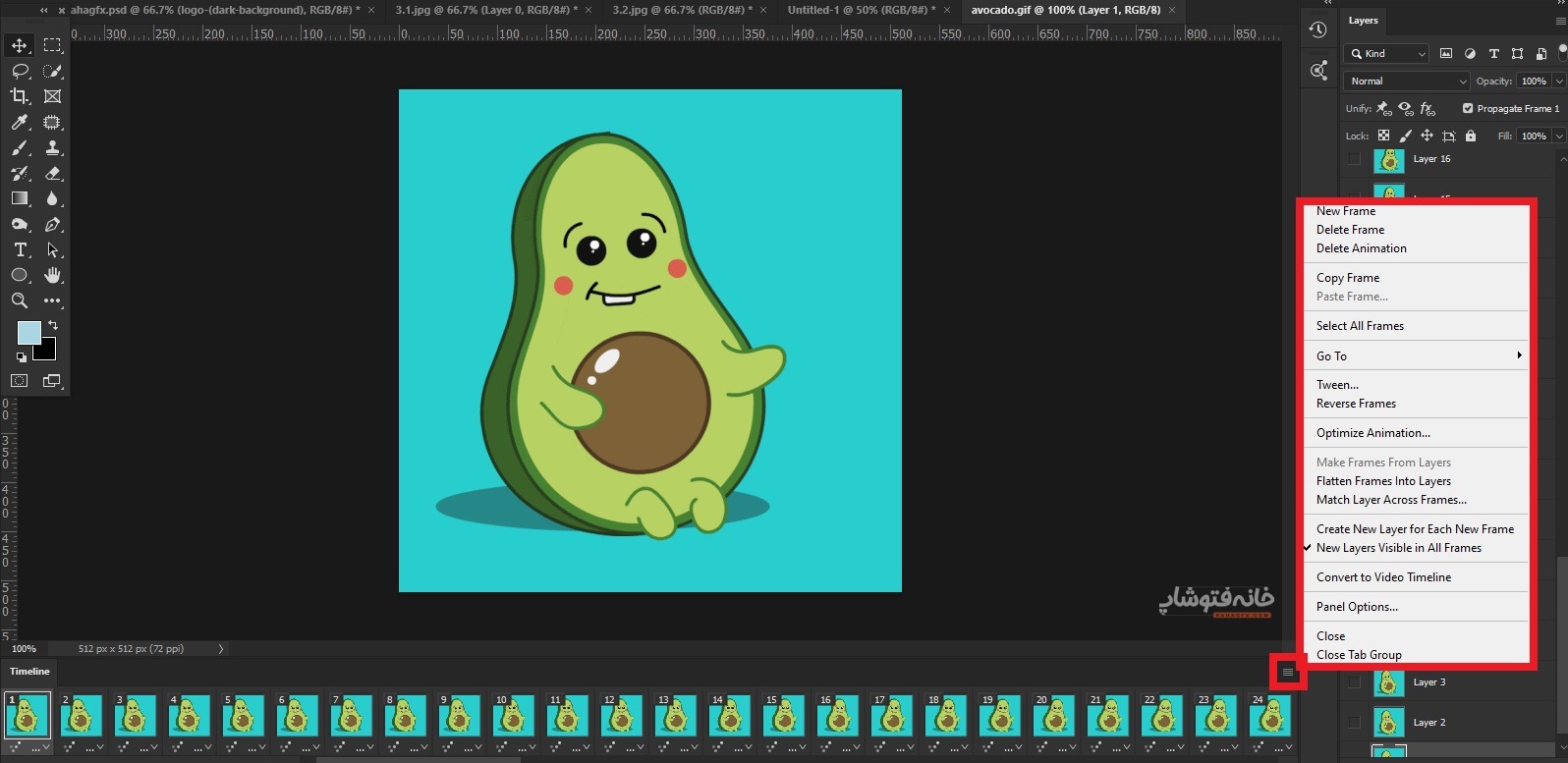
- New Frame: ساخت فریم جدید
- Delete Frame: پاک کردن فریم انتخابشده
- Delete Animation: پاک کردن کل انیمیشن (در این پنل فقط یک فریم باقی میماند؛ اما فریمهایی که لایه داشتهاند، لایههایشان در پنل Layers باقی میماند)
- Copy Frame: کپی کردن فریم
- Paste Frame: Paste کردن فریم کپیشده
- Select All Frames: انتخاب همه فریمها
- Go to: برای رفتن به:
- فریم بعدی فریم اولی
- اولین فریم
- آخرین فریم
- Tween: برای اضافه کردن فریم بین فریمهای انتخابشده
- Reverse Frames: برعکس کردن کل فریمها (فریمها از آخر به اول مرتب شوند)
- Optimizing Animation: بهینهسازی انیمیشن با بهینهسازی پیکسلها
- Make Frames From Layers: ساخت فریم از لایهها
- Flatten Frames Into Layers: ساخت لایه از فریمها
- Match Layer Across Frames: یکی کردن ویژگیها و استایل لایهها و فریمها
- Create New Layers for Each New Frame: با تیک زدن این گزینه، با ساخت هر فریم جدید، به طور خودکار برای آن یک لایه در پنل Layers ساخته میشود.
- New Layers Visible in All Frames: با تیک زدن این گزینه، با ساخت لایه جدید، آن لایه به طور خودکار به فریمها اضافه میشود.
- Convert to Video Timeline: تبدیل Frame Animation به Video Timeline
- Panel Options: انتخاب اندازه نمایش فریمها در پنل
- Close: فقط بستن تب پنل Timeline در فتوشاپ
- Close Tab Group: بستن تمام تبهایی که کنار این پنل در یک پنجره باز هستند
