با پنل Paragraph در فتوشاپ میتوانیم متنهای مرتبتری در این برنامه داشته باشیم و جزئیات چینش آنها را مشخص کنیم. امکانات مهمی مانند راستچین، RTL و جاستیفای کردن همگی در این پنل جای گرفتهاند. پس در این دانشنامه کنار ما باشید تا نحوه کار با این پنل را به طور کامل بررسی کنیم.
در این صفحه میخوانید:
باز کردن پنل پاراگراف در فتوشاپ
برای ظاهر کردن این پنل، اول روی منوی Window بالای برنامه کلیک کنید. سپس گزینه Paragraph را تیک بزنید تا این پنل جایی سمت راست فضای کاری فتوشاپ باز شود.
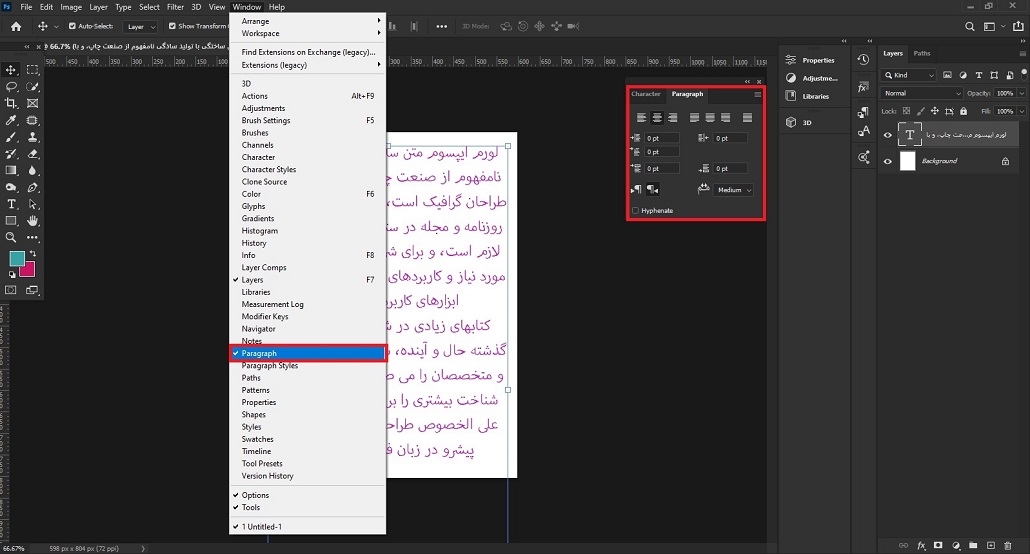
گزینههای پنل Paragraph در فتوشاپ
بیایید ببینیم کاربرد هر یک از گزینههای جذاب این پنل چیست. دقت کنید که گزینههای این پنل فقط زمانی کار میکنند که در پنل Layers، لایه متن را انتخاب کرده باشید.
تنظیم چینش متن
بالا و سمت چپ پنل، سه گزینه را کنار هم داریم که به ترتیب برای چپچین، وسطچین و راستچین متن هستند.
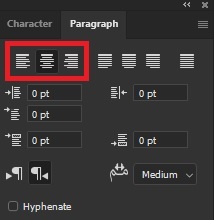
نکته مهم
اگر بخش خاصی از متن را انتخاب نکرده باشید، با انتخاب هر یک از گزینههای پنل پاراگراف در فتوشاپ، تغییر مدنظر روی کل متن اعمال میشود. اما اگر بخش خاصی را انتخاب کرده باشید، آن تغییر دقیقاً روی همان بخش اعمال میشود.
مثلاً در تصویر زیر میبینید که ما پاراگراف بالا را راستچین و پاراگراف پایین را چپچین کردهایم.
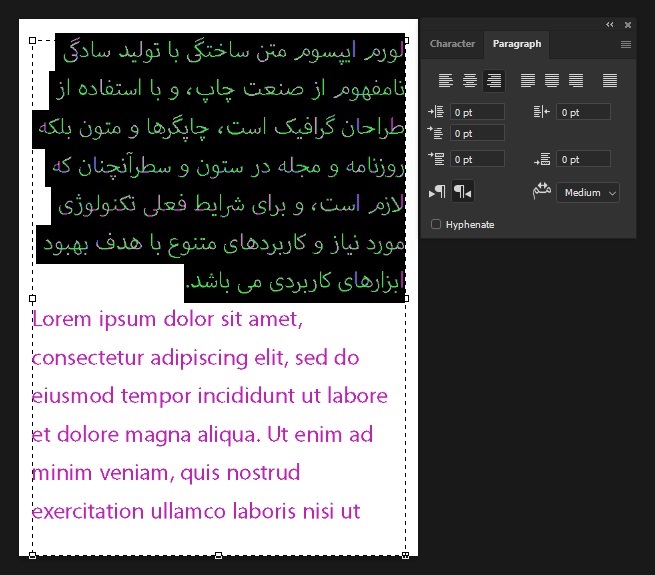
Justify کردن متن
جاستیفای به معنی مرتب کردن ابتدا و انتهای خطهای متن است. وقتی متن جاستیفای شود، همه خطها در یک ستون مشخص و دقیق تمام میشوند. در تصویر زیر متن را جاستیفای کردهایم. میتوانید آن را با تصویر بالا مقایسه کنید. گزینههای جاستیفای را در همان نوار بالای پنل داریم.
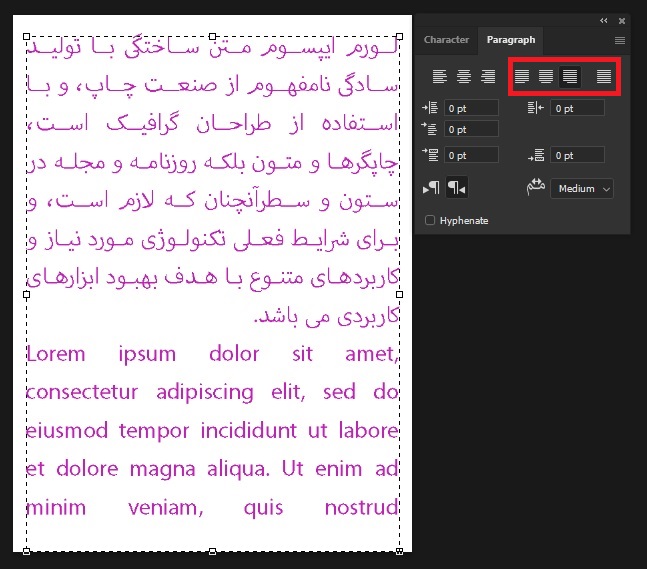
اما فرق این گزینههای جاستیفای چیست؟ کاربرد دقیق هر یک از این گزینهها از سمت راست به چپ به ترتیب عبارتند از:
- جاستیفای کردن متن به طوری که خط آخر به هر طریقی که شده با خطهای قبلی هماندازه باشد.
- جاستیفای کردن متن به طوری که خط آخر سمت راست قرار بگیرد.
- جاستیفای کردن متن به طوری که خط آخر وسط قرار بگیرد.
- جاستیفای کردن متن به طوری که خط آخر سمت چپ قرار بگیرد (مناسب برای زبانهای غیر فارسی)
در تصویر زیر به خط آخر پاراگراف دقت کنید تا تفاوت ۴ حالت بالا را بهتر متوجه شوید.
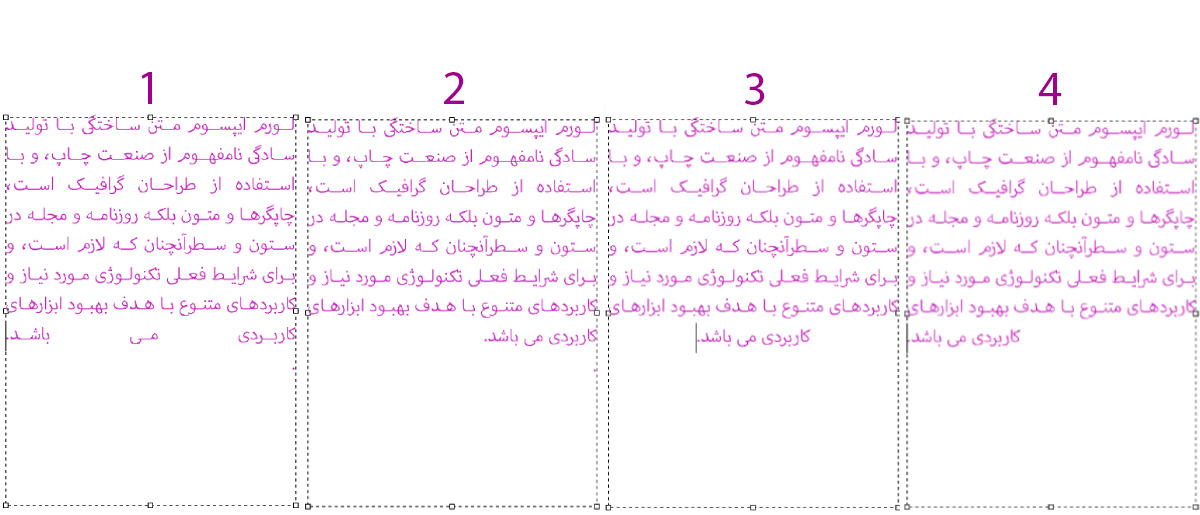
ایجاد فاصله در سمت راست یا چپ خطوط
گاهی بسته به کاری که در حال طراحی آن هستیم، میخواهیم متنمان از سمت راست یا چپ با حاشیه خود فاصله داشته باشد. در این صورت میتوانیم از دو گزینه «Intent Left/Right Margin» در پنل Paragraph در فتوشاپ استفاده کنیم. آیکون سمت راست برای ایجاد فاصله در سمت راست خطوط است. آیکون سمت چپ نیز سمت چپ خطوط فاصله ایجاد میکند. در تصویر زیر میبینید که ما از هر دو طرف فاصلهای برابر با ۶۰ pt را به خطوط دادهایم.
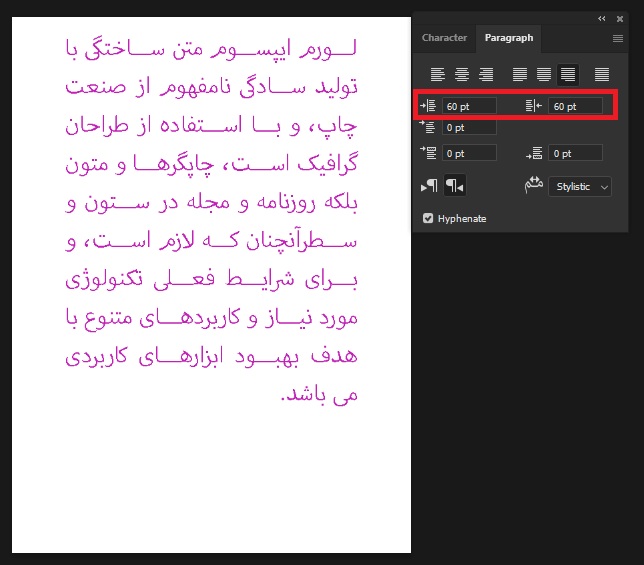
دقت کنید که این فاصله برای تمام خطوط بهصورت یکاندازه اعمال میشود. بنابراین نظم ظاهری خطوطتان به هم نخواهد ریخت.
نکته بعدی این که برای کمتر یا بیشتر کردن مقدار این پارامترها دو روش دارید. یا عدد دلخواهتان را داخل کادر مربوط به آنها وارد کنید، یا موس را روی آیکون آنها ببرید تا به یک فلِش افقی تبدیل شوید. سپس موس را به سمت راست (برای بیشتر کردن فاصله) یا به سمت چپ (برای کمتر کردن) درَگ کنید.
نکته: وقتی به سمت چپ یا راست خطوط فاصله میدهید، این فاصله از کادر متنی است، نه کادر کل سند.
فاصله دادن به خط اول
در بعضی از متون خط اول از کمی جلوتر شروع میشود. این بستگی به این دارد که در حال نوشتن چه نوع متنی هستید و این متن قرار است در چه قالبی باشد. در هر صورت اگر میخواستید که فقط به خط اول فاصله بدهید، میتوانید از گزینه «Intent First Line» استفاده کنید.
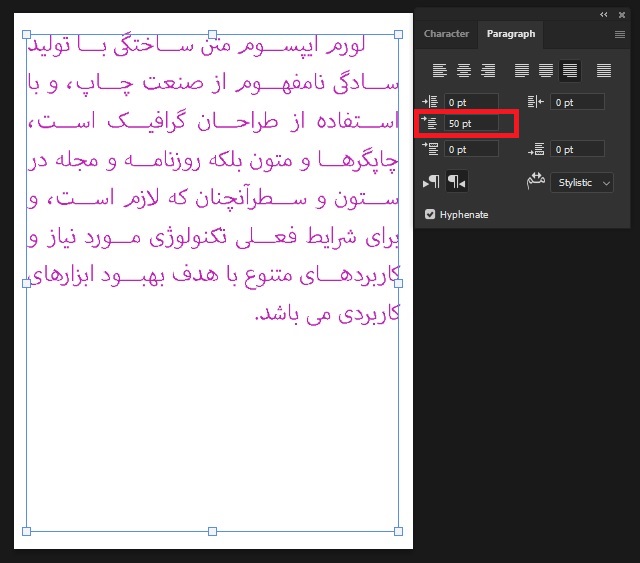
ایجاد فاصله قبل یا بعد از پاراگراف
دو گزینه بعدی یعنی «Add Space After/Before Paragraph» برای ایجاد و تنظیم فاصله بعد یا قبل از پاراگراف است. گزینه سمت چپ بالای پاراگرافی که انتخاب کردهاید فاصله ایجاد میکند. گزینه سمت راست نیز به پایین پاراگرافی که انتخاب کردهاید، فاصله میدهد.
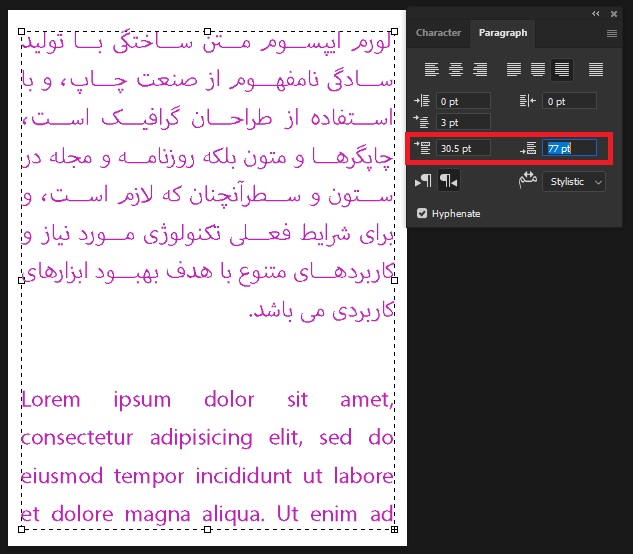
تنظیم چینش RTL یا LTR
یکی از مهمترین تنظیمات برای متن فارسی، تنظیم RTL برای آن است. RTL به معنی Right to Left است. با انتخاب این گزینه به فتوشاپ میگوییم که حالت استاندارد زبانی که در حال تایپ آن هستیم، از راست به چپ است. زبان فارسی از راست به چپ و زبانهایی مثل انگلیسی از چپ به راست هستند.
آیکون سمت راست مربوط به RTL و آیکون سمت چپ مربوط به LTR است. معمولاً حالت پیشفرض فتوشاپ روی LTR است و باید آن را تغییر دهید. در غیر این صورت بهخصوص اگر در متنتان عدد یا کاراکترهای خاص داشته باشید، ممکن است متنتان به هم بریزد.
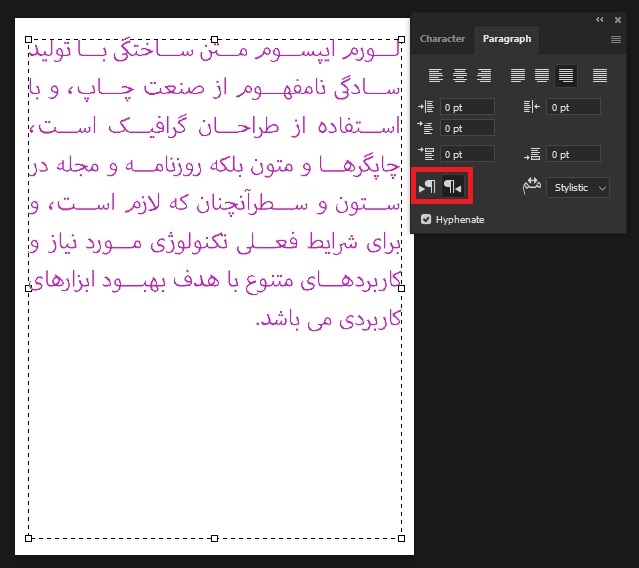
میزان کشیدگی حروف
پایین و سمت راست پنل یک منوی کشویی داریم که مختص تنظیم کشیدگی حروف است. هر چه گزینههای پایینتر این منو را انتخاب کنید، حروف کمی کشیدهتر و به دنبال آن، طول پاراگراف بیشتر میشود.
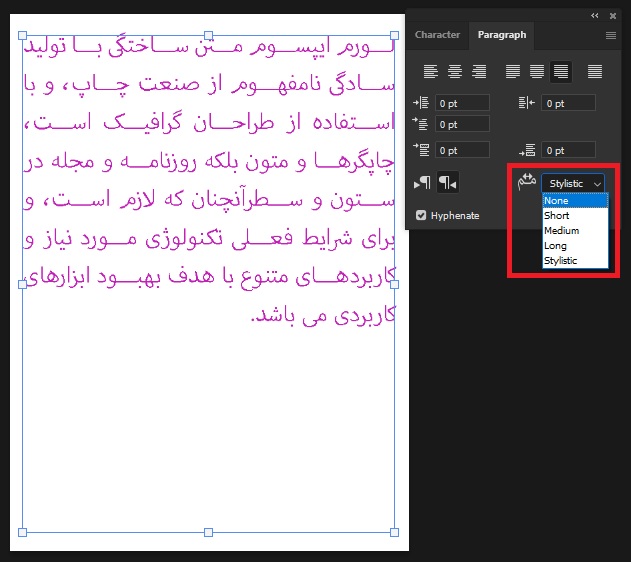
گزینه Hyphenate
این گزینه را گوشه پایین و سمت چپ پنل میبینید. اگر این گزینه را تیک بزنید، وقتی از تنظیمات مربوط به ترازبندی و چینش متن استفاده میکنید، فتوشاپ راحتتر میتواند به طور خودکار کلمات طولانی را در دو خط مجزا جدا کند. انتخاب این گزینه معمولاً ضرری ندارد؛ پس میتوانید آن را انتخاب کنید.
تنظیمات بیشتر پنل Paragraph در فتوشاپ
گوشه بالا و سمت راست پنل یک منوی همبرگری داریم که اگر روی آن کلیک کنید، یک سری تنظیمات را میبینید.
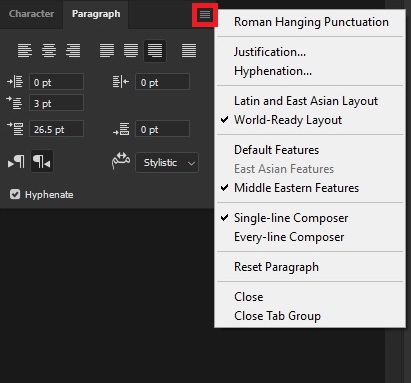
کاربرد این گزینهها عبارتند از:
- Roman Hanging Punctuation: با انتخاب این گزینه، اگر نقل قولی در متن داشته باشید که سمبل نقل قول را هم برای آن قرار داده باشید، علامت نقل قول بیرون از کادر متنی قرار میگیرد و متن از ابتدای کادر متنی شروع میشود. اگر انتخاب نشود، علامت نقل قول هم داخل کادر متن قرار میگیرد.
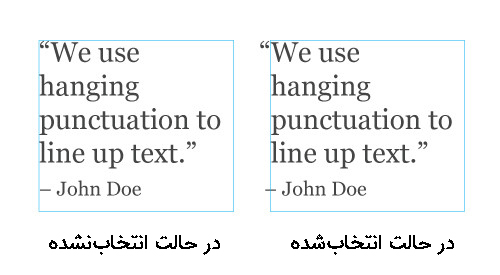
- Justification: با انتخاب این گزینه پنجرهای باز میشود که میتوانید جزئیات جاستیفای کردن متن را با دقت بالا تعیین کنید.
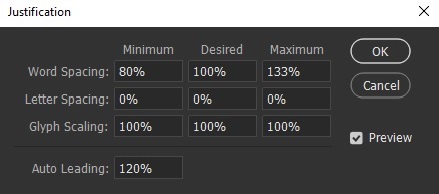
- Hyphenation: شکستن راحتتر حروف توسط فتوشاپ برای انتقال آنها به خط بعدی.
- Latin and East Asian Layout: اگر در حالت تایپ متن فارسی هستید، به جای این گزینه، گزینه بعدی را انتخاب کنید تا ظاهر حروف به هم نریزد.
- World-Ready Layout: با انتخاب این گزینه هم متنهای فارسی مرتب و واضح هستند و هم متنهای انگلیسی.
- Default Features: تنظیمات پنل را با حالت پیشفرض برمیگرداند و گزینههایی مانند RTL را از آن حذف میکند.
- East Asian Features: اگر این گزینه فعال نیست، حتماً آن را برای زبانهای فارسی یا عربی فعال کنید. فعال شدن این گزینه به فتوشاپ میگوید این متن مربوط به آسیای شرقی است. پس فتوشاپ متن را بهتر میشناسد و آن را بههمریخته نشان نمیدهد.
- Middle Eastern Features: تنظیمات زبانهای خاورمیانهای را فعال میکند. این گزینه هم برای زبان فارسی مناسب است.
- Single-line Composer: تنظیم هر خط بهصورت جداگانه. در این حالت ممکن است بعضی خطوط کشیدهتر و بعضی دیگر فشردهتر باشند.
- Every-line Composer: تنظیم همه خطوط باهم. در این حالت همه خطوط در یک اندازه کشیده یا فشرده میشوند.
- Reset Paragraph: تنظیمات چینش متن را به حالت اولیه برمیگرداند.
- Close: بستن تب پنل پاراگراف در فتوشاپ
- Close Tab Group: بستن همه تبهای همگروه این پنل (مثل تب Character که کنار این تب باز است)

4 دیدگاه
به گفتگوی ما بپیوندید و دیدگاه خود را با ما در میان بگذارید.
فقط برای متنی که کپی پیست می کنیم مشکل داره جاستیفای رو میزنم یک کلمه تو یک خط می مونه مثلا ولی در کل تراز میشه، حتما باید کل متن دستی تایپ شه که جاستیفای درست عمل کنه؟
با سلام کاربر گرامی برای کپی و پیست کردن متن نکات زیر مهم هست:
ابتدا باید فونت بکار رفته در محل متن کپی شده با محل پیست شده یکی باشد، سپس باید سایز و وزن مناسبی برای متن درج شده انتخاب کنید تا بدرستی در محل مشخص شده قرار گیرد. و مورد بعدی هم اگر میخواهید متن فایلهای لایه باز آماده و موکاپ و قالب آماده را تغییر دهید آموزش روش کار را در وبسایت قرار دادیم کافیست کلمه موکاپ و فایل لایه باز آماده و یا خارجی را در قسمت سرچ سایت تایپ و اینتر بزنید.
برای فتوشاپ ۲۰۱۹ من گزینه اخر که جاستیفای میکنه فعال نیست
درود بر شما
متنی که ایجاد می کنید را با یک کلیک نسازید. یک باکس بکشید تا متن پاراگرافی ایجاد شود.