Neural Filters در فتوشاپ که بعضی به آن فیلترهای عصبی فتوشاپ هم میگویند، از قابلیتهای کمتر استفادهشده فتوشاپ است که میتواند سرعت کار را بیشتر کند و شما را به یک نتیجه عالی برساند. از اصلاح رنگها، بازسازی عکسهای قدیمی، تار کردن پسزمینه و… همگی در دل این فیلتر دوستداشتنی فتوشاپ قرار گرفتهاند. در این دانشنامه فتوشاپ نحوه کار با این فیلتر را با هم یاد میگیریم.
در این صفحه میخوانید:
با Neural Filters در فتوشاپ بیشتر آشنا شوید
فیلترهای عصبی فتوشاپ تصاویر را با استفاده از هوش مصنوعی فتوشاپ به نام «Adobe Sensei» تغییر میدهند و اغلب پیکسلهای جدیدی را برای پر کردن یک قسمت از عکس تولید میکنند. اما این پیکسلها به طور تصادفی تولید نمیشوند؛ بلکه بر اساس پیکسلهای موجود در خودِ عکس ساخته میشوند. پس نتیجه نهایی به هیچ عنوان مصنوعی نیست.
گزینه Neural Filter در فتوشاپ معمولاً برای اصلاحات جزئی در عکسها و افزودن افکتهای خلاقانه استفاده میشوند. در اکثر موارد با یک کلیک به نتیجه خوبی میرسید. با این حال گاهی لازم است که نتیجه را با ابزارهای دیگر فتوشاپ کمی ویرایش و اصلاح کنیم.
فعالسازی Neural Filter در فتوشاپ
اگر به مسیر Filter> Neural Filters رفتید و این گزینه غیر فعال بود، اول باید آن را فعال کنید. برای فعال کردنش هم باید اکانت Adobe Creative Cloud داشته باشید. اینجا نحوه ساخت این اکانت را مرور میکنیم. اما یادتان باشد که ابتدا باید VPN خود را روشن کنید.
برای نصب Neural Filter در فتوشاپ روی منوی Help فتوشاپ کلیک کرده و گزینه Sign In را انتخاب کنید.

در صفحهای که باز میشود اگر از قبل اکانت Adobe Create Cloud را دارید، اطلاعاتش را وارد کنید. در غیر این صورت روی «Create an account» بالای صفحه کلیک کنید.

در صفحه بعدی میتوانید مستقیماً یک اکانت Adobe Creative Cloud بسازید یا روی آیکون Gmail کلیک کنید و با ایمیل خود پیش بروید.

وقتی پیام زیر نمایش داده شد، یعنی یک صفحه در مرورگرتان باز شده که میتوانید از آنجا وارد اکانت شوید.
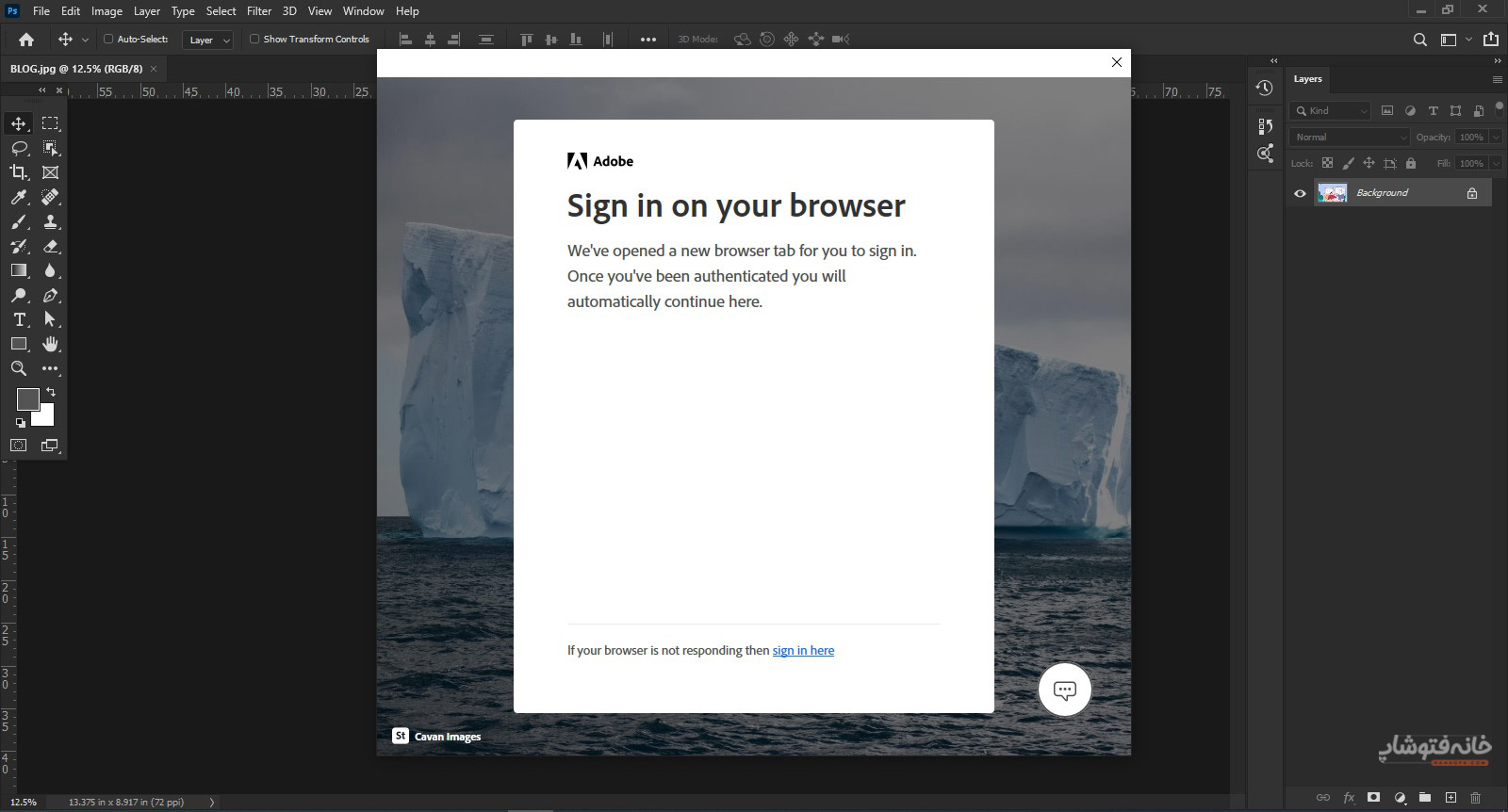
به مرورگر خود بروید و اطلاعات ایمیلتان را وارد کنید. در صفحات بعدی قوانین را Accept کنید.
به فتوشاپ برگردید و دوباره به مسیر Help> Sign In بروید. این بار در پنجرهای که باز میشود باید گزینه «Start Free Trial» را انتخاب کنید. در صفحه بعدی نیز روی «Get Started» کلیک کنید.

حالا اکانت شما فعال است و فعالسازی Neural Filter در فتوشاپ انجام شده است. دوباره به مسیر Filter> Neural Filters بروید و این فیلتر را انتخاب کنید.
نکته اول: دقت کنید که با طی کردن این مراحل باز هم فیلترهای عصبی فتوشاپ به طور مستقیم در دسترس نیستند. چرا؟ چون باید آنها را یکییکی دانلود کنید که در ادامه میبینیم. مراحل بالا فقط به این منظور بود که گزینه Neural Filters برایتان فعال شود.
نکته دوم: اگر باز هم این گزینه برایتان کار نکرد، به مسیر Edit> Preferences> Plugins بروید. در پنجرهای که باز میشود گزینه «Enable Neural Filters» را تیک بزنید.
نکته سوم: اگر باز هم فیلتر Neural برایتان فعال نبود، قفل لایه اصلی تصویر را در پنل Layers بردارید و دوباره امتحان کنید.
کار با فیلترهای Neural
و اما میرسیم به کار با فیلترهای جادویی Neural فتوشاپ. برای کار با این ویژگی جذاب فتوشاپ مراحلی را طی کنید که در ادامه میبینیم.
مرحله اول: آمادهسازی فضای Neural Filters در فتوشاپ
اگر فایلی که میخواهید روی آن کار کنید یک لایه دارد، احتمالاً این لایه در پنل Layers فتوشاپ با نام Background قرار گرفته و قفل هم دارد. در این صورت روی آیکون قفل در پنل لایهها کلیک کنید تا لایه دیگر قفل نباشد.

حالا برای این که فضای فیلترهای عصبی باز شود، روی منوی Filter فتوشاپ کلیک کرده و گزینه Neural Filters را انتخاب کنید.
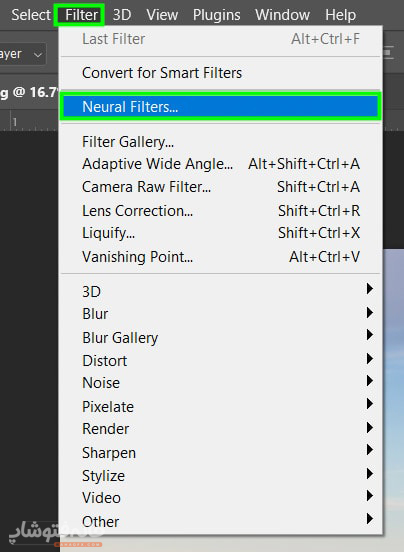
با این کار یک فضای جدید در فتوشاپ باز میشود که شامل چندین و چند فیلتر است.
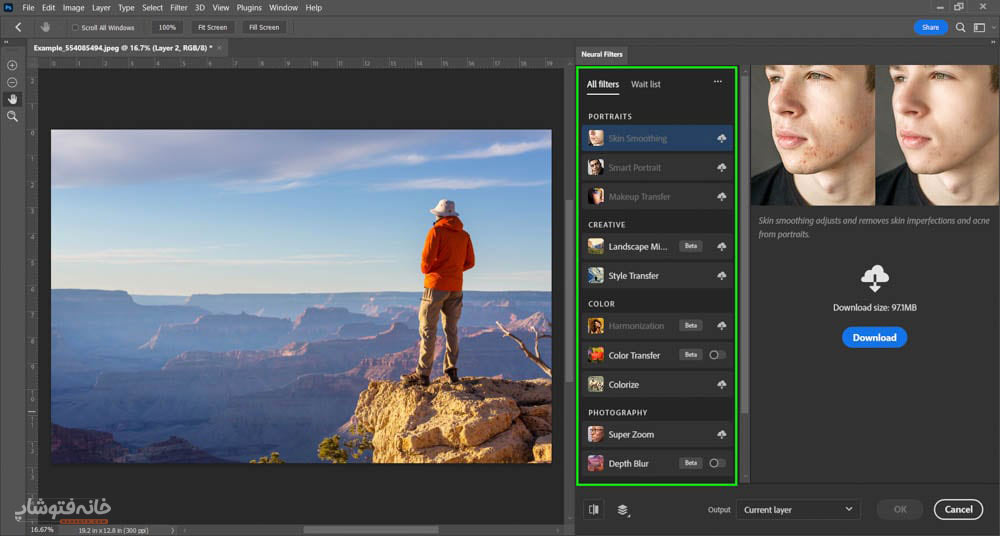
ممکن است کنار بعضی از این فیلترها کلمه Beta را ببینید. این کلمه نشان میدهد که این یک نسخه آزمایشی از یک فیلتر است. بنابراین ممکن است ایراداتی در آن دیده شود.
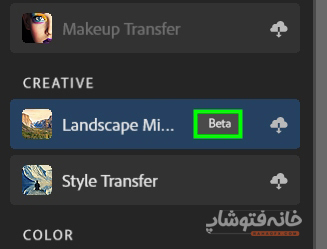
در بخش «Wait List» نیز فیلترهایی را میبینیم که قرار است در آینده منتشر شوند.

مرحله دوم: دانلود فیلترها
روی فیلترهای موجود یکییکی کلیک کنید تا فیلتر مد نظرتان را پیدا کنید. سپس روی آیکون ابری که کنار فیلتر مدنظرتان است کلیک کنید تا دانلود شود. دقت کنید که برای دانلود فیلترها باید داخل اکانت Adobe Creative Cloud خود باشید، اتصال اینترنت داشته باشید و VPN را هم روشن کنید.
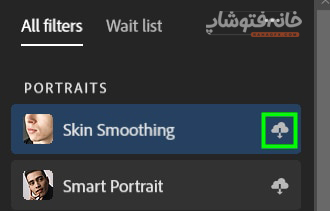
دانلود این فیلترها حجم زیادی از اینترنت مصرف نمیکند. حجم آن چیزی بین ۱ تا ۳۰۰ مگابایت است. وقتی فیلترها را دانلود میکنید، اکثر آنها در سیستم شما ذخیره میشوند. اما بعضیها هم در فضای ابری خود Adobe ذخیره خواهند شد.
مرحله سوم: فعالسازی Neural Filters فتوشاپ
بعد از دانلود فیلتر یا فیلترهای مورد نظر، یک آیکون کنار آن فیلترها نمایش داده میشود تا بتوانید آنها را خاموش یا روشن کنید. روی آن کلیک کنید تا فیلتر روشن یا در واقع فعال شود.

با این کار تنظیمات فیلتر مورد نظر سمت راست پنجره نمایش داده میشود.

یکی دیگر از گزینههای مهم پنجره Neural Filters در فتوشاپ، «Show Original» است. با کلیک روی این گزینه میتوانید قبل و بعد تصویر را ببینید. این گزینه پایین فیلترها نمایش داده میشود.
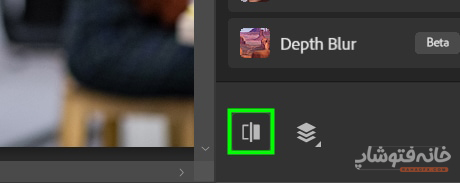
مرحله چهارم: انتخاب روش خروجی گرفتن
موقع کار با فیلترهای عصبی فتوشاپ باید نوع خروجی گرفتن یا Output Settings را مشخص کنید. این تنظیمات تعیین میکنند که تغییرات ناشی از این فیلترها در کدام لایه ذخیره شود.

گزینههایی که در این بخش داریم شامل موارد زیر هستند:
- Current Layer: تغییرات در لایه اصلی خود تصویر ذخیره میشوند. این روش مخرب است و تصویر اصلی را از بین میبرد. بنابراین توصیه نمیشود.
- New Layer: تغییرات در یک لایه جداگانه بالای لایه اصلی ذخیره میشوند. بنابراین میتوانید آن را فعال و غیرفعال یا در صورت لزوم حذف کنید.
- New Layer Masked: تغییرات در قالب ماسک یک لایه جدید ذخیره میشوند.
- Smart Filter: تغییرات در قالب Smart Filter ذخیره میشوند. یعنی هر زمان که بخواهید میتوانید روی آن کلیک کنید تا فضای Neural Filters در فتوشاپ باز شود و تغییرات را ویرایش کنید. این بهترین نوع خروجی از بین گزینههای موجود است.
- New Document: تغییرات به طور کل در یک سند جدید ذخیره میشوند و نه در فایل اصلی تصویر.
مرحله پنجم: تأیید تغییرات
وقتی کارتان با فیلترها تمام شد و تغییرات را اعمال کردید، روی OK پایین صفحه کلیک کنید.
چرا Neural Filters در فتوشاپ دانلود نمیشود؟
ممکن است مراحل بالا را طی کنید، اما موقع دانلود فیلترهای عصبی ببینید که هیچ اتفاقی نمیافتد و دانلود شروع نمیشود. یا شاید با پیام «The Filter is not Available» روبهرو شوید. در این صورت مراحل زیر را طی کنید تا این مشکل برطرف شود.
ابتدا فتوشاپ را ببندید. سپس در نوار Start ویندوز کلمه «Edit» را بنویسید تا گزینه «Edit The System Environment Variables» نمایان شود. روی این گزینه کلیک کنید تا پنجره «System Properties» باز شود.

در این پنجره روی گزینه «Environment Variables» که پایین پنجره است کلیک کنید.

حالا در همین حالت My Computer یا همان This PC را باز کنید و وارد درایو C شوید. در این درایو یک فولدر جدید بسازید و نامش را «TEMP» با حروف بزرگ بگذارید.

حالا وارد همین فولدر شوید. میخواهیم آدرس این فولدر جدید را کپی کنیم. پس روی آدرس آن در بالای پنجره (همانجایی که فولدر TEMP را ساختیم) راستکلیک کرده و گزینه Copy را انتخاب میکنیم تا آدرسش کپی شود.
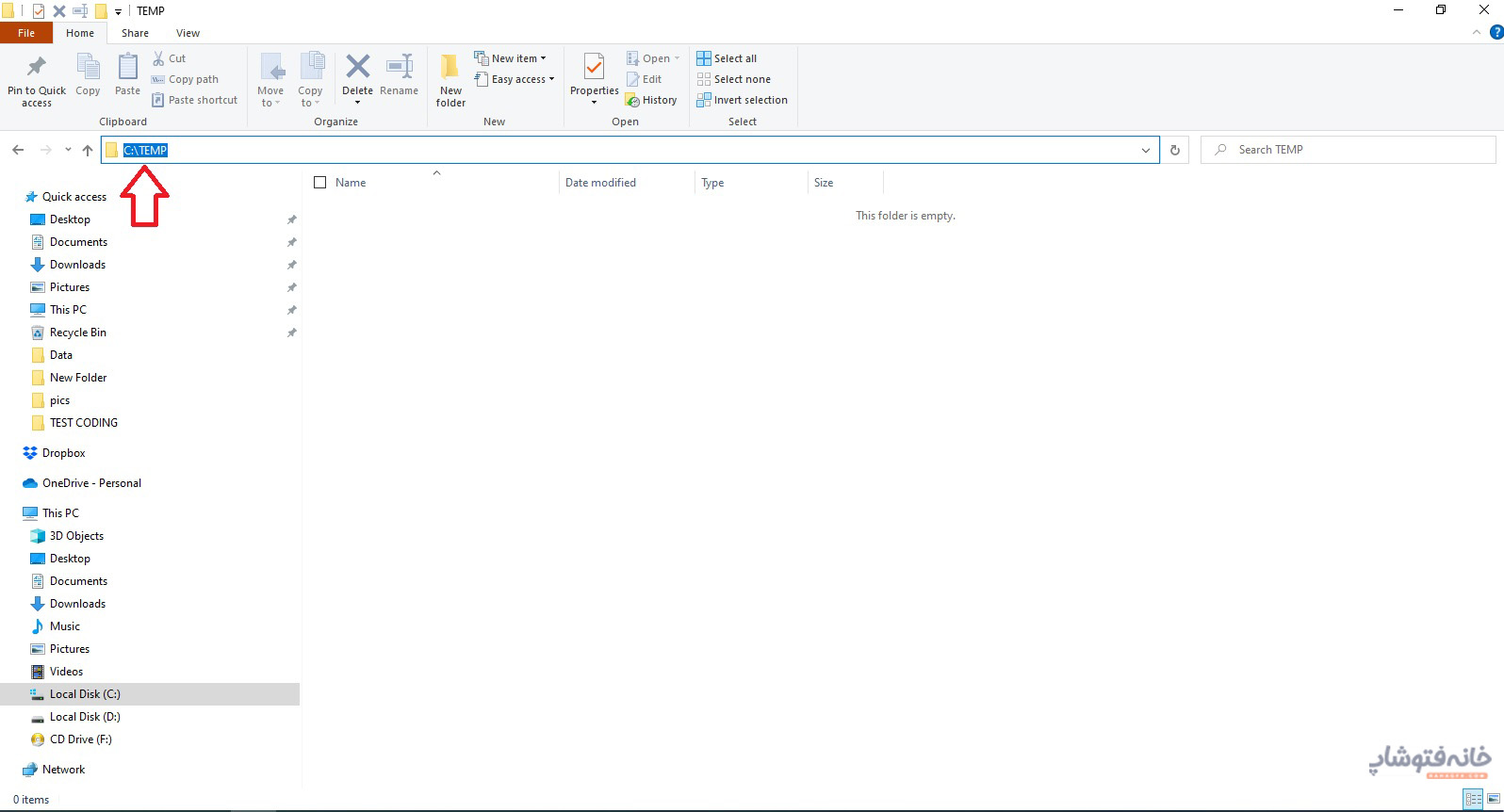
حالا به همان پنجره Environment Variables که قبلاً باز کرده بودید برگردید. در قسمت پایین پنجره لیستی میبینید. این لیست را بالا و پایین کنید تا دو اسم TMP و TEMP را پیدا کنید.
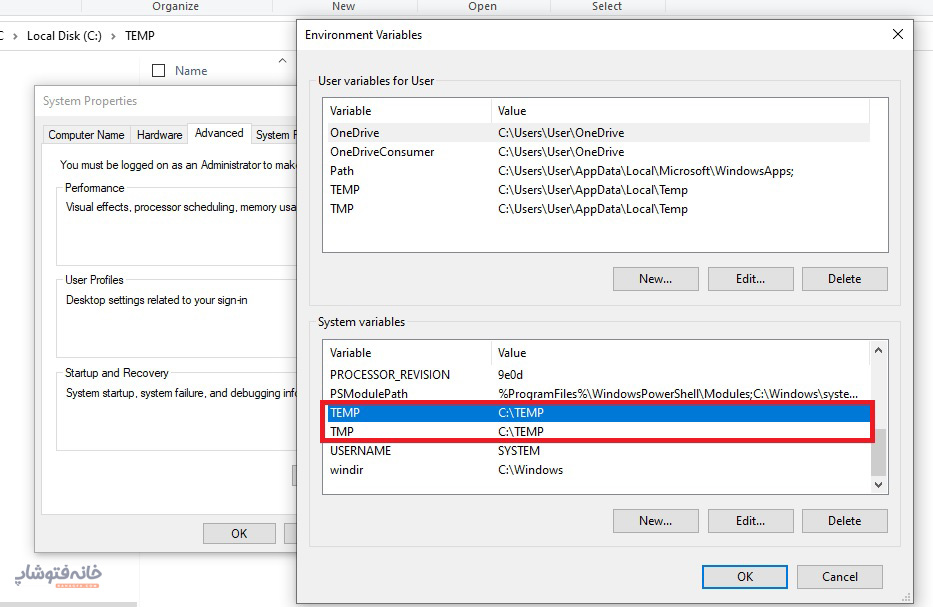
روی TEMP دابلکلیک کنیدو در پنجرهای که باز میشود، آدرسی را به جای آدرس قبلی Paste کنید که آن را کپی کرده بودید. سپس OK را بزنید.

همین کار را با TMP هم انجام دهید و آدرس آن را هم عوض کنید. OK را بزنید.
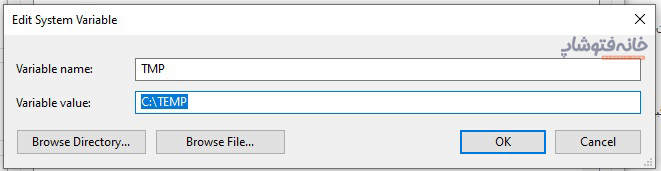
در پنجره Environment Variables روی OK کلیک کنید تا بسته شود. در پنجره System Properties هم OK را بزنید. حالا فتوشاپ را دوباره باز کنید. مجدداً به سراغ Neural Filters بروید. دوباره روی فیلتر مد نظرتان کلیک کنید و دانلود را بزنید. حدود یک یا دو دقیقه صبر کنید. میبینید که فرآیند دانلود شروع میشود.

۵ تا از بهترین Neural Filters در فتوشاپ
درست است که همه فیلترهای عصبی فتوشاپ ارزش امتحان کردن را دارند، اما در این بین ۵ تا از این فیلترها کاربرد فوقالعادهای دارند. در ادامه این فیلترها را میبینیم.
۱/ فیلتر Skin Smoothing
این فیلتر لک و جوش صورت را به حداقل میرساند و پوست را صافتر میکند تا یکدست به نظر برسد. البته باید اشاره کنیم که چینوچروکها و خطوط ریز را چندان از بین نمیبرد. از ویژگیهای جذاب فیلتر این است که سعی میکند بافت طبیعی پوست را حفظ کند. از طرفی کاری به مو و چشم ندارد.
فیلتر Skin Smoothing فقط دو اسلایدر دارد. بنابراین کار با آن بسیار راحت است.
اسلایدر Blur
میزان بلور بودن و تاری عکس را تعیین میکند. توصیه ما این است که این اسلایدر را تا آخرین حد زیاد نکنید تا بافت پوست تا جای ممکن طبیعی باشد.
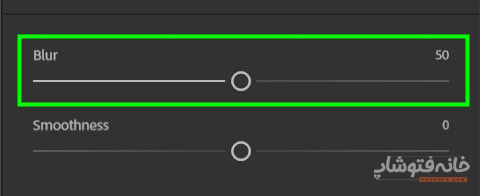
اسلایدر Smoothness
هر چه بیشتر شود، پوست صافتر میشود. اما این اسلایدر را هم در حد متوسط نگه دارید.

فراموش نکنید که اگر لک و جوش بسیار زیادی روی پوست باشد، این فیلتر پاسخگو نیست. در عوض باید از «ابزارهای روتوش فتوشاپ» استفاده کنید.
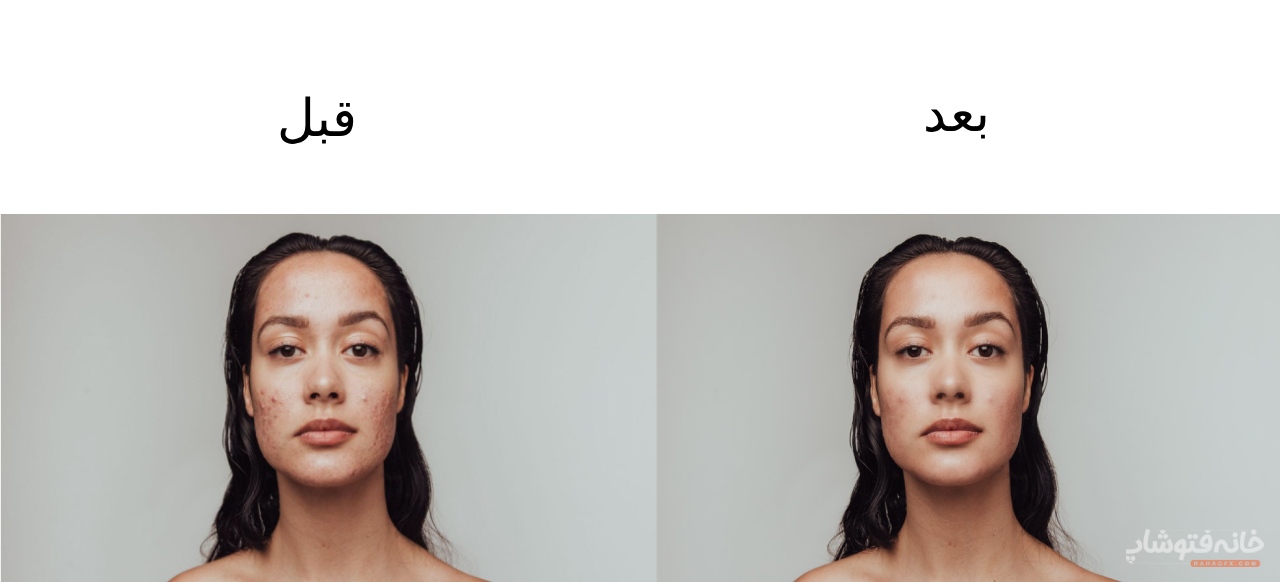
۲/ فیلتر Colorize
یکی دیگر از Neural Filters در فتوشاپ Colorize است که همانطور که از نامش پیداست، تصاویر سیاهوسفید را رنگی میکند. هوش مصنوعی فتوشاپ به خودی خود رنگهایی را برای قسمتهای مختلف تصویر انتخاب و اعمال میکند. اما شما هم میتوانید بعضی رنگها را برای قسمتهایی تصویر انتخاب کنید.
نتیجه کار این فیلتر معمولاً طبیعی است. اما گاهی شاید لازم باشد که روی رنگ بعضی قسمتها کار کنید. این فیلتر آخرین گزینه در گروه فیلترهای Color است. فیلتر Colorize چندین ادجاسمنت دارد که در ادامه میبینیم.

بعد از فعال کردن فیلتر، باید گزینه Auto Color Image را هم تیک بزنید.

با این کار تصویر رنگی میشود. هوش مصنوعی فتوشاپ سعی میکند این تصویر را با الگوبرداری از تصاویر مشابه دیگر رنگی کند. اما خب هوش مصنوعی هم اشتباه میکند. مثلاً در تصویر سمت راست میبینید که آستین دست چپ دختر به درستی رنگی نشده است.
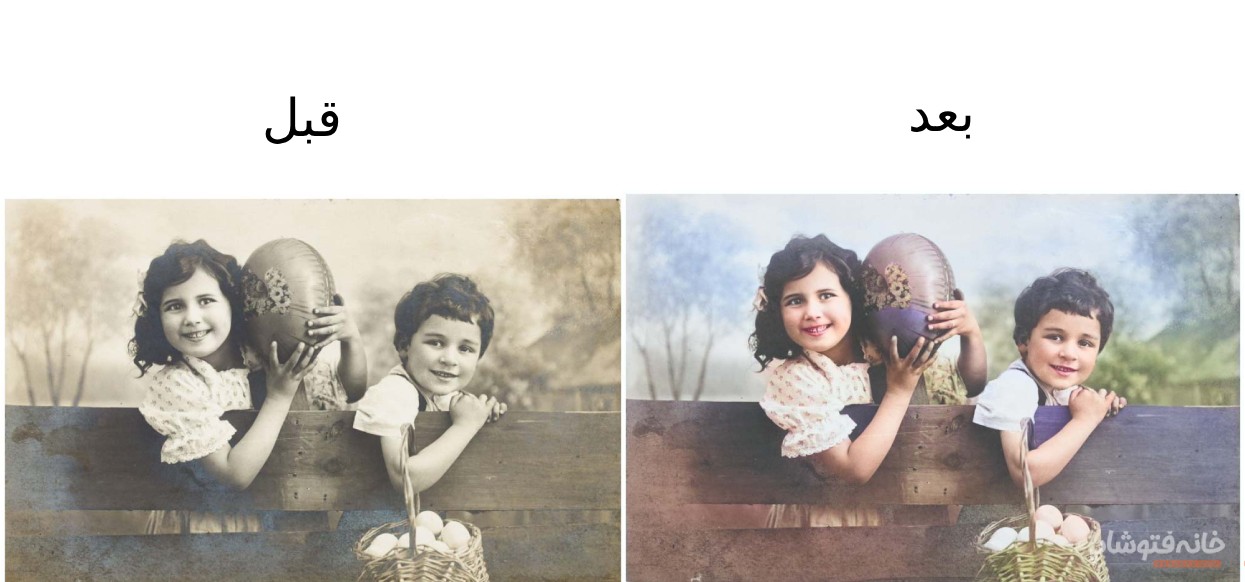
بالای تنظیمات این فیلتر یک پیشنمایش وجود دارد. روی هر نقطه از این پیشنمایش که کلیک کنید، به فتوشاپ میگوید که روی همان بخش کار کند. در واقع موقع استفاده از این فیلتر باید به دو پنجره پیشنمایش نگاه کنید. پنجره اصلی تغییرات را نشان میدهد و پنجره کوچکتر برای این است که نقاط کانونی جدید را برای اصلاح رنگها انتخاب کنید.

برای اضافه کردن یک نقطه کانونی روی پیشنمایش کوچک (برای اصلاح رنگی کردن تصویر) باید موس را روی ناحیه مد نظر نگه دارید تا نشانگر موس تغییر پیدا کند.
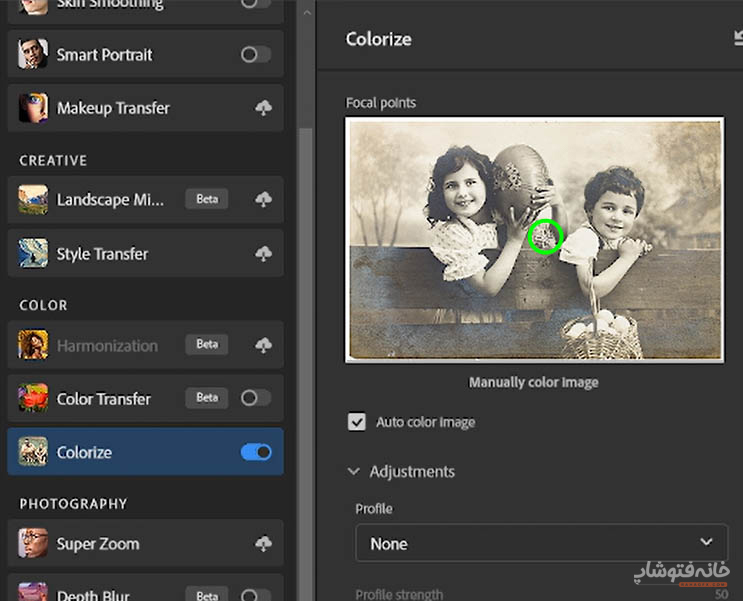
حالا وقتی روی آن ناحیه کلیک کنید، پنل Color Picker باز میشود که میتوانید در آن رنگی را انتخاب کنید که میخواهید به آن قسمت بدهید. بعد از این که رنگ را انتخاب کرده و OK را در پنجره Color Picker بزنید، آن نقطه کانونی در پنجره پیشنمایش نشان داده میشود.

حالا میبینید که آن قسمت خاص هم بر اساس رنگ انتخاب شما رنگی شده است.
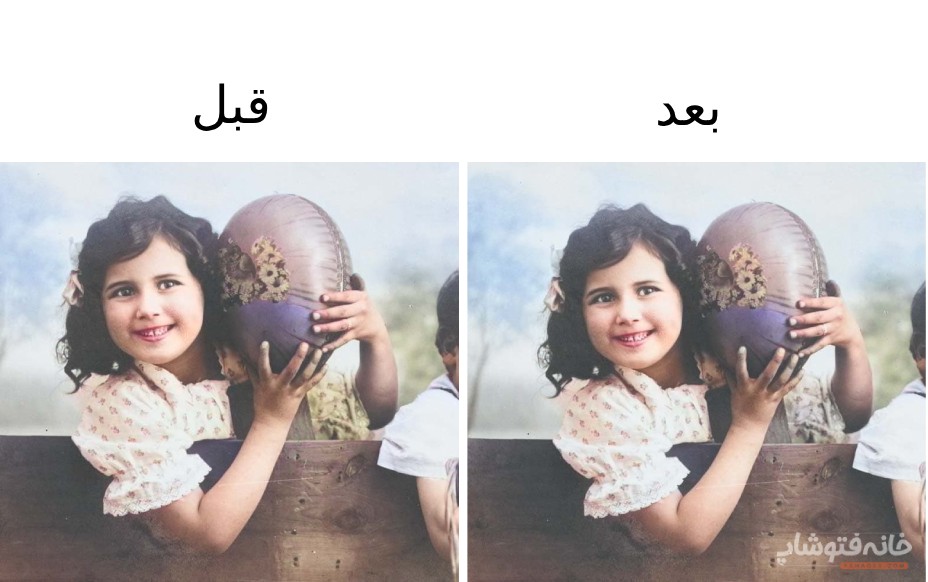
اسلایدر Strength
زیر پنجره پیشنمایش رنگی اسلایدر Strength را دارید که میتوانید با آن میزان و شدت رنگها را کم و زیاد کنید.

برای پاک کردن یک نقطه کانونی هم میتوانید روی گزینه Remove کلیک کنید.
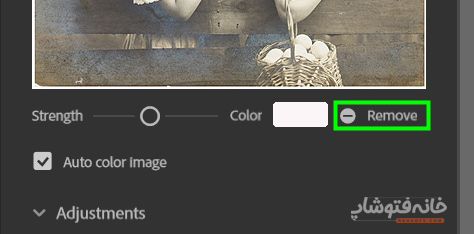
هیچ محدودیتی برای تعداد نقاط کانونی نیست. بنابراین میتواند همه قسمتهایی که به درستی رنگی نشدهاند را اصلاح کنید. اما یادتان باشد که بعضی از این اصلاحات ممکن است رنگ قسمتهای دیگر را خراب کند. پس زیادهروی نکنید.
گزینه مهم دیگری که در بخش تنظیمات فیلتر Colorize دارید، Adjustments است. روی فلش کوچک کنار آن کلیک کنید تا اسلایدرهای داخل آن نمایش داده شوند.

در منوی کشویی Profile، میتوانید یک سبک خاص را برای عکستان انتخاب کنید.
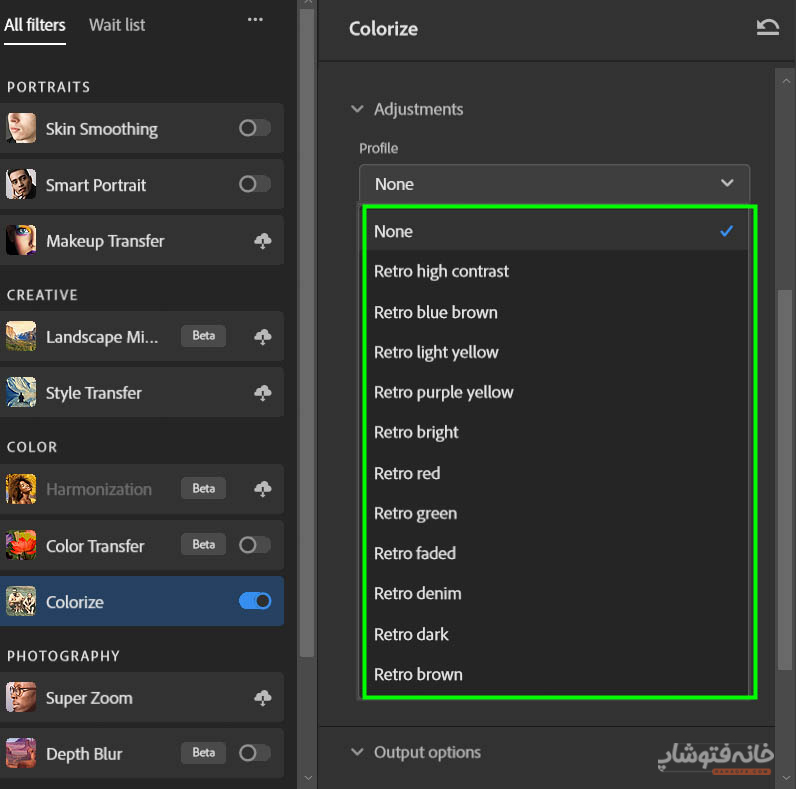
با اسلایدرهای رنگی هم میتوانید میزان یک رنگ را در طول تصویر بیشتر یا کمتر کنید.
پایین اسلایدرهای رنگی هم دو اسلایدر دیگر داریم که برای تغییر میزان نویز و خرابی تصویر هستند. از آنجایی که تصاویر قدیمی معمولاً نویزهای زیادی دارند، با بازی کردن با این اسلایدرها احتمالاً نتیجه بهتری خواهید داشت.

آخرین گزینهای که در این بخش داریم Output a new color Layer است. با انتخاب این گزینه، تغییرات در قالب یک لایه جداگانه ذخیره میشوند.
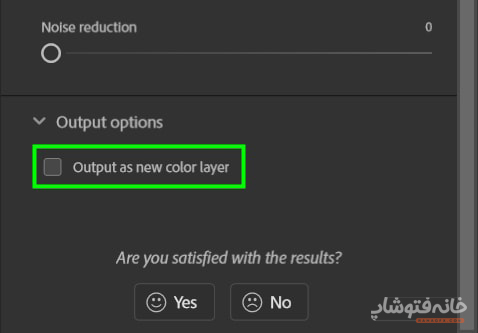
۳/ فیلتر Depth
یکی دیگر از فیلترهایی که در گزینه Neural Filter در فتوشاپ داریم، Depth است. این فیلتر به سوژهها عمق میدهد. یا بهتر است بگوییم با تار کردن پسزمینه، سوژه را برجسته میکند. این فیلتر را میتوانید در دسته Photography پیدا کنید.

این فیلتر تنظیمات زیادی دارد که بیشتر آنها به هم وابسته هستند. یعنی وقتی یک بخش را تغییر میدهید، باید سایر تنظیمات را هم دستکاری کنید.
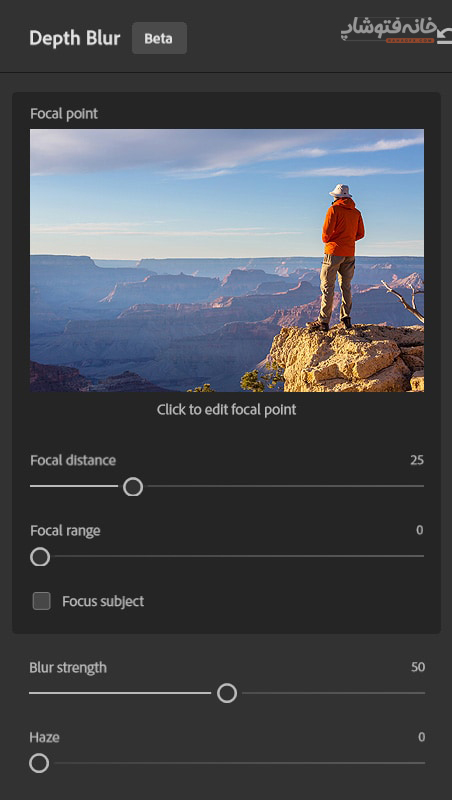
نکته مهمی که باید بدانید، نحوه اضافه کردن نکته کانونی جدید است. نقطه کانونی در واقع همان سوژهای است که میخواهید تمرکز روی آن باشد. برای تعیین نقطه کانونی، کافی است روی آن بخش کلیک کنید. برای مثال در تصویر زیر روی سوژه اصلی کلیک شده تا به عنوان نقطه فوکوس تعیین شود.

اگر خواستید یک نقطه تمرکز را حذف کنید، کافی است اول انتخابش کنید و بعد گزینه Remove focal Point پایین پنجره را بزنید.
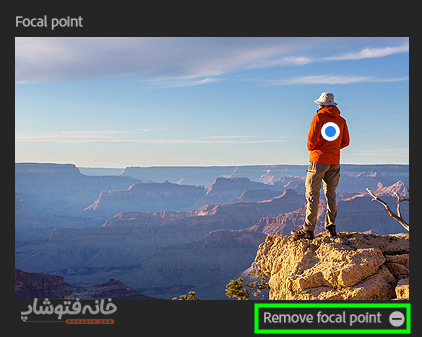
علاوه بر این میتوانید گزینه Focus Subject را انتخاب کنید تا خودِ فتوشاپ سوژه را بشناسد و روی آن تمرکز کند.

اسلایدر Focal Range
بعد از مشخص شدن نقطه کانونی، باید Focal Range را مشخص کنید. این گزینه مشخص میکند که میزان تمرکز روی سوژه چه قدر باشد. هر چه این مقدار را کمتر کنید، وسعت ناحیه بلوری بیشتر میشود.
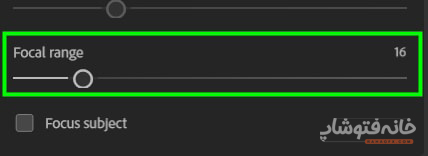
اسلایدر Blur Strength
اسلایدر Blur Strength نیز شدت بلوری و تار شدن پسزمینه را مشخص میکند.

اسلایدر Haze
اگر اسلایدر Haze را زیادی کنید، افکتی مانند مِه به تصویر اضافه میشود. هر چه این اسلایدر را بیشتر کنید، جزئیات کمتری از پسزمینه دیده میشوند.
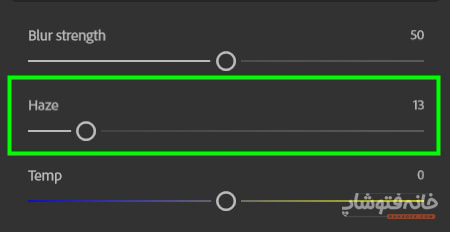
اسلایدرهای Temp، Tint و Saturation
اما اسلایدرهای Temp، Tint و Saturation را هم داریم که برای تعیین میزان گرمی رنگهای تصویر، خود رنگ و میزان اشباع رنگها کاربرد دارند.

اسلایدر Brightness
با اسلایدر Brightness هم میتوانید میزان روشنایی کل تصویر را مشخص کنید.
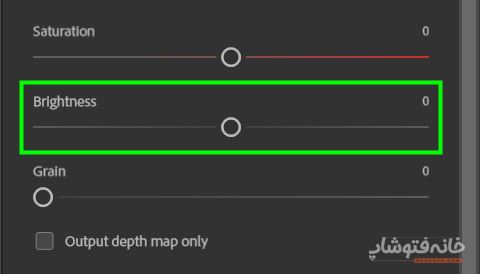
اگر تصویرتان دانهای است، میتوانید با اسلایدر Grain آنها را کم و زیاد کنید.

در نهایت اگر گزینه Output Depth Map Only را انتخاب کنید، کمک میکند که سطح تاری را در سرتاسر تصویر با شکل و شمایل متفاوتی چک کنید.


۴/ فیلتر Photo Restoration
مورد بعدی از لیست محبوبترین Neural Filters در فتوشاپ، Photo Restoration است که آخر لیست فیلترهای عصبی فتوشاپ دیده میشود.

وقتی این فیلتر را فعال میکنید، سه اسلایدر اصلی را میبینید.
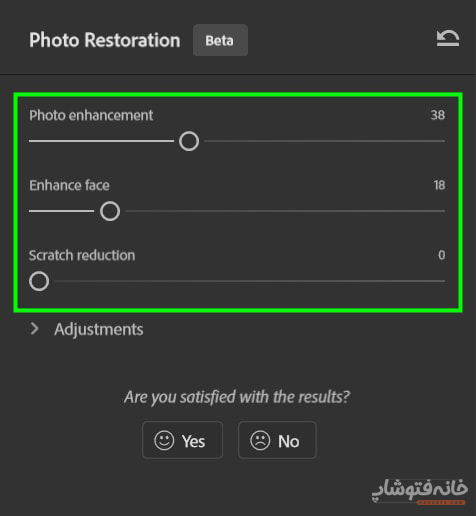
اسلایدر Photo Enhancement
این اسلایدر کنتراست رنگها را بیشتر و کیفیت تصویر را بهتر میکند. یک سری نویزها و دانهها را هم از بین میبرد. مانند تصویر سمت راست که در زیر میبینید.

اسلایدر Enhance Face
اسلایدر Enhance Face چهرهها را پیدا میکند و سعی میکند جزئیات آنها را بیشتر کند. پس اگر تصویری دارید که چهرههای داخل آن موها یا پوست واضحی ندارند، این اسلایدر مشکل را حل میکند.

اسلایدر Scratch Reduction
اسلایدر Scratch Reduction سعی میکند خراشها و خرابیهای دیگر تصویر را تا حد امکان کاهش دهد. اگر این اسلایدر را بیش از حد زیاد کنید جزئیات تصویر هم از بین خواهند رفت. پس سعی کنید اول آن را روی صفر بگذارید و بعد کمکم مقدارش را زیاد کنید.
اما اگر با وجود این تنظیمات باز هم نویز و خرابی در تصویر داشتید، میتوانید از اسلایدرهای بخش Adjustments استفاده کنید.

اسلایدر Noise Reduction
اگر تصویرتان نویز زیادی دارد، حتماً با این اسلایدر Noise Reduction بازی کنید تا نویزها از بین بروند. اسلایدر Color Noise Reduction نیز نویزها را کم میکند. با این تفاوت که روی رنگدانههای نویزها کار میکند. بنابراین اگر تصویرتان سیاهوسفید نیست، این گزینه میتواند کاربردی باشد.
اسلایدر Halftone artifacts reduction
اسلایدر Halftone artifacts reduction مصنوعاتی را که ناشی از دستگاههای پرینت قدیمی هستند از بین میبرد. و اما اگر تصویرتان فشرده و به فرمت JPEG تبدیل شده و به همین خاطر ایراداتی دارد (مثل پیکسلی بودن) این اسلایدر کاربردی خواهد بود.

۵/ فیلتر Smart Portrait
این فیلتر از مجموعه Neural Filters در فتوشاپ، ویژگیهای فردی یک یا چند نفر را در عکس تغییر میدهد. از این فیلتر میتوانید برای اصلاح جزئیات افراد یا ساخت کاریکاتور استفاده کنید. این فیلتر را میتوانید در بخش Portraits پیدا کنید.

نکته مهمی که باید در مورد این فیلتر بدانید این است که در فضای ابری ذخیره شده است. بنابراین برای کار با آن باید اتصال اینترنت و VPN داشته باشید.
وقتی Smart Portrait را روشن میکنید، این فیلتر تلاش میکند که چهره داخل تصویر را شناسایی کند. تصویر کوچک چهره (Thumbnail) بالای اسلایدرهای Adjustments نمایش داده میشود.
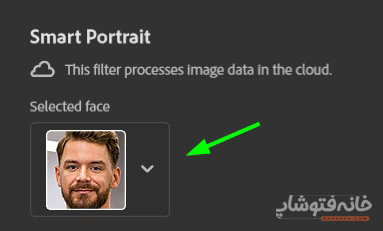
اگر تصویرتان چند چهره دارد، روی فلش کوچک سمت راست این Thumbnail کلیک کنید چهرههای مختلف را ببینید و یکی را انتخاب کنید.

اسلایدرهای Features
اولین دسته اسلایدرهای این فیلتر اسلایدرهای Features هستند. با این اسلایدرها میتوانید جزئیات اعضای صورت را تغییر دهید که عبارتاند از:
- Happiness: برای شاد یا ناراحت کردن چهره
- Facial age: برای تغییر سن ظاهری چهره
- Hair thickness: زیاد یا کم کردن موها
- Eye Direction: برای تغییر مسیر نگاه فرد
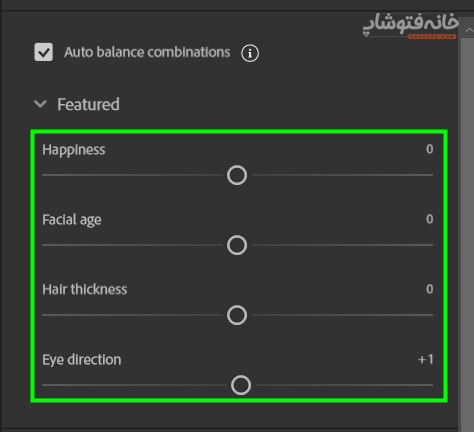
اگر میخواهید تغییرات نامحسوسی را در چهره ایجاد کنید، گزینه Auto Balance Combinations را تیک بزنید. با این کار این فیلتر به شکلی طبیعی روی صورت اعمال میشود.

اسلایدرهای Expressions
در قسمت Expressions اسلایدرهایی دارید که با آنها میتوانید چهره را شگفتزده یا عصبانی کنید.
اسلایدرهای Global
در تنظیمات بخش Global نیز سه فیلتر دیگر داریم:
- Head direction: برای تغییر جهت صورت و گردن که توصیه میشود در صورت لزوم در کمترین میزان استفاده شود. چون ممکن است تصویر را خراب کند.
- Fix head alignment: سعی میکند خرابیهای ناشی از اسلایدرهای بالا را اصلاح کند که البته خیلی مواقع کارکرد قدرتمندی ندارد.
- Light Direction: برای تغییر مسیر نوردهی روی صورت

اسلایدرهای Settings
در نهایت اسلایدرهای دسته Settings را داریم:
Retain unique details: برای حفظ کردن ویژگیهای اولیه چهره. هر چه مقدار کمتری داشته باشد، فتوشاپ صورت را بیشتر عوض میکند، تا جایی که شباهتی به چهره اصلی نداشته باشد.
Mask feathering: برای انتقال ظریف بین پیکسلهای قبلی چهره و پیکسلهای جدید آن. زیاد کردن این اسلایدر در اکثر مواقع نتیجه خوبی دارد.
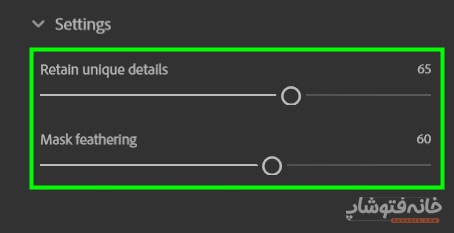

2 دیدگاه
به گفتگوی ما بپیوندید و دیدگاه خود را با ما در میان بگذارید.
سلام طبق مراحل بالا رفتم ولی بازم دانلود نشدن
سلام دوست عزیز، بخش «چرا Neural Filters در فتوشاپ دانلود نمیشود؟» به راهنمای بالا اضافه شد که بر اساس اون میتونید مشکلتون رو حل کنید. ممنون از همراهیتون.