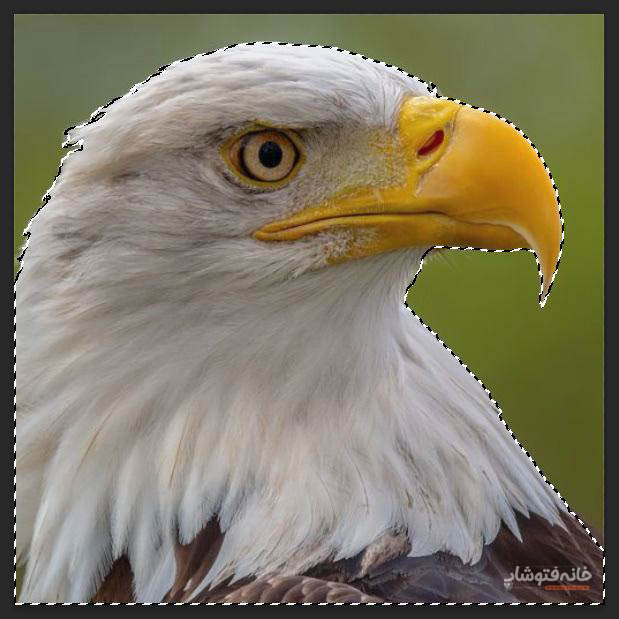Quick Mask در فتوشاپ یک روش سریع و ساده برای انتخاب سوژه است. در این دانشنامه فتوشاپ همراه ما باشید تا نحوه کار با این ابزار را با هم یاد بگیریم.
در این صفحه میخوانید:
انتخاب ابزار Quick Mask در فتوشاپ
این ابزار را میتوانید در قالب یک آیکون پایین نوار ابزار ببینید. کافی است روی آن کلیک کنید تا Quick Mask Mode فعال شود. روش میانبر انتخاب این ابزار فشردن کلید Q کیبورد است.

کار با ابزار Quick Mask Mode در فتوشاپ
برای کار با این ابزار دو روش داریم که هر یک را در ادامه میبینیم. این که از کدام روش استفاده کنید کاملاً به راحتی خودتان و نوع سوژه بستگی دارد. یک نکته کلی هم داریم؛ این که ابزار Quick Mask Mode متفاوت از مفهوم ماسک کردن تصویر است. این حالت فقط و فقط برای انتخاب بخشهایی از تصویر کاربرد دارد و برای لایه یک «ماسک لایه» نمیسازد.
روش اول
سازوکار کلی این روش به این ترتیب است که قسمتهایی را که میخواهیم انتخاب شوند، با رنگ قرمز مشخص میکنیم. بیایید دقیقتر ببینیم.
وقتی Qucik Mask Mode را انتخاب میکنید، اگر به پنل لایه های فتوشاپ دقت کنید، میبینید که لایه فعلی به رنگ قرمز شفاف درآمده است.
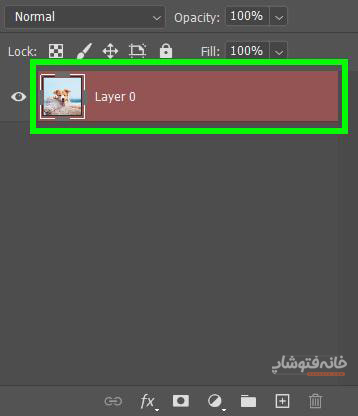
از طرفی آیکون آن نیز عوض میشود. این یعنی این لایه آماده است تا آن را ماسک کنید.

حالا باید ابزار براش فتوشاپ را انتخاب کنید (میتوانید فقط کلید B کیبورد را بزنید تا فعال شود).
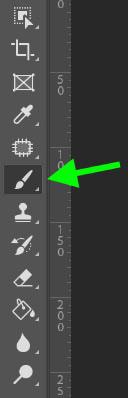
اینجا اگر دقت کنید میبینید که رنگهای Foreground و Background صرف نظر از این که قبلاً چه رنگی را برای آنها انتخاب کردهاید، مشکی و سفید میشوند. برای ما مهم است که رنگ Foreground مشکی باشد. پایین نوار ابزار دو مربع رنگی را روی هم میبینید که مربع رویی Foreground است.
در این حالت وقتی با براش روی تصویر میکشید، آن قسمتها به رنگی قرمز شفاف درمیآیند. این یعنی این قسمتهای قرمزرنگ انتخاب شدهاند. برای مثال ما میخواهیم کلاه سوژه را انتخاب کنیم. پس با این براش روی کلاه میکشیم.

حالا چه کنیم که این ناحیه قرمزشده به ناحیه انتخابشده تبدیل شود؟ کافی است دوباره روی همان آیکون Quick Mask در فتوشاپ کلیک کنید. میبینید که قسمتهایی که قرمز بودند، انتخاب شدند.

دقت کنید که اگر به هر دلیلی خواستید مناطق انتخابی را معکوس کنید، کلیدهای Shift و Ctrl و I را فشار دهید. با این کار قسمتهای انتخابشده از حالت انتخاب خارج میشوند و قسمتهایی که انتخاب نشده بودند به انتخاب تبدیل میشوند.
برای مثال در تصویر زیر ما سگ را انتخاب کردیم و بعد این سه کلید را زدیم تا به جای سگ، بکگراندش انتخاب شود.
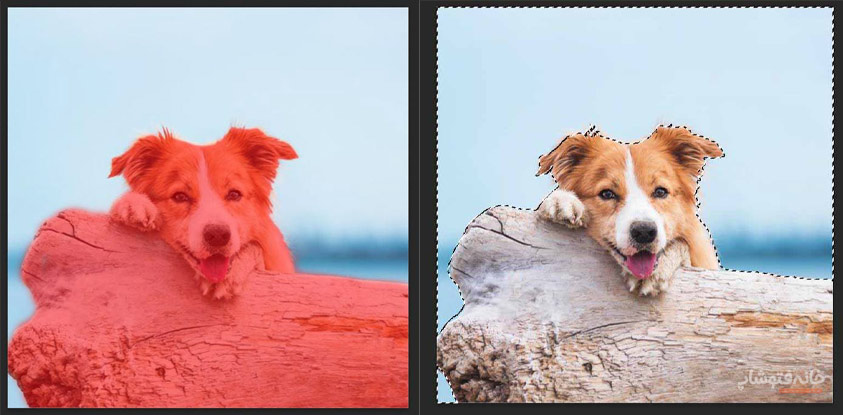
حالا میتوانید با این ناحیه انتخابی هر کاری که میخواهید را انجام دهید. مثلاً ما از ادجاسمنت های فتوشاپ استفاده میکنیم و رنگ کلاه را با Desaturate به رنگ طوسی درمیآوریم.

روش دوم
در این روش باید به سراغ تنظیمات بیشتر این ابزار برویم. چگونه؟ روی آیکون این ابزار دابلکلیک کنید تا پنجره کوچک Quick Mask Options باز شود. به طور پیشفرض این حالت Masked Area است که فعال است. اما اگر Selected Area را انتخاب کنیم چه؟ این حالت را انتخاب کنید و OK را بزنید.

میبینید که آیکون Quick Mask در فتوشاپ کمی متفاوت است. از طرفی تصویر با رنگ قرمز شفاف پر میشود که نشان دهد کجاها ماسک شده است.

در این حالت قسمتهایی که با رنگ قرمز ماسک شدهاند، در واقع بین مناطق انتخابشده نیستند! پس باید با براش «سفید» روی قسمتهایی بکشید که میخواهید انتخاب شوند. برای برعکس شدن رنگ فورگراند و بکگراند کافی است کلید X کیبورد را بزنید.

حالا دوباره روی آیکون این ابزار کلیک کنید یا فقط کلید Q را فشار دهید تا قسمتی که با رنگ سفید کشیدید، به انتخاب تبدیل شود.
تنظیمات بیشتر
اما برای این که با ابزار Quick Mask در فتوشاپ حرفهایتر کار کنیم، بهتر است یک سری تنظیمات را بدانیم.
Opacity براش
وقتی ابزار براش را انتخاب میکنید، در نوار Options فتوشاپ گزینه Opacity را برای آن میبینید که به میزان شفافیت اثر براش مربوط میشود.

اینجا مطمئن شوید که Opacity روی ۱۰۰ باشد. چرا؟ چون ناحیه انتخابی به خوبی انتخاب نمیشود! بیایید با یک مثال ببینیم. ما Opacity براش را روی ۲۵% قرار میدهیم. سپس قسمت جلویی صورت سگ را انتخاب کردیم.

در این حالت انتظار داریم که بیشتر صورت سگ انتخاب شده باشد. اما ببینید وقتی کلید Q را میزنیم تا ناحیه قرمز رنگ انتخاب شود چه میشود.

بله، فقط بخش کوچکی از صورت سگ انتخاب شده است. به همین خاطر است که حتماً باید Opacity براش را روی ۱۰۰ قرار دهید. مگر این که به هر دلیلی از روی عمد بخواهید که انتخابی مثل تصویر بالا داشته باشید.
رنگ کاور ماسک
رنگی که به عنوان رنگ ماسک تصویر اعمال میشود، به صورت پیشفرض قرمز است. اما شاید تصویری داشته باشیم که بکگراندش یا قسمتهایی از سوژهها قرمز باشد. در این صورت ماسک قرمزی که میکشیم چندان واضح نخواهد بود. اما مشکلی نیست! چون به راحتی میتوانیم رنگ ماسک را تغییر دهیم.
برای این کار روی آیکون Quick Mask در فتوشاپ دابلکلیک کنید. در پنجره Quick Mask Options روی رنگ قرمز کلیک کنید تا پنجره Color Picker باز شود. سپس رنگ جدید را انتخاب کنید.
برای مثال ما تصویر زیر را داریم و میخواهیم قایق قرمز رنگ را انتخاب کنیم. اما چون رنگ پیشفرض ماسک قرمز بود، کار سخت شده بود. پس رنگ سبز را به عنوان رنگ ماسک انتخاب کردیم.
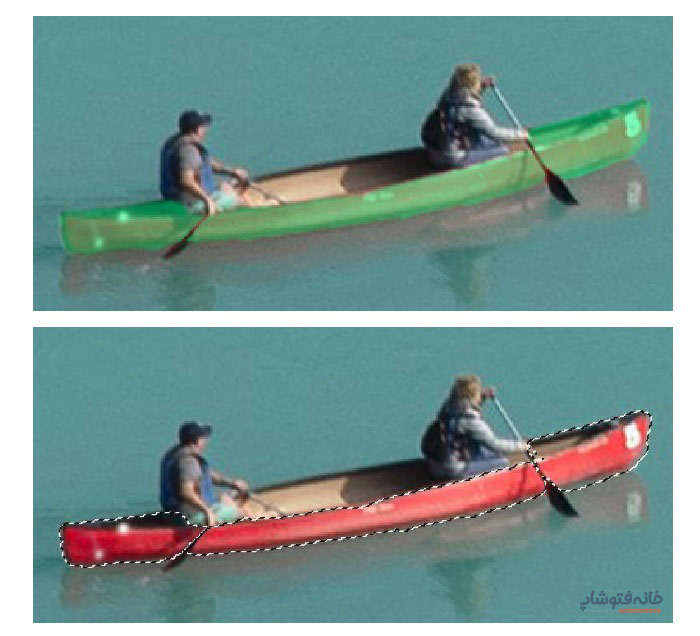
ترکیب Quick Mask در فتوشاپ با ابزارهای انتخاب دیگر
کارآمدترین راه استفاده از این ابزار، ترکیب کردنش با ابزارهای انتخاب دیگر است. بیایید یک مثال ببینیم.
همه ابزارهای انتخاب با این روش جواب میدهند. اما ما اینجا از ابزار Object Selection استفاده میکنیم.

روی سوژه خود کلیک میکنیم تا فتوشاپ خودش سوژه را انتخاب کند.
اما همانطور که میبینید، بخشهای از سوژه به خوبی انتخاب نشدهاند.

اینجاست که روی Quick Mask در فتوشاپ کلیک میکنیم. چون در حالت Selected Area هستیم (که بالاتر با آن آشنا شدیم) قسمتهایی که انتخاب نشدهاند با رنگ قرمز نمایش داده میشوند.

ابزار براش را انتخاب میکنیم. حالا با رنگ سفید روی قسمتهایی میکشیم که میخواهیم به ناحیه انتخابی اضافه شوند. اینجا اندازه سر براش را کوچک و با کلیدهای Ctrl و + روی کار زوم میکنیم تا انتخاب دقیقتری داشته باشیم. هر جایی هم که لازم باشد قسمتهایی را از ناحیه انتخابی حذف کنیم، با رنگ سیاه روی تصویر میکشیم.

وقتی انتخابمان تمام شد، دوباره روی آیکون Quick Mask Mode کلیک میکنیم. با این کار قسمتهایی که قرمز نبودند، انتخاب میشوند. هر چند بار که لازم باشد میتوانیم این ابزار را فعال کنیم تا دوباره ناحیه انتخابی را اصلاح کنیم.