ابزار Move tool فتوشاپ برای جابهجا کردن عناصر در سند کاربرد دارد. این یکی از ابزارهایی است که در هر چرخه کاری فتوشاپ بارها آن را انتخاب میکنیم. اما خوشبختانه کار با آن بسیار راحت است. در این دانشنامه همراه ما باشید تا نحوه کار با ابزار Move tool فتوشاپ را با هم ببینیم.
نکته: پیشنهاد میکنیم که سری هم به صفحه اصلی «ابزارهای حرکتی و ابزارهای انتخاب فتوشاپ» بزنید و نکاتی مشترک و کلی را درباره کار با این دسته از ابزارهای فتوشاپ ببینید.
در این صفحه میخوانید:
انتخاب ابزار Move tool
Move tool اولین ابزاری است که در نوار ابزار فتوشاپ میبینیم. همگروه آن نیز «ابزار Artboard» است.
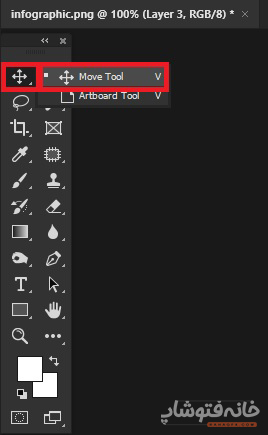
انتخاب این ابزار یک راه میانبر هم دارد و آن کلید V کیبورد است. از آنجایی که بارها و بارها باید این ابزار را در طول کار خود فعال کنیم، میتوانیم فقط کلید V کیبورد را بزنیم تا فوراً فعال شود.
اما کلید V میانبر ابزار Artboard هم هست! پس این کلید کدام ابزار را فعال میکند؟ آن ابزاری که آخرین بار انتخاب شده و آیکونش بهعنوان سرگروهِ این دو ابزار به چشم میخورد.
ابزار Move بسیار پرکاربردتر از ابزار Artboard است. پس احتمالاً این Move tool است که همیشه به عنوان سرگروه انتخاب شده است. پس همیشه میتوانید با فشردن کلید V انتخابش کنید.
آموزش ابزار Move tool در فتوشاپ
این ابزار هم برای انتخاب کردن عناصر کاربرد دارد و هم برای حرکت دادنشان. کار کردن با این ابزار نیز به سادهترین شکل ممکن است. کافی است بعد از انتخاب آن، روی عنصری که میخواهید جابهجایش کنید کلیک کرده و آن را درَگ کنید.
آیا حتماً باید لایه عنصری را که میخواهیم حرکتش دهیم را در پنل لایهها انتخاب کنیم؟ خیر؛ وقتی با ابزار Move فتوشاپ روی یک عنصر کلیک میکنید، لایه آن به خودی خود در پنل لایهها انتخاب میشود (البته اگر گزینه Auto Select در نوار Options بالای صفحه انتخاب شده باشد).
اما گاهی به دلیل زیاد بودن عناصر یا نزدیک بودنشان به هم، ممکن است مدام عنصر دیگری به اشتباه انتخاب و جابهجا شود. در این مواقع خودتان به صورت دستی در پنل Layers، لایه عنصر مد نظرتان را انتخاب کرده و بعد ادامه دهید.
یک نکته دیگر! اگر کارتان آنقدر شلوغ بود که باز هم عنصر مدنظر انتخاب نمیشد، اول در پنل لایهها روی لایه آن کلیک کنید. بعد کلیدهای Ctrl+T را بزنید. با این کار کادر Transform اطراف عنصر ظاهر میشود. حالا دقیقاً همان عنصر جابهجا میشود و نه دیگر عنصرها! به علاوه در این حالت میتوانید آن را تغییر اندازه نیز بدهید.
حرکت دادن عنصر در یک راستای دقیق
آیا میخواهید عنصر مدنظرتان دقیقاً افقی یا عمودی حرکت کند بدون کوچکترین تغییر زاویهای؟ کافی است همزمان با حرکت دادن عنصر، کلید Shift کیبورد را نگه دارید. مادامیکه این کلید را نگه داشته باشید، عنصر فقط عمودی یا افقی حرکت میکند. دقت کنید که افقی یا عمودی بودنِ حرکت، به اولین حرکت بستگی دارد. اگر میخواستید افقی حرکت کنید، ولی عنصر عمودی جابهجا میشد، کلید Shift را رها کرده و دوباره بگیرید.
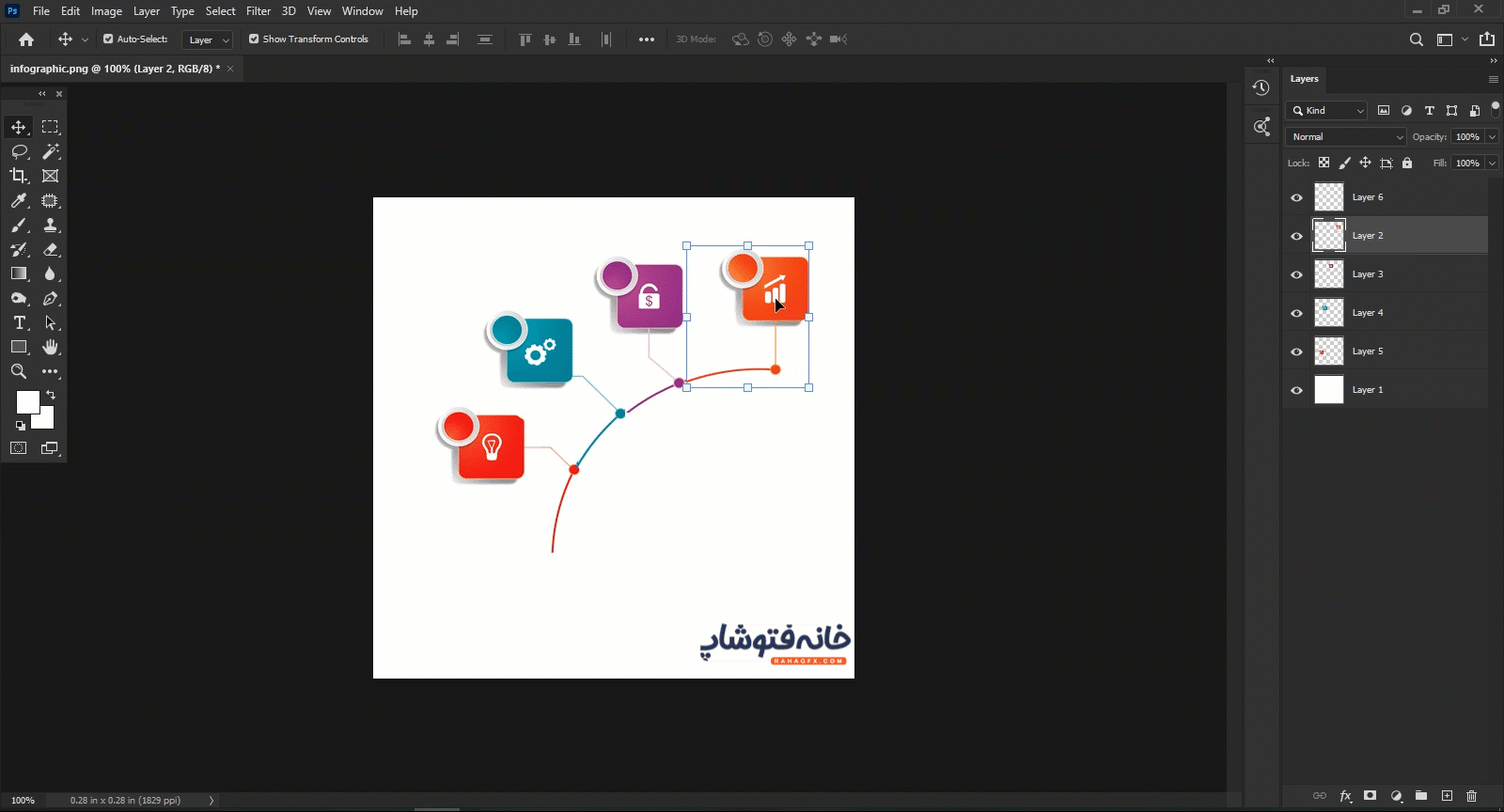
کپی کردن عناصر با ابزار Move tool !
بله، با ابزار Move tool هم میتوان عناصر را کپی کرد. چگونه؟ قبل از این که عنصر را درَگ کنید، کلید Alt کیبورد را نگه دارید. سپس همزمان عنصر را جابهجا کنید. نسخه اولیه عنصر سر جای خود باقی میماند و یک نسخه دیگر از آن ساخته میشود که دارید آن را حرکت میدهید.
با این کار حتی یک لایه جدید هم در پنل Layers فتوشاپ برای عنصر جدید ساخته میشود.
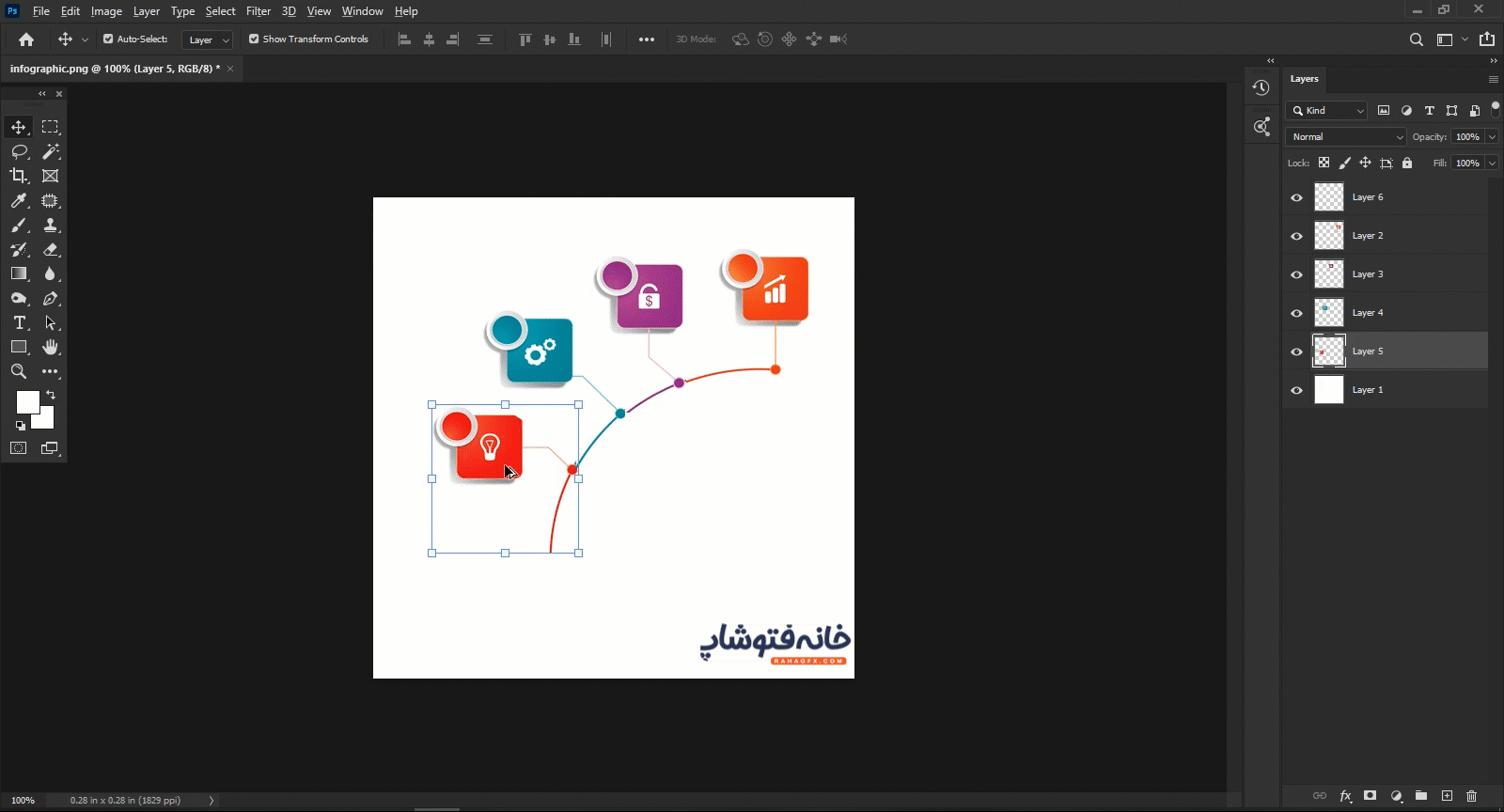
نکته: میتوانید کلیدهای Shift و Alt را همزمان نگه دارید تا نسخه کپیشده ضمن کپی شدن دقیقاً در یک راستای دقیق حرکت کند.
گزینههای پنل Options برای ابزار Move tool فتوشاپ
اما در پنل یا همان نوار Options این ابزار چه خبر است؟

کاربرد این گزینهها عبارتاند از:
- Auto-Select: اگر این گزینه انتخاب شده باشد، وقتی روی یک عنصر کلیک میکنید، لایه آن هم در پنل Layers انتخاب میشود. اگر انتخاب نشده باشد، لایه در پنل لایهها عوض نمیشود.
- انتخاب بین حالتهای Layer یا Group: اگر در کارتان گروهی از لایهها را دارید که میخواهید آنها به همان شکل گروهی جابهجا کنید، حالت Group را انتخاب کنید. در این صورت وقتی روی یکی از عناصر این گروه کلیک میکنید، کل گروه جابهجا میشود. اما اگر در حالت Layer باشید، حتی اگر عنصر مد نظر در یک گروه باشد، وقتی رویش کلیک میکنید، فقط همان یک عنصر جابهجا میشود.
- Show Transform Controls: درباره کادر Transform بالاتر هم صحبت کردیم. اگر این گزینه را تیک بزنید، هر بار که با ابزار Move tool فتوشاپ روی یک عنصر کلیک میکنید، کادر Transform هم برای آن فعال میشود.
- گزینههای Align: اگر دو یا چند عنصر را همزمان انتخاب کنید، به کمک آیکونهای این بخش میتوانید آنها را نسبت به هم تراز کنید. در ویدئوی «آموزش ترازبندی در فتوشاپ» میتوانید نحوه کار با این گزینهها را ببینید.
