ابزار ۳D Material Eyedropper Tool کاربردی مشابه ابزار قطرهچکان معمولی دارد، با این تفاوت که به طور خاص برای نمونهگیری رنگ در کارها و فضای سهبعدی است. اگر اهل کار کردن روی فایلهای سهبعدی در فتوشاپ هستید، در این دانشنامه فتوشاپ همراه ما باشید تا کار با این ابزار را یاد بگیریم.
فعال کردن ابزار ۳D Material Eyedropper Tool
این ابزار در گروه ابزارهای اندازه گیری و با ابزارهای زیر همگروه است:
- ابزار Eyedropper یا همان قطره چکان فتوشاپ
- ابزار Color Sampler
- ابزار Ruler
- ابزار Note
- ابزار Count
وقتی روی این گروه راستکلیک کنید، ۳D Material Eyedropper را میبینید و میتوانید با یک کلیک انتخابش کنید.
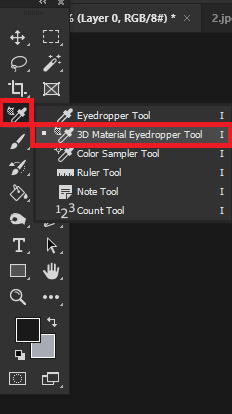
اما در این ابزار در حالت پیشفرض قابل استفاده نیست و وقتی میخواهید از روی کارتان نمونه رنگ بگیرید، این قابلیت فعال نیست! چرا؟ چون این ابزار مختص کار با آثار سهبعدی است. پس اگر برایتان فعال نبود، باید محیط کاری ۳D فتوشاپ را فعال کنید. چگونه؟
روی منوی ویندو در فتوشاپ کلیک کنید. سپس گزینه Workspace و بعد ۳D را انتخاب کنید.
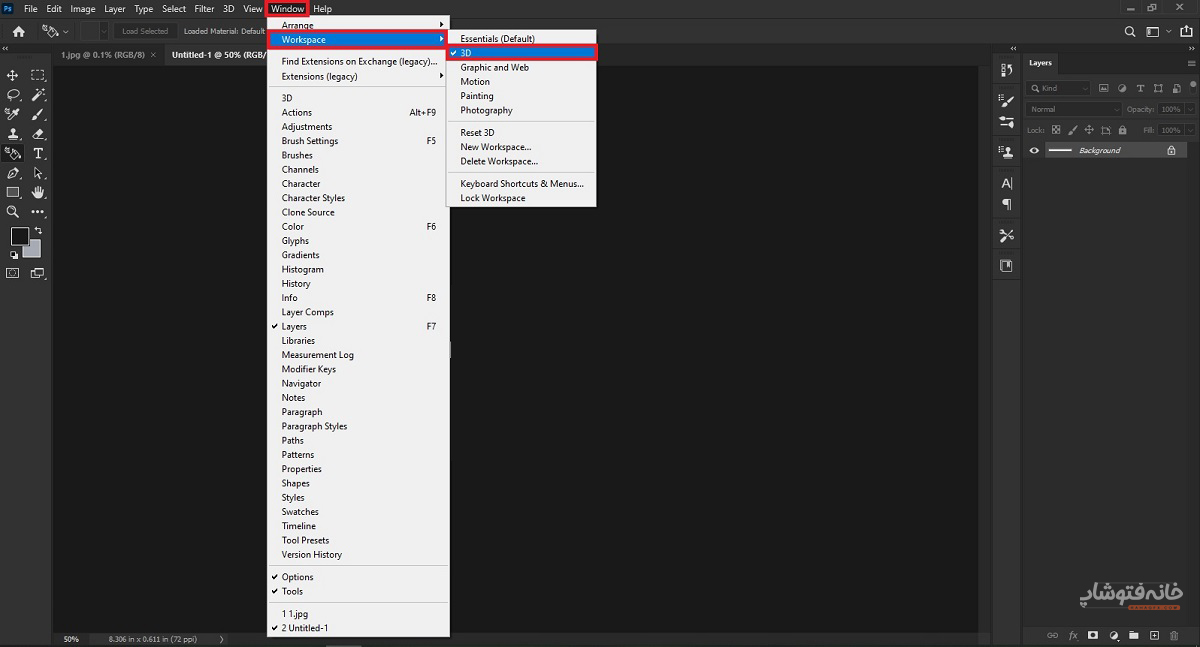
با این کار فضای کاری فتوشاپ به حالت سهبعدی درمیآید که نوار ابزار هم بخشی از آن است. حالا در نوار ابزار فقط ابزارهایی را میبینید که برای ادیت کارهای ۳D کاربرد دارند.
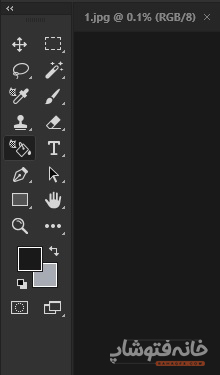
همانطور که میبینید، در گروه ابزار ۳D Material Eyedropper Tool فقط همین ابزار است که فعال مانده است.
میانبر انتخاب ابزار ۳D Material Eyedropper
برای انتخاب سریعتر این ابزار، کافی است کلید I کیبورد را فشار دهید. این کلید همه ابزارهای این گروه را میتواند فعال کند. با این نکته که این میانبر ابزاری را انتخاب میکند که آخرین بار از این گروه فعال شده باشد. اما وقتی فضای کاری را سهبعدی میکنیم، از این گروه فقط ۳D Material Eyedropper Tool فعال است، پس کلید I به راحتی فقط همین ابزار را انتخاب میکند و میتوانید نمونهگیری را شروع کنید.
نمونهگیری از کارهای سهبعدی
حالا که این ابزار را انتخاب کردهاید، تنها کافی است روی قسمتی از کارتان که میخواهید رنگش را بدانید کلیک کنید. با این کار رنگ مدنظر به عنوان رنگ Foreground انتخاب میشود.
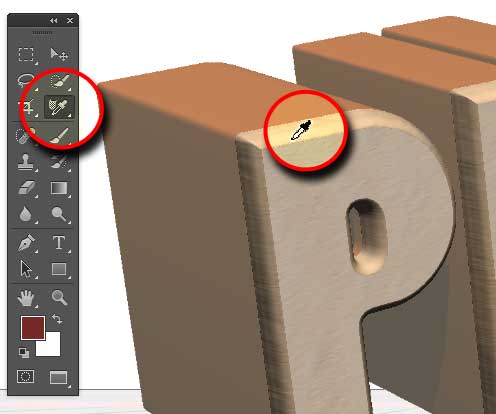
Options برای ابزار ۳D Material Eyedropper Tool
در نوار Options فتوشاپ برای این ابزار گزینههایی داریم که به شرح زیر هستند:

- Tool Presets: این آیکون پنل Tool Preset مختص این ابزار را باز میکند که اگر در آن پریستی داشته باشید میتوانید از همین قسمت استفاده کنید.
- Material Picker: در این قسمت میتوانید نوع متریالی که میخواهید از آن نمونه بگیرید را انتخاب کنید.
- Load Selected: با انتخاب این گزینه، وقتی با ابزار Paint Bucket روی کار رنگ میریزید، رنگ آن همین رنگِ انتخابشده خواهد بود.
- Target material: در این قسمت مشاهده میکنید که در حال حاضر دقیقاً دارید از کدام عنصر در فایل سهبعدی خود نمونه رنگ میگیرید. برای مثال عبارت Target material: Rectangle در این قسمت یعنی در حال حاضر از مستطیل نمونه رنگ گرفته میشود.
