هدف کلی ابزار clone Stamp در فتوشاپ مثل ابزارهای روتوش دیگر است؛ یعنی حذف عناصر یا قسمتهای اضافه در تصویر. حالا این قسمت میتواند یک لکه کوچک باشد یا حتی فردی که ناخواسته در پسزمینه عکستان افتاده است. درست است که کار با ابزار کلون استامپ در فتوشاپ راحت است، اما باید قلق آن را بدانید تا به نتیجه اشتباهی نرسید. در این دانشنامه فتوشاپ نحوه کار با این ابزار را مرور میکنیم.
توجه: میتوانید در کنار این دانشنامه سری هم به صفحه اصلی ابزارهای روتوش در فتوشاپ بزنید تا با میانبرهای این ابزارها و نکاتی دیگر آشنا شوید.
در این صفحه میخوانید:
انتخاب ابزار کلون استمپ در فتوشاپ
این ابزار را در حالت پیشفرض به عنوان سرگروه گروهی پیدا کنید که شامل یک ابزار دیگر هم هست و آن Pattern Stamp Tool است. وقتی روی این گروه راستکلیک کنید، هر دو ابزار را خواهید دید.
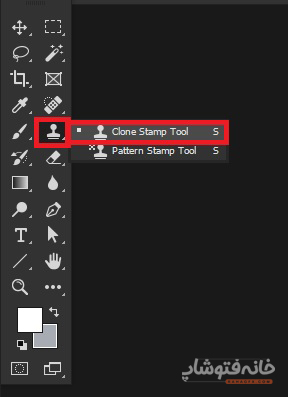
کاربرد ابزار Clone Stamp Tool در فتوشاپ
با ابزار clone Stamp در فتوشاپ دو کار میتوانید انجام دهید:
- تکرار کردن یک عنصر یا قسمتی از تصویر در جای دیگری از تصویر
- حذف عناصر یا قسمتهای اضافه (کلیت کار مثل مورد اول است. با این تفاوت که هدف از تکرار یک بخش تصویر این است که عنصر اضافه را حذف کنیم. پس آن نمونه را در جایی که میخواهیم حذف کنیم کپی میکنیم).
به تصویر زیر نگاه کنید. ما از عناصر مرکز تصویر نمونه گرفتیم و آنها را سمت چپ تکرار کردیم. با این کار تعداد بیشتری از این عنصر را داریم.

اما حالا به این تصویر نگاه کنید. اینجا میخواستیم دو عنصری را که دورشان خط کشیده شده حذف کنیم. پس از بافت سنگ جاهای دیگر نمونه گرفتیم و در آن دو قسمت تکرار کردیم. پس اینجا هدف از شبیهسازی خطوط عابر پیاده، حذف دو عنصر اضافه بود.
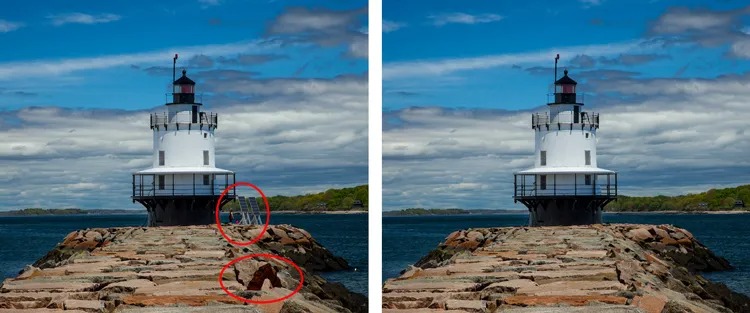
آموزش ابزار clone Stamp در فتوشاپ
بالاتر هم به کاربرد ابزار clone Stamp در فتوشاپ اشاره کردیم. به شکلی دقیقتر، با این ابزار میتوانید از هر قسمتی که میخواهید نمونه بگیرید. سپس آن قسمت تبدیل به یک براش میشود که میتوانید روی هر جای دیگری از تصویرتان آن را بکشید.
شیوه کار به این ترتیب است که اول نمونه مد نظرتان را برمیدارید تا آن را در قسمت دیگری از تصویر به نوعی کپی کنید. برای این کار کلید Alt کیبورد را نگه دارید و روی قسمت مناسب کلیک کنید. با این کار نقطه شروع نمونه را برای فتوشاپ مشخص میکنید.
حالا اگر روی قسمت دیگری از تصویر بدون این که کلیدی را نگه داشته باشید، با موس بکشید، میبینید که فرآیند کپی کردن شروع میشود و این کار از نقطهای که قبلاً روی آن کلیک کرده بودید آغاز میشود. پس اگر موس را پایینتر ببرید، نقطه نمونه اولیه هم پایینتر میرود و … .
در تصویر متحرک زیر میبینید که ما ابتدا با نگه داشتن کلید Alt از بالای عنصر نمونه گرفتیم. سپس اندازه براش را در نوار Options بزرگتر کردیم و شروع به کشیدن نمونه کردیم.
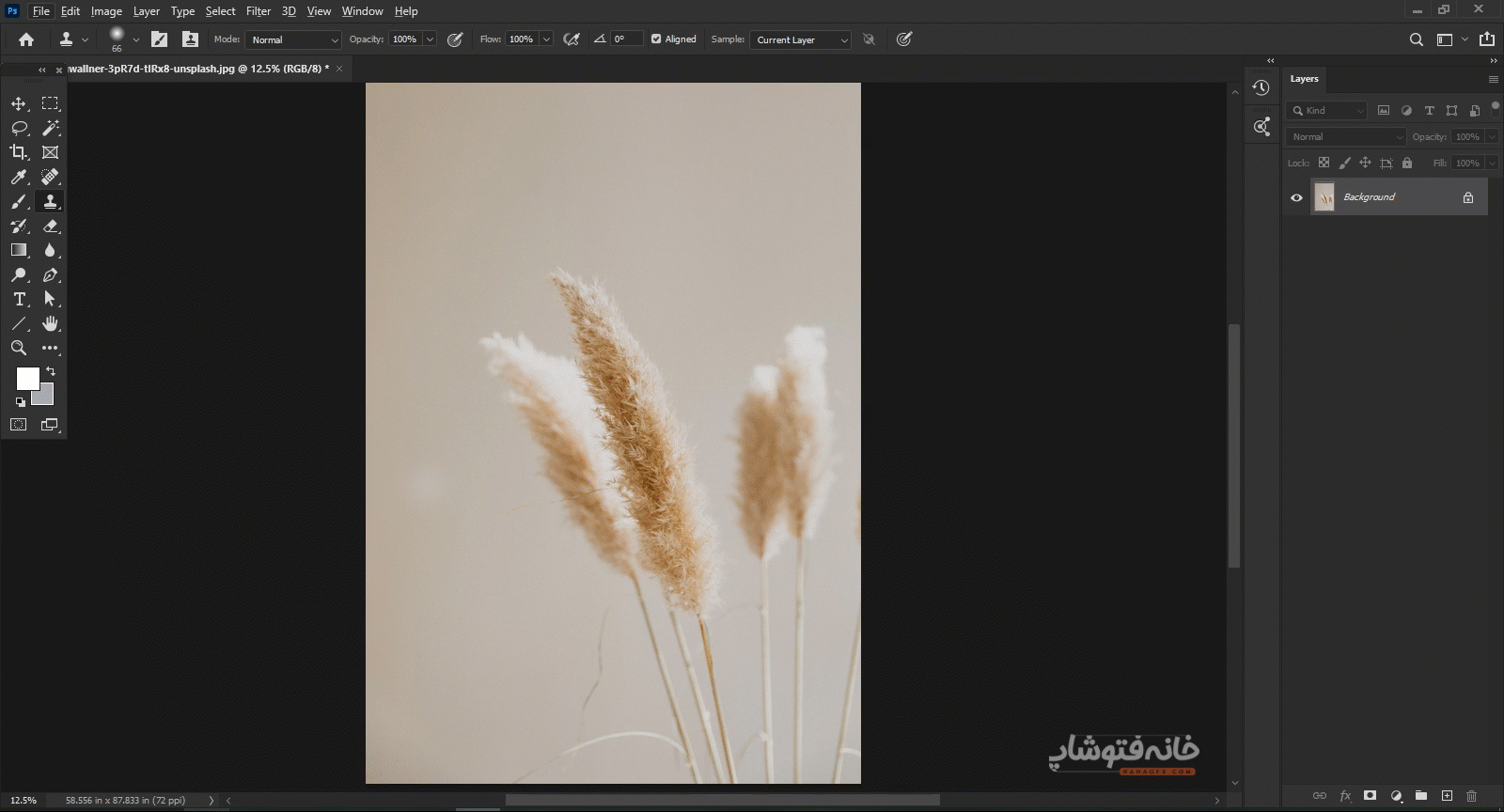
گزینههای نوار Options
اما در نوار Options برای ابزار clone Stamp در فتوشاپ چه داریم؟

- پنل Tool Presets: اولین گزینه از سمت چپ طبق معمول متعلق به پنل Tool Presets است. در این پنل میتوانید پریستهای قبلی این ابزار را ببینید یا پریست و تنظیمات جدیدی را برای آن ذخیره کنید.
- تغییر مشخصات براش: همانطور که در تصویر متحرک بالا هم دیدید، از این قسمت میتوانیم مشخصات اصلی براش را تغییر دهیم. مانند اندازه، میران سختی لبهها و … .
- پنل Brush Settings: با کلیک روی آیکون بعدی، پنل Brush Setting باز میشود. اینجا میتوانید براش را به هر نوعی که میخواهید تغییر دهید تا نمونهتان به شکلی که میخواهید تکرار و شبیهسازی شود.
- Mode: این گزینه در واقع همان Blending Mode است. به این معنی که وقتی نمونه روی بخش دیگری از تصویر تکرار میشود، چطور با بکگراندش ترکیب شود. میتوانید بعد از اتمام کار با ابزار کلون استمپ در فتوشاپ، حالتهای این منوی کشویی را یکییکی را امتحان کنید تا طبیعیترین نتیجه را پیدا کنید.
- Opacity: این گزینه میزان شفافیت نسخه شبیهسازی شده را مشخص میکند. هر چه آن را کمتر کنید، نسخه تکراری شفافتر شده و کمتر دیده میشود. برای مثال Opacity را در تصویر زیر کم کردیم و نسخه شبیهسازی شده کمرنگتر شده است.
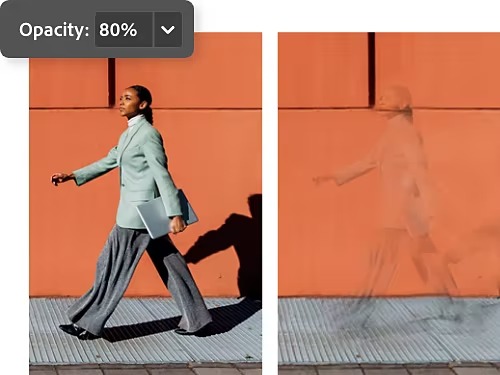
- Brush Pressure: اگر این گزینه را فعال کنید، میزان فشار براش مطابق به درصد Opacity خواهد بود. اگر خاموش باشد، فشار از تنظیمات پریست پیروی میکند.
- Flow: هر چه این گزینه بیشتر باشد، نسخه شبیهسازی شده هم پررنگتر و بیشتر شبیه به نمونه خواهد بود.
- Air-Brush Effects: برای فعال کردن استایل ایر براش کاربر دارد.
- تعیین زاویه شبیهسازی: در این باکس میتوانید زاویهای را وارد کنید که میخواهید نسخه تکراری نسبت به نمونه اصلی داشته باشید.
- Aligned: با فعال کردن این گزینه، همه Strokeها یا همان خط دورها یکنواخت خواهند بود.
- منوی sample: در این بخش میتوانید تعیین کنید که نمونه از کدام لایهها انتخاب شود. فقط لایهای که در پنل لایهها در فتوشاپ انتخاب شده؟ لایه انتخابشده و لایه زیرینش؟ یا همه لایهها؟
- نادیده گرفتن ادجاسمنتهای لایه: با فعال کردن این آیکون، اگر لایه نمونه اصلی ادجاسمنت داشته باشید، این ادجاسمنتها نادیده گرفته میشوند و نمونه از اصل لایه بدون ادجاسمنت گرفته میشود.
