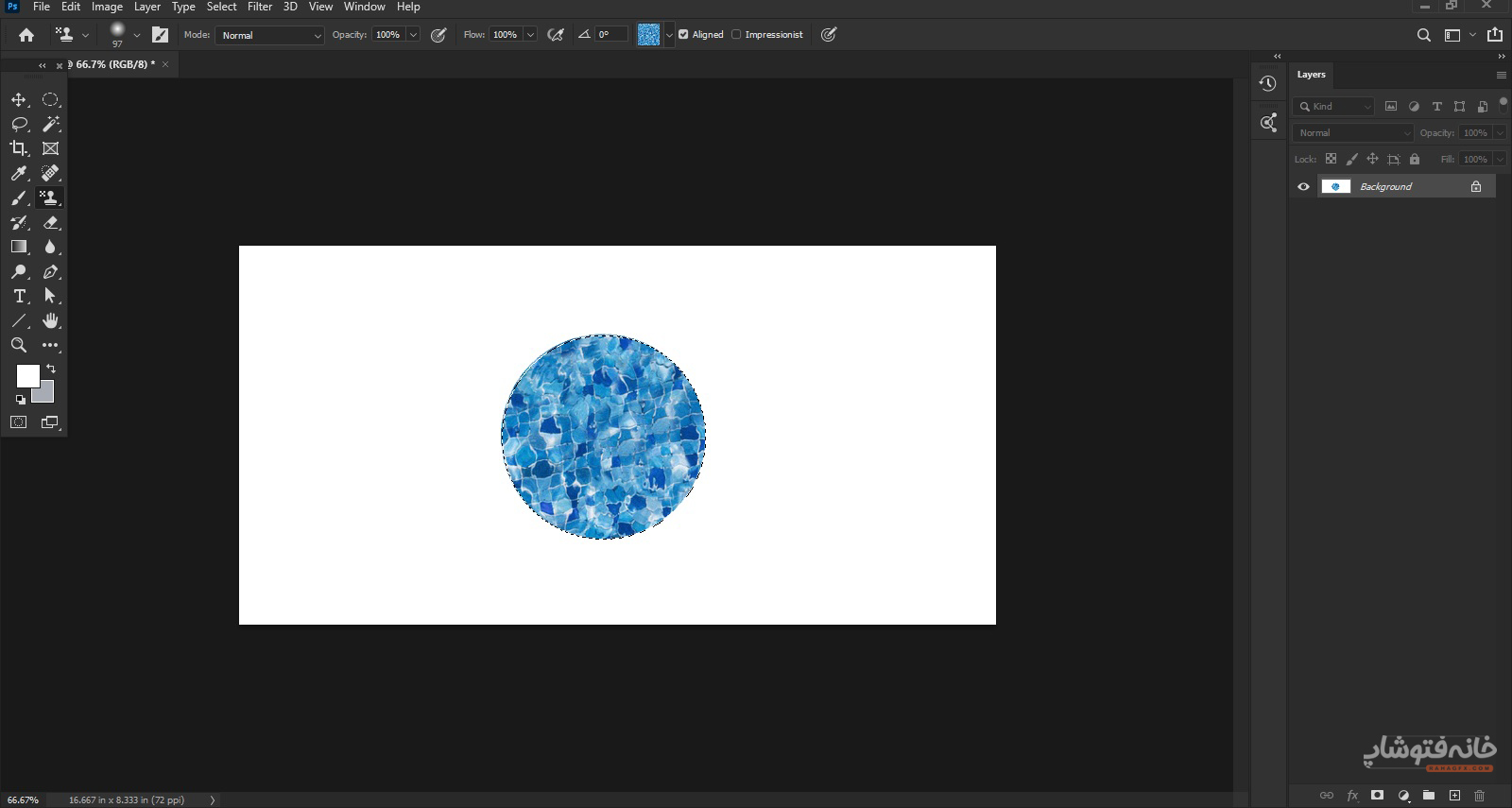ابزار pattern stamp در فتوشاپ برای رسم پترنها به سادهترین شکل ممکن کاربرد دارد. با این ابزار میتوانید یک الگو را مثل یک براش روی کارتان بکشید. در این دانشنامه همراه ما باشید تا نحوه کار با این ابزار را ببینیم.
در این صفحه میخوانید:
درباره پترنها
پترن یا الگو یک طرح تکرارشونده است که میتواند به عنوان بافت یک قسمت یا مثلاً برای بکگراند استفاده شود. با ابزار پترن استامپ فتوشاپ میتوانید یک براش از یک پترن داشته باشید و با این براش پترن را به هر شکلی که میخواهید روی کارتان بکشید.
باید اشاره کنیم که دستتان در استفاده از پترنها هم باز است! هم میتوانید از الگوهای خود فتوشاپ استفاده کنید و هم میتوانید پترنهای جدید خود را بسازید. همه پترنها را میتوانید در پنل Patterns فتوشاپ ببینید و انتخاب کنید.
نکته: اگر مایلید پترنهای جدید خود را بسازید، پیشنهاد میکنیم که سری به آموزش ویدئویی رایگان «ساخت پترن در فتوشاپ» بزنید.
انتخاب ابزار pattern stamp در فتوشاپ
این ابزار همگروه ابزار Clone Stamp در فتوشاپ است که هر دو از ابزارهای روتوش فتوشاپ هستند. پس کافی است روی این گروه راستکلیک کنید تا پترن استامپ را ببینید و انتخابش کنید.
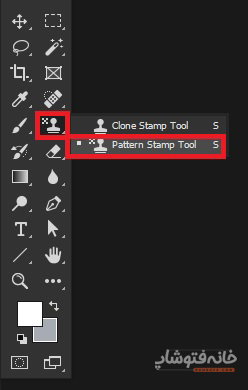
نحوه استفاده از ابزار pattern stamp tool در فتوشاپ
اگر با ابزار براش کار کردهاید باید بدانید که کار با این ابزار هم به همان شکل است. اما بیایید مراحل دقیقتر کشیدن پترن با این ابزار را ببینیم:
- اولین کاری که باید انجام دهید، انتخاب پترن مد نظر است. برای این کار روی تصویر کوچک پترنها که در نوار Options فتوشاپ کلیک کنید. سپس روی پوشهای که حاوی الگوی دلخواهتان است کلیک کرده و پترن مناسب را انتخاب کنید.
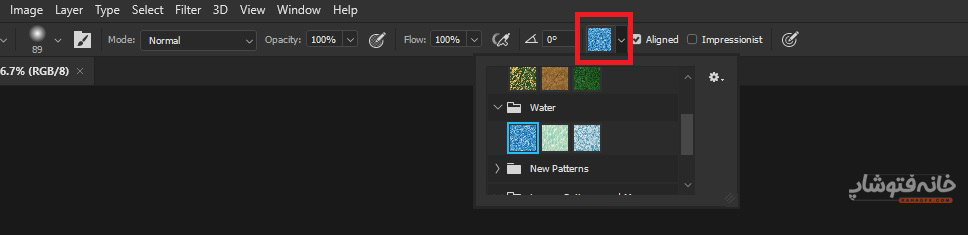
- در قدم بعدی موس را روی سند ببرید و ببینید آیا اندازه سر براش مناسب است؟ اگر مناسب نبود، در نوار آپشنز بالای برنامه، اندازه براش را تغییر دهید. در همین پنجره میتوانید میزان سختی لبههای براش و نوع آن را هم عوض کنید.
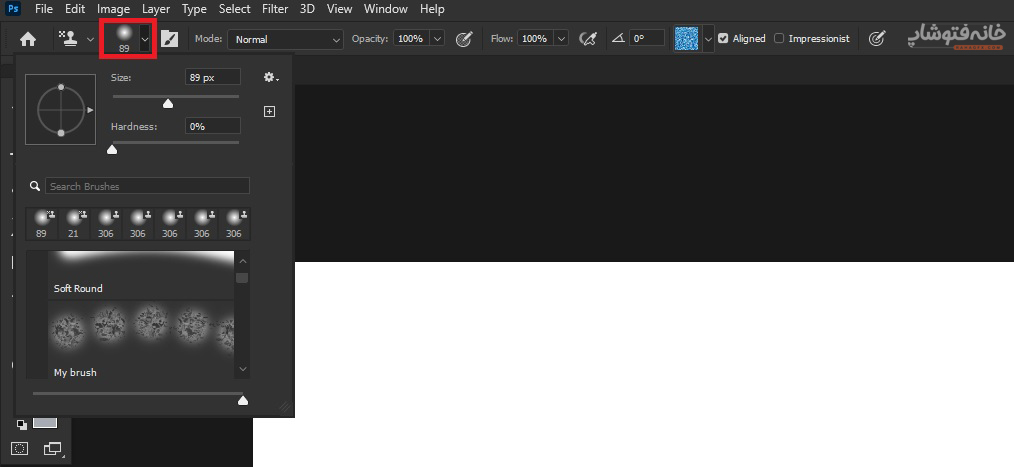
حالا کافی است با براش روی سند بکشید تا پترن را روی سطح اعمال کنید.
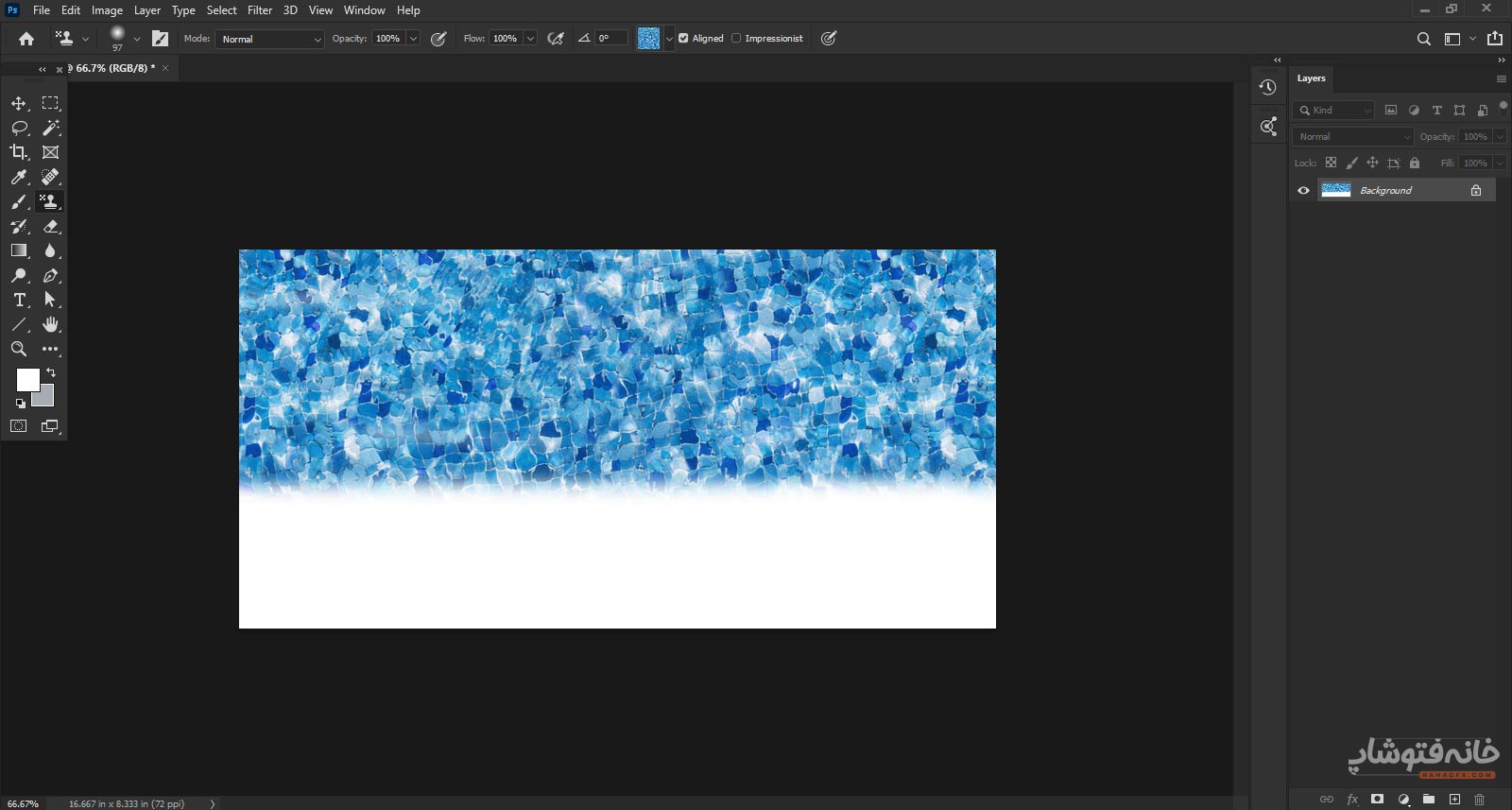
سایر تنظیمات ابزار Pattern stamp در فتوشاپ
در پنل Options گزینههای دیگری هم برای این ابزار داریم که در ادامه آنها را مرور میکنیم:
- Brush Settings: سمت راست گزینهای که در آن سایز براش را تغییر میدادیم، آیکونی داریم که داخل آن یک براش است. اگر رویش کلیک کنید، پنل Brush Settings باز میشود. اینجا جایی است که به تنظیمات و امکانات بیشتری برای تغییر براش خود دسترسی دارید.
- Mode: مُد در واقع همان Blending Mode است. با تغییر این گزینه مشخص میکنید که پترن دقیقاً به چه شکل با بکگراندش ترکیب شود.
- Opacity: هر چه عدد Opactiy را کمتر کنید، پترن شفافتر میشود و بکگراندش بیشتر دیده میشود و برعکس.
- Flow: هر چه میزان Flow بیشتر باشد، پترن قویتر و پررنگتر روی ناحیه اعمال میشود.
- Angle: در این باکس میتوانید زوایهای را به صورت عددی وارد کنید. سپس وقتی با ابزار pattern stamp در فتوشاپ میکشید، پترن با زاویه واردشده نسبت به زاویه اصلی خود کشیده میشود. یعنی پترن به نوعی در حالت چرخیده رسم میشود.
کشیدن پترن در قسمت محدود و خاص
اگر میخواهید پترن فقط روی بخش خاصی از تصویر اعمال شود، باید آن بخش را انتخاب کنید. حالا این بخش میتواند یک عنصر باشد یا یک دایره یا مستطیل ساده. برای انتخاب عناصر که باید از ابزارهای انتخاب فتوشاپ که مناسب این کار هستند استفاده کنید. برای شکلهای سادهای مثل دایره و … نیز کافی است از ابزارهای انتخاب گروه Marquee استفاده کنید.
برای مثال ما در تصویر زیر با ابزار Elliptical Marquee یک دایره رسم کردهایم. حالا وقتی با براش روی سند بکشیم، فقط داخل این دایره پترن را به خود میگیرد.