اگر حتی کمی با فتوشاپ آشنا باشید، احتمالاً اهمیت و ارزش ابزار Pen در فتوشاپ را میدانید. میخواهید لوگو طراحی کنید؟ یا از چند تصویر فتومونتاژ بسازید؟ شاید هم میخواهید پوستر و بنر طراحی کنید. در هر صورت اگر کار با ابزارPen در فتوشاپ را ندانید، کارتان لنگ میماند. نگران نباشید! کار با ابزار پن در فتوشاپ ابتدایش سخت است؛ اما کافی است کمی با آن تمرین کنید. به شما قول میدهیم که دیگر حاضر نیستید ابزارهای دیگر را جایگزینش کنید. در این راهنما از خانه فتوشاپ همراه ما باشید تا آموزش کار با ابزار Pen در فتوشاپ را با هم ببینیم.
در این صفحه میخوانید:
ابزار Pen فتوشاپ چیست؟
ابزار پن وسیلهای است برای خلق مسیر یا همان Path. Path خطی است که بین دو Anchor Point یا نقطه لنگری کشیده میشود. پس به خطوطی که با ابزار پن میکشیم، مسیر و به نقاطی که روی این مسیر داریم (که به کمکشان میتوانیم مسیر را تغییر دهیم) نقاط لنگری میگوییم.
بزرگترین مزیت ابزار پن این است که میتواند هر شکلی را با هر نوع پیچیدگی خلق کند. شما با ابزار Pen Tool در فتوشاپ میتوانید فقط یک چند ضلعی یا شکلی ساده بکشید. همینطور میتوانید یک اثر پولیگونال پیچیده خلق کنید. همه چیز به خود شما بستگی دارد!
البته این ابزار فقط برای رسم شکل نیست؛ بلکه با آن میتوانیم انتخابهای دقیقی هم داشته باشیم. یعنی به جای این که از ابزارهای انتخاب فتوشاپ برای انتخاب سوژه استفاده کنیم، با ابزار پن دورتادور ناحیه مدنظرمان را بکشیم. از آنجایی که این ابزار آزادی عمل فوقالعادهای دارد، ناحیه انتخابی هم دقیق درمیآید.
نکته: پیش از این در دانشنامه ایلوستریتور از خانه فتوشاپ، به «آموزش ابزار Pen در ایلوستریتور» هم پرداختهاید که میتوانید آن را مشاهده کنید.
انتخاب ابزار Pen در فتوشاپ
ابزار Pen سرگروه چندین ابزار است که همگی به همین ابزار مربوط هستند و هر یک از آنها به مسیر یا نقاط لنگری مربوط هستند. این ابزاری همگروه عبارتاند از:
- ابزار Freeform Pen Tool
- ابزار Curvature Pen
- ابزار Add Anchor Point
- ابزار Delete Anchor Point
- ابزار Convert Point
درست است که هر یک از ابزارهای این لیست یک ابزار جداگانه هستند؛ اما از آنجایی که به هم مربوطاند و در کنار هم استفاده میشوند، ما کار با همه آنها را در همین راهنما یاد میگیریم.
در این گروه ابزار Pen به طور پیشفرض سرگروه است. پس برای انتخاب هر یک از ابزارهای این گروه کافی است روی همین ابزار پن در فتوشاپ راستکلیک کنید تا منو باز شود و ابزار دلخواهتان را انتخاب کنید.
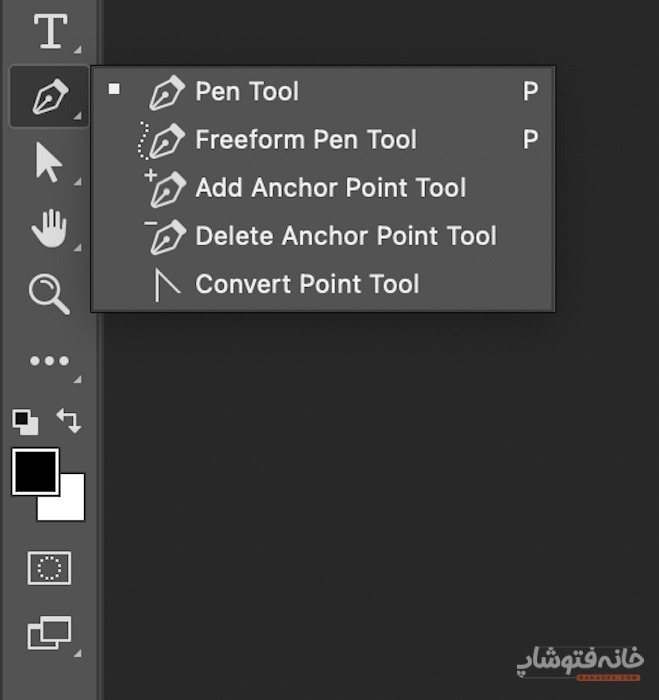
تفاوت مسیر با شکل
قبل از این که به سراغ آموزش ابزار Pen Tool در فتوشاپ برویم، باید با به نکاتی اشاره کنیم. با ابزار Pen میتوانید یا یک شکل (Shape) بکشید یا یک مسیر (Path). وقتی این ابزار را انتخاب کردید، در نوار Options فتوشاپ که بالای صفحه است، تعیین کنید که میخواهید کدام یک را رسم کنید.

اما تفاوتشان در چیست؟
در حالت Path مسیر ایجاد میکنیم که این مسیر در خروجی نمایش داده نمیشود. یعنی این یک مسیر است که با نقاط لنگری ساخته شده و فقط خطوطی است که در حال حاضر میبینید و واقعاً چیزی به سند اضافه نمیکند.
اما Shape رسماً شکل است. پس زمانی کاربرد دارد که بخواهید با ابزار پن شکل بکشید و نه این که قسمتی را انتخاب کنید. ضمناً در حالت Shape میتوانیم درباره Stroke یا همان خط دور و رنگ داخل مسیر یا همان Fill تصمیم بگیریم. اگر دقت کنید، میبینید که وقتی حالت Shape را انتخاب میکنید، گزینههای نوار Options عوض میشوند و امکان انتخاب Stroke و Fill مهیا میشود.
حالت ترکیب شکل یا مسیر دوم با اولی
در هر دو حالت Path و Shape آیکونی در نوار Options داریم شبیه به این که دو مربع روی یکدیگر هستند. در این قسمت مشخص میکنیم که وقتی یک مسیر یا یک شکل تمام میشود، اگر دوباره شروع به کشیدن شکل یا مسیر کردیم، مورد دومی با مورد اولی چطور ترکیب شود. مثلاً در حالتی که دو مربع روی یکدیگر هستند مورد دوم به اولی اضافه میشود. حالتهای دیگر هم مربوط به روشهای مختلف ترکیب شدن هستند.

کشیدن مسیر با ابزار Pen در فتوشاپ
حالا که مفاهیم پایهای را میدانیم، بیاییم شروع کنیم. برای کشیدن شکل یا مسیر با این ابزار مراحل زیر را طی کنید.
مرحله اول
بعد از انتخاب ابزار، در نوار Options مشخص کنید که میخواهید Path بکشید یا Shape. ما اینجا Path را انتخاب میکنیم.

مرحله دوم
ما اینجا میخواهیم دورتادور این گلدان را انتخاب کنیم. همین کار را میتوانید برای رسم شکل هم انجام دهید.
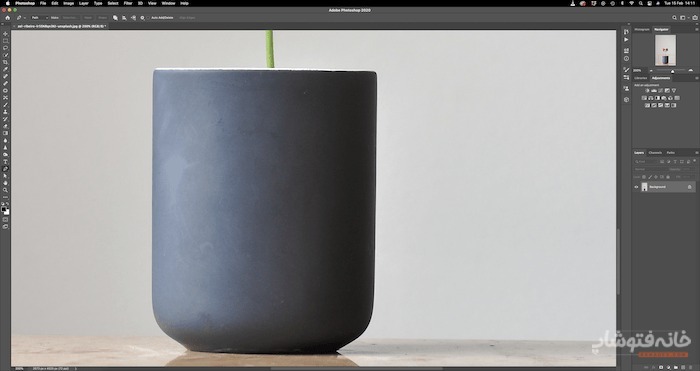
برای این کار اول روی سوژه زوم میکنیم (با کلیدهای Ctrl و +). برای جابهجا شدن روی تصویر هم کلید Space را نگه میداریم و موس را حرکت میدهیم.

اینجا خط دور گلدان تقریباً صاف است و کار راحتتر است. برای شروع، روی نقطه شروع مسیر کلیک میکنیم. سپس موس را به نقطه دوم میبریم و باز هم کلیک میکنیم.

مرحله سوم
حالا میرسیم به لبه گلدان، جایی که باید یک منحنی بسازیم. پس لازم است که یک خط منحنی ایجاد کنیم. چطور؟ اول یادتان باشد که قبل از شروع منحنی یک نقطه لنگری قرار دهید. مثل تصویر زیر:

بعد روی جایی که میخواهید نقطه پایان این منحنی باشد کلیک کنید. اما حواستان باشد که بعد از کلیک کردن و قبل از رها کردن موس، موس را کمی درَگ کنید. با این کار چیزی شبیه به دستگیره در دو طرف نقطه لنگری ایجاد میشود. این دستگیره برای کنترل و تغییر منحنی است.
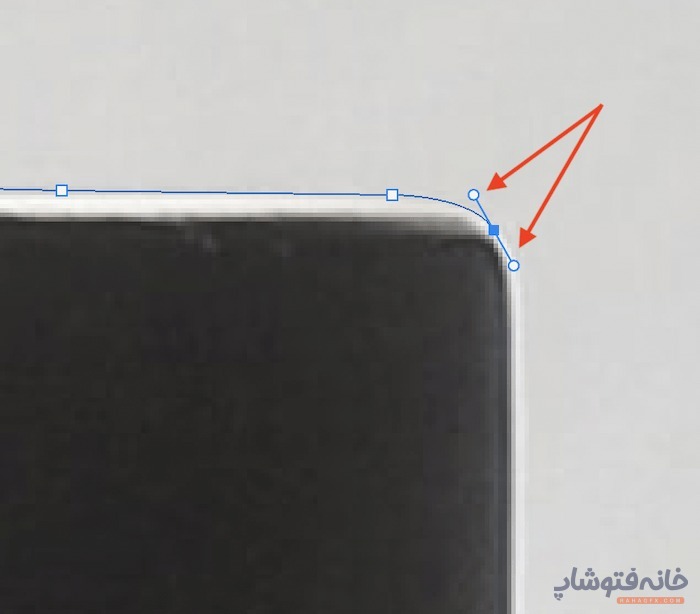
با جابهجا کردن این دستگیره میتوانید منحنی را دقیقاً روی لبه گلدان بیندازیم. اما چطور این دستگیرهها را بعداً ادیت کنیم؟ کافی است کلید Ctrl کیبورد را نگه داشته و با ابزار Pen روی دستگیره کلیک کرده و آن را درَگ کنید. آن را بالا و پایین و به طرفین ببرید تا با آزمون و خطا به بهترین منحنی برسید.

یک نکته مهم دیگر این که اگر لازم دیدیم که نقاط لنگری را جابهجا کنیم و مثلاً به هم نزدیکتر کنیم، باز هم از کلید Ctrl استفاده میکنیم. پس کلید Ctrl هم برای حرکت دادن دستگیرهها کاربرد دارد و هم برای حرکت دادن نقاط لنگری.
باید اشاره کنیم که برای جابهجا کردن نقاط لنگری یک راه دیگر هم دارید و آن استفاده از ابزار Direct Selection فتوشاپ است. روی این ابزار کلیک کنید و به راحتی نقاط لنگریِ روی مسیر را تکان دهید.

بعد از این که از قسمت منحنی عبور کردیم، ادامه مسیر را رسم میکنیم.
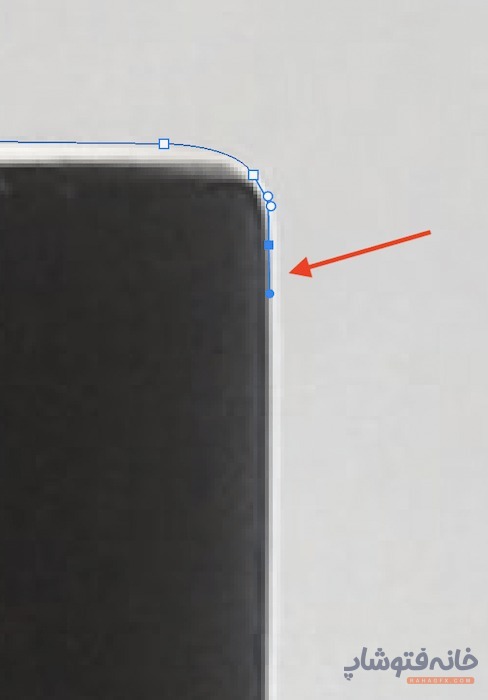
نکته مهم ۱:
اگر دقت کنید میبینید که وقتی بعد از منحنی میخواهیم یک مسیر صاف بکشیم، این کار ممکن نیست. درواقع دستگیره نقطه لنگری قبلی هنوز فعال است و به همین دلیل هم ادامه مسیر نیز منحنی میشود. خب چه کار کنیم تا بعد از منحنی یک خط صاف داشته باشیم؟
کافی است در حالی که کلید Alt کیبورد را نگه داشتهاید، روی نقطه لنگریِ قبلی کلیک کنید. با این کار دستگیره مدنظر حذف میشود و میتوانید با کلیک کردن نقطه لنگری بعدی را بسازید و یک خط صاف داشته باشید.
نکته مهم ۲:
اگر خواستید که خط بعدی مسیرتان دقیقاً افقی یا عمودی یا با زاویه ۴۵ درجه نسبت به این خطها باشد، کلید Shift را نگه دارید و خط بعدی را بکشید.

مرحله چهارم
در نهایت وقتی مسیر را رسم کردیم، میتوانیم آن را ببندیم. برای این کار باید روی اولین نقطه لنگری کلیک کنید یا یک نقطه لنگری جدید، در جایی بسیار نزدیک به نقطه اول ایجاد کنید.
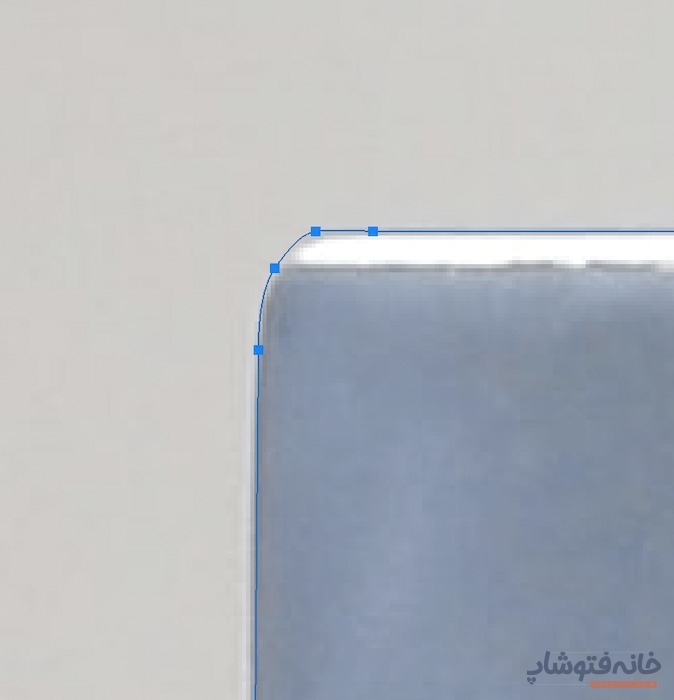
کار کشیدن مسیر با ابزار Pen در فتوشاپ تمام است!
چگونه یک مسیر را ذخیره کنیم؟
وقتی یک مسیر را ذخیره میکنیم، مطمئن میشویم که بعد از رسم مسیرهای دیگر، این مسیر همچنان باقی است. برای این کار به پنل Paths فتوشاپ بروید. اگر آن را نمیبینید، روی منوی Window کلیک کرده و Path را انتخاب کنید. این پنل معمولاً سمت راست پنل لایهها باز میشود.

در این پنل روی آیکون مثبت کلیک کنید تا یک مسیر جدید ایجاد شود. با این کار مسیر فعلی ما ناپدید میشود و یک ردیف جدید به ما میدهد که مسیر مد نظر را در دل خود ذخیره میکند.
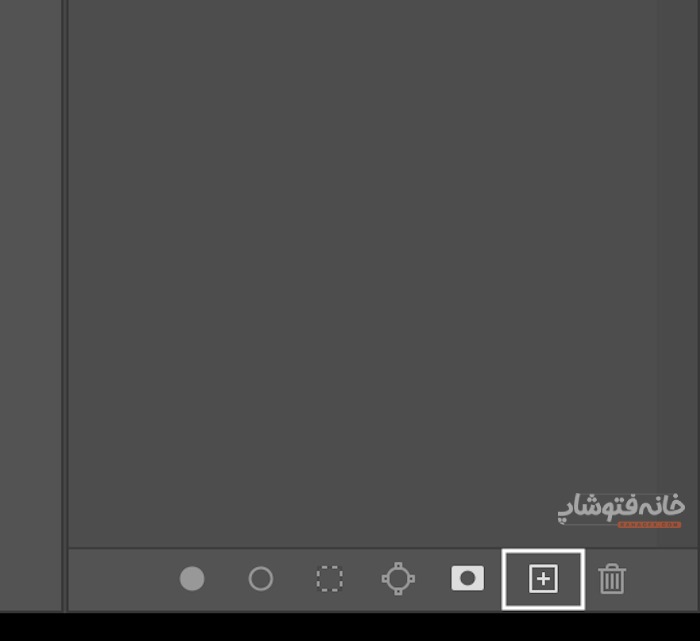
چگونه مسیرهای موجود را اصلاح کنیم؟
برای اصلاح مسیر موجود اول باید آن مسیر را در پنل Paths انتخاب کنید.

سپس به نوار Options بروید و روی آیکونی که بالاتر هم با آن آشنا کنیم کلیک کنید. همان آیکونی که مشخص میکرد مسیر دوم چطور با مسیر قبلی ترکیب شود (یا شکل دوم با شکل اول).

در این منو میتوانیم انتخاب کنیم که مسیر دومی که میکشیم به مسیر اول اضافه شود، از آن کم شود، وجه اشتراک آنها گرفته شود یا… . این به چیزی بستگی دارد که در ذهن دارید. مثلاً ما اینجا گزینه Exclude Overlapping Shapes را انتخاب میکنیم. یعنی وجه اشتراک مسیر دومی که میکشیم با مسیر اول را از کل مسیر حذف کن.

حالا با همین ابزار Pen جایی را رسم میکنیم که میخواهیم از مسیر حذف شود.
اضافه کردن نقطه لنگری با ابزار Add Anchor Point
برای اضافه کردن یک نقطه لنگری روی مسیری که قبلاً کشیدهایم، کافی است ابزار Add Anchor Point را که همگروه خودِ Pen است انتخاب کنید.

سپس روی نقطه مدنظرتان کلیک کنید. میتوانید موس را روی آن نقطه نگه دارید و درَگ کنید تا یک منحنی ایجاد شود.
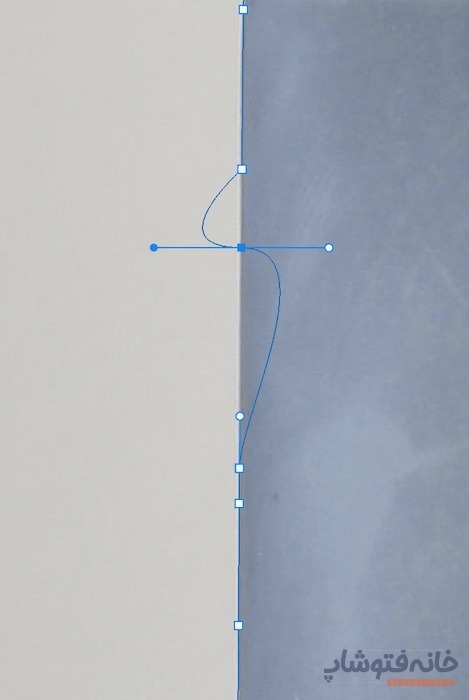
حذف کردن نقطه لنگری با ابزار Delete Anchor Point
اما برای حذف کردن یک نقطه لنگری که با ابزار Pen در فتوشاپ ساختهایم باید چه کنیم؟ دو راه دارید.
اول این که در حالی که کلید Ctrl را نگه داشتهاید، با ابزار Pen در فتوشاپ روی نقطه مد نظر کلیک کنید. سپس کلید Delete یا Backspace کیبورد را بزنید.
دوم این که ابزار Delete Anchor Point را که همگروه ابزار Pen است انتخاب کرده و به راحتی روی نقطهای کلیک کنید که میخواهید حذف شود.
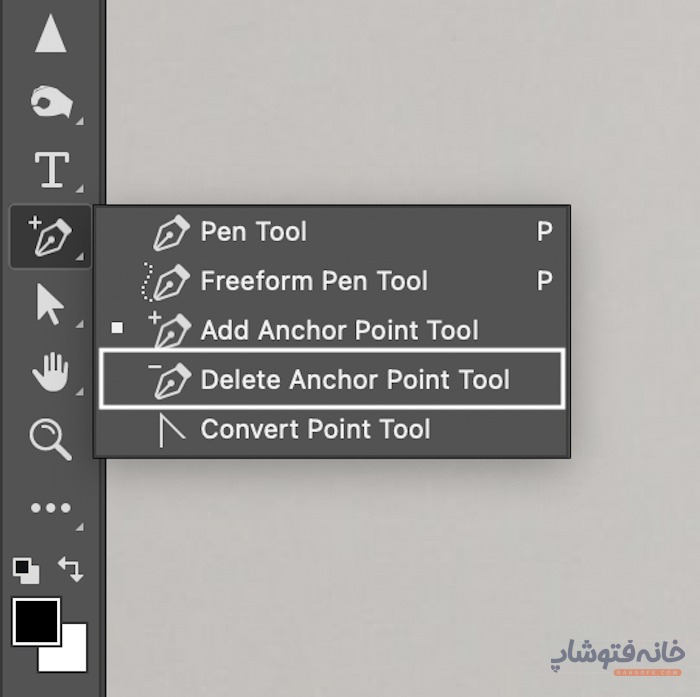
یادتان باشد که اگر روی نقاطی کلیک کنید که در منحنی هستند، منحنی به هم میریزد و باید اصلاحش کنید. برای اصلاح هم همانطور که بالاتر دیدیم، کلید Ctrl را نگه میداریم و نقاط را جابهجا میکنیم. یا کلید Alt را نگه میداریم و دستگیرههای منحنیها را تغییر میدهیم.
چگونه یک مسیر را به ناحیه انتخابی تبدیل کنیم؟
در مثالی که بالاتر دیدیم، ما دورتادور یک گلدان یک مسیر کشیدیم. اما چطور این مسیر را به انتخاب تبدیل کنیم؟ خیلی ساده است! روی گزینه Selection در نوار Options کلیک کنید.

وقتی روی این گزینه کلیک میکنید یک کادر باز میشود. اگر میخواهید که ناحیه انتخابی درست روی مسیر باشد، Feather Radius را روی ۰ قرار دهید. اما معمولاً مقدار ۲ برای این متغیر بهتر است. چون نتیجه نهایی طبیعیتر میشود. ضمناً چک کنید که گزینه Anti-Alias تیک خورده باشد. چون ناحیه انتخابی را مرتبتر میکند.

وقتی OK را بزنید، مسیر به ناحیه انتخابی تبدیل شده است.
رسم شکل با ابزار Pen در فتوشاپ
بالاتر دیدیم که وقتی حالت Path را برای این ابزار انتخاب میکنیم، چطور میتوانیم یک مسیر را خلق کنیم. اما اگر حالت Shape را انتخاب کنیم چه؟ چطور با این ابزار شکل بکشیم؟ بیایید ببینیم.
بعد از انتخاب این ابزار، حالت Shape را در نوار Options انتخاب کنید.
![]()
ما اینجا میخواهیم استروک یا خط دور آبی داشته باشیم. پس روی بخش Stroke کلیک کرده و تنظیمات دلخواهمان را تعیین میکنیم.
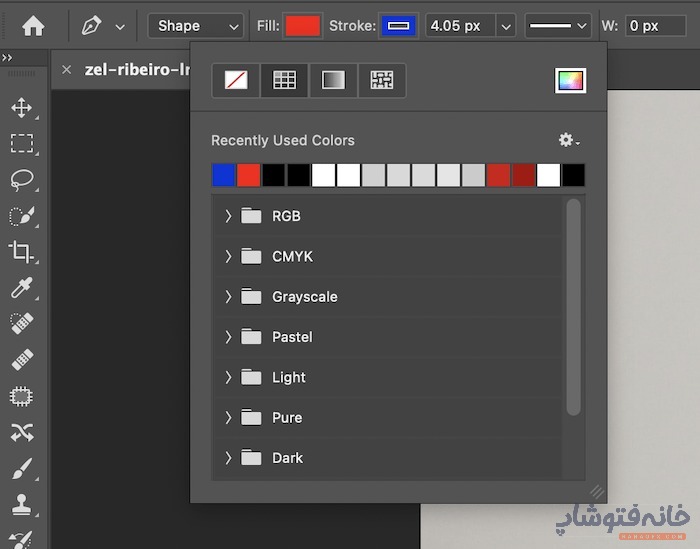
حالا فقط باید به همان روشی که مسیر را ساختیم، یک شکل بکشیم.

سایر ابزارهای همگروه ابزار Pen در فتوشاپ
تا اینجا کاربرد ابزارهای Pen و دو ابزار Add Anchor Point و Delete Anchor Point را دیدیم. اما سایر ابزارهای همگروه این ابزارها برای چه هستند؟ بیایید ببینیم.
ابزار Freeform Pen Tool
میخواهید ابزار Pen مثل یک براش رفتار کند و بتوانید با آن مثل یک خودکار واقعی روی سند بکشید؟ ابزار Freeform Pen Tool در فتوشاپ را بردارید که همگروه خود ابزار Pen است. با این ابزار میتوانید موس را نگه دارید و یک شکل را روی سند بکشید یا دورتادور ناحیهای بکشید که میخواهید انتخاب شود. سپس وقتی موس را رها کنید، خودِ فتوشاپ این خطوط را به مسیری تبدیل میکند که شامل نقاط لنگری هم هست.
در واقع با ابزار Freedom Pen Tool در فتوشاپ نه نیاز است که نقاط لنگری را بکشید و نه احتیاجی به ویرایش مسیرها است. شما فقط آزادانه روی سند بکشید و موس را رها کنید. باقی کار را به فتوشاپ بسپارید.
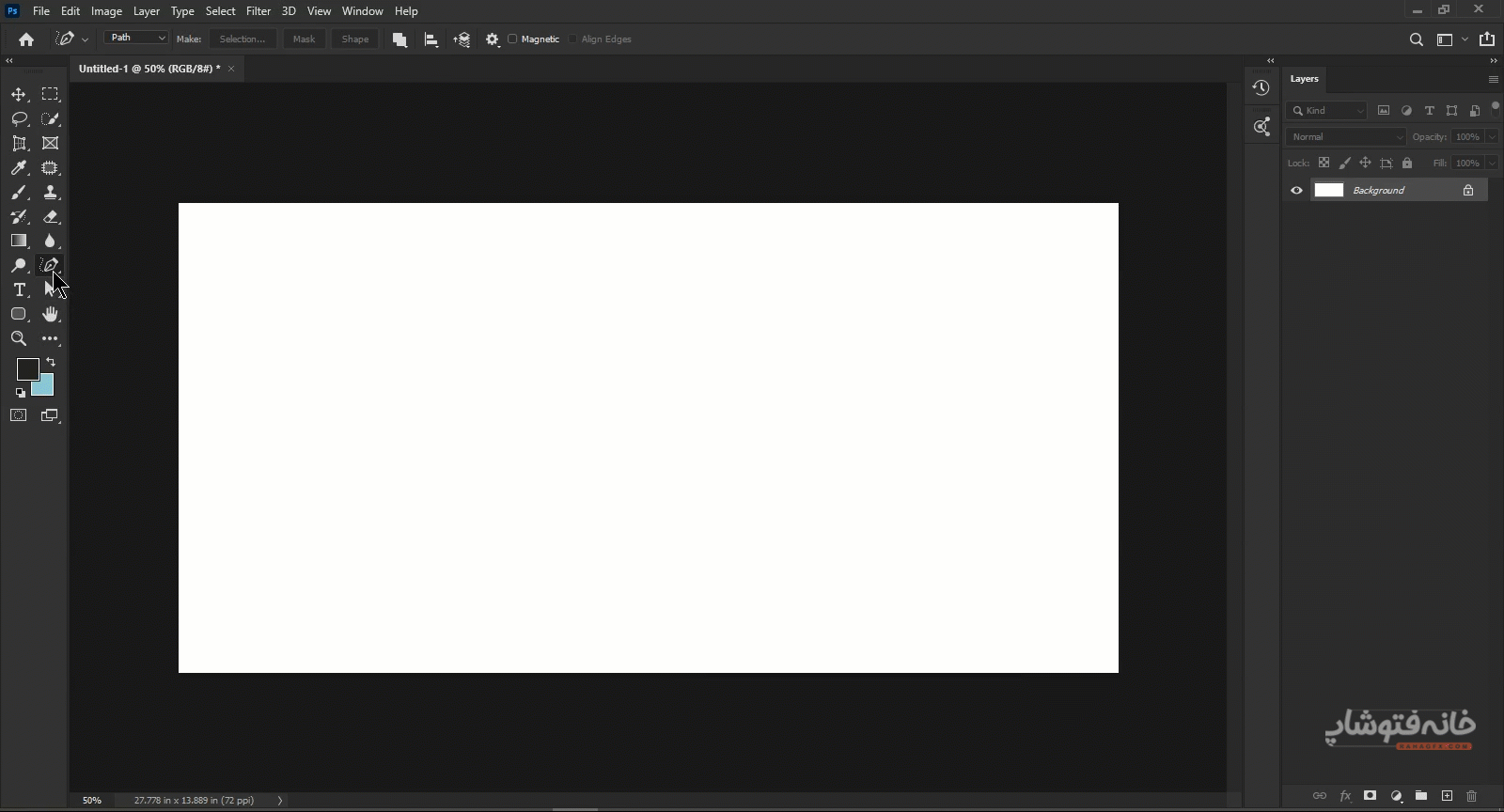
کار با این ابزار بسیار راحت است، اما گاهی اشتباهات و کجیهایی هم در مسیر نهایی وجود دارد که کار را خراب میکند. مثلاً اگر میخواهید دورتادور یک سوژه را انتخاب کنید، ممکن است دستتان لیز بخورد و نتوانید لبهها را دقیق بکشید. خوبی این ابزار در این است که بعد از رها کردن موس و وقتی که مسیر خلق شد، میتوانید نقاط مسیر و نقاط لنگری را ویرایش کنید تا به نتیجه تمیزی برسید.
ابزار Curvature Pen Tool
اگر میخواهید نقاط لنگری را خودتان با کلیک کردن تولید کنید و باقی کار را (که رسم منحنی بین این دو نقطه است) به فتوشاپ بسپارید، باید ابزار Curvature Pen Tool در فتوشاپ را بردارید.
دقت کنید که با ابزار Pen اصلی وقتی دو نقطه لنگری رسم میکنید، بینشان یک خط صاف ایجاد میشود. اما با این ابزار وقتی دو نقطه رسم میکنید، بینشان حتماً منحنی ایجاد میشود.

تفاوت Curvature یا Freeform چیست؟
شاید بگویید که خب ابزار Freeform هم به ما امکان میداد که آزادانه روی سند بکشیم. پس تفاوت این دو ابزار در چیست؟ تفاوت این دو ابزار در این است که با Freeform Pen نمیتوانید در حالی که کلید موس را نگه داشتهاید، یکسره روی سند بکشید (کاری که با ابزار Freeform شدنی بود). بلکه باید روی سند کلیک کنید، موس را بردارید و دوباره کلیک کنید تا مسیر ایجاد شود. درواقع مسئولیت گذاشتن نقاط لنگری به عهده خود شماست.
ابزار Convert Point
وقتی با این ابزار روی یک نقطه که منحنی است کلیک میکنید، آن نقطه تیز میشود و منحنی از بین میرود. همینطور میتوانید با آن روی نقاط بکشید تا یک منحنی جدید از آنها بسازید.
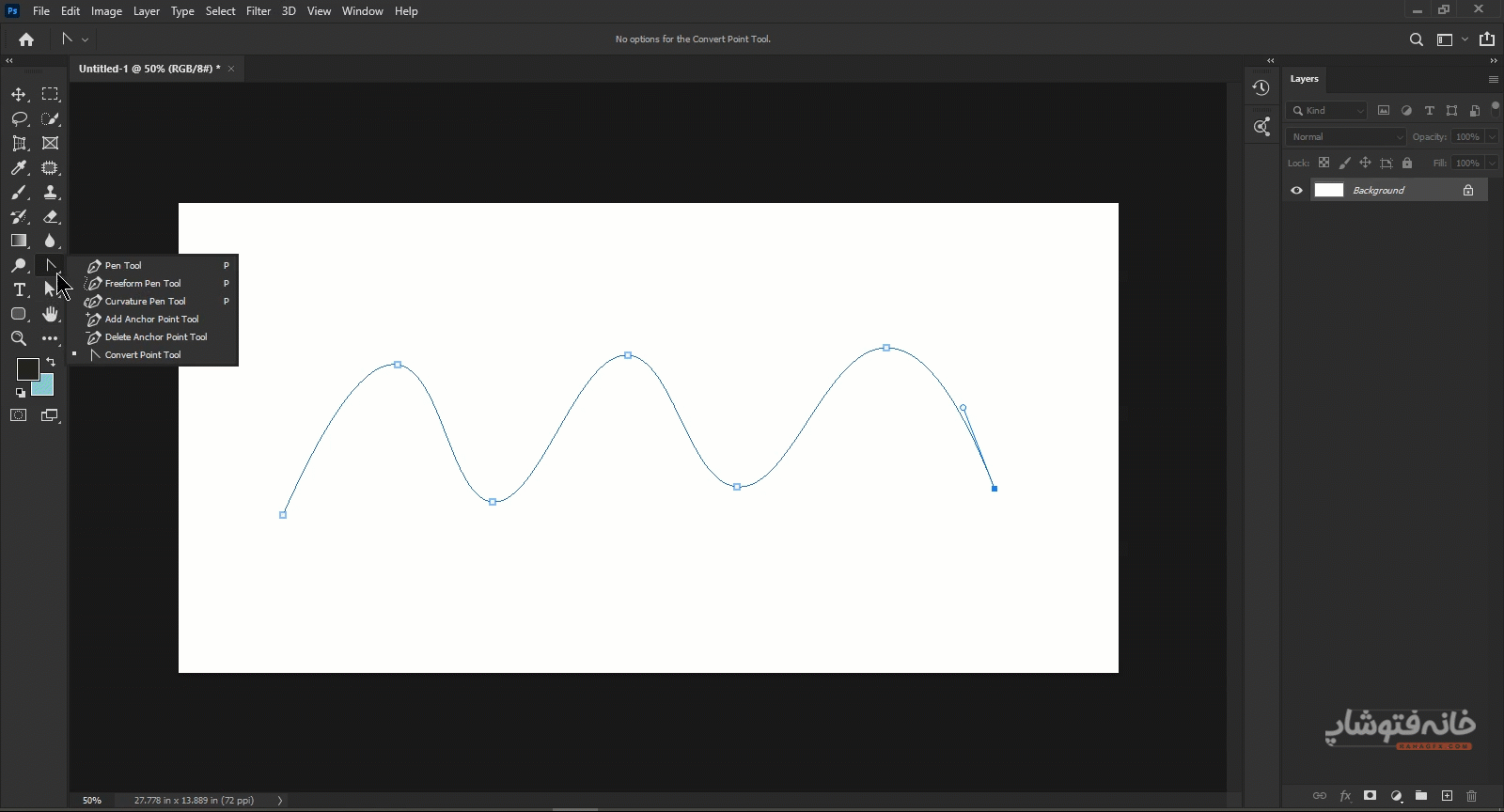
اگر سؤالی درباره کار با ابزار Pen فتوشاپ دارید، خوشحال میشویم که در قسمت با ما در تماس باشید.

2 دیدگاه
به گفتگوی ما بپیوندید و دیدگاه خود را با ما در میان بگذارید.
عالی بود ممنونم
سلام خوشحالیم مطلب مورد پسند واقع شده.