با فیلتر Motion Blur در فتوشاپ میتوانیم «حرکت» را شبیهسازی کنیم. طوری که گویی از یک عنصر متحرک عکس گرفتهایم و سرعت شاتر نیز بالا بوده است. در این دانشنامه همراهمان باشید تا نحوه کار با موشن بلور در فتوشاپ جذاب را یاد بگیریم.
در این صفحه میخوانید:
Motion Blur چیست؟
وقتی عکاس سرعت شاتر را زیاد میکند، سنسور دوربین کمی بیشتر در معرض نور قرار میگیرد. در چنین شرایطی اگر از سوژههای متحرک عکس بگیرد، سوژه کمی بلوری میشود و رد بلوری شدن آن نیز تا اطرافش ادامه دارد.

اگر میخواهید از چنین بلوری شدنش جلوگیری کنید، باید زمان تعیین سرعت شاتر، نوردهی دوربین را تا حد امکان پایین تنظیم کنید. در واقع سرعت شاتر بالا به همراه حداقل نوردهی، یعنی سنسور شما برای مدت زمان بسیار کوتاهتری در معرض نور قرار میگیرد. پس دوربین آنقدر سریع سوژه را ثبت میکند که تصویر تار نمیشود.
اضافه کردن Motion Blur در فتوشاپ
اما گذشته از قواعد بالا، این که موشن بلور را به سوژه اضافه کنیم، یک افکت جذاب و مدرن محسوب میشود. با این کار حالت حرکت و پویایی را به آن اضافه میکنیم. چگونه این کار را انجام دهیم؟ برای این کار مراحل زیر را دنبال کنید.
از مسیر File> Open تصویر مورد نظر را در فتوشاپ باز کنید. سپس بهتر است یک کپی از لایه اصلی بگیرید تا این لایه همیشه بدون آسیب باقی بماند. برای این کار در پنل Layers فتوشاپ روی لایه اصلی تصویر کلیک کنید. سپس کلیدهای Ctrl+J را بزنید تا یک کپی از این لایه ساخته شود.
روی منوی Filter فتوشاپ کلیک کنید. به مسیر Blur> Motion Blur بروید.
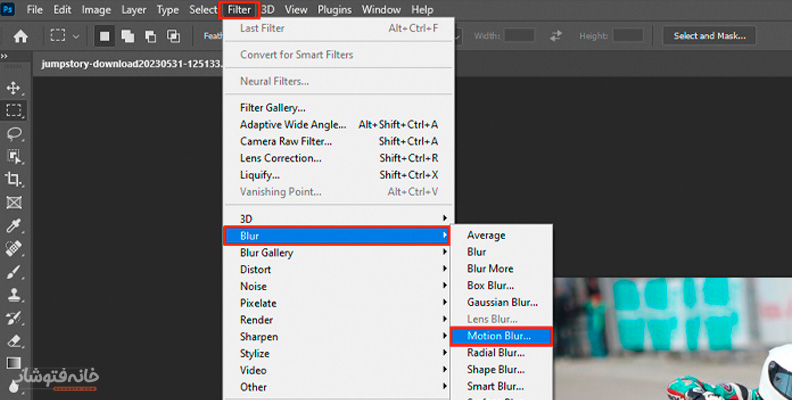
با این کار پنجره تنظیمات موشن بلور در فتوشاپ باز میشود. در اسلایدر Distance میتوانید شدت فیلتر را تعیین کنید. هر چه این مقدار بیشتر باشد، انگار کشیدگی تاری یا حرکت سوژه بیشتر است.
گزینه Angle نیز زاویه تاری را تغییر میدهد. زاویه را باید همسو با حرکت سوژه تعیین کنید. برای مثال اگر ماشینی داشته باشید که در حال حرکت روی سراشیبی باشد یا سوژهای داشته باشید که در حال سقوط آزاد باشد، میتواند زاویه را تغییر دهید تا فیلتر عمودی یا مورب باشد.
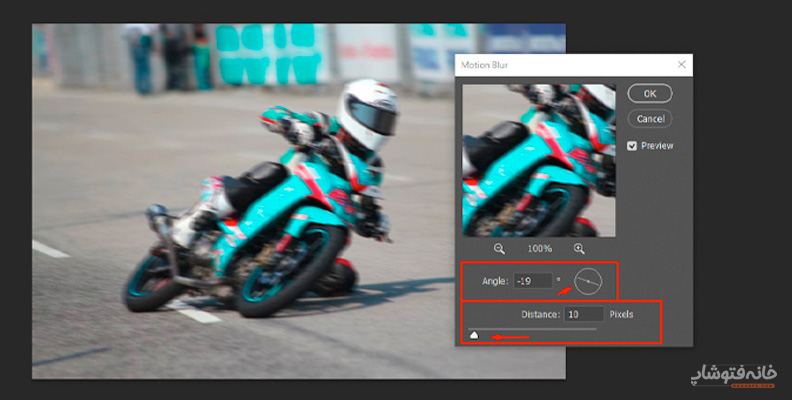
یادتان باشد که در پنجره Motion Blur در فتوشاپ گزینه Preview را تیک بزنید تا تغییرات در پنجره پیشنمایش نشان داده شوند. از طرفی شاید روی تصویر پیشنمایش خیلی زوم شده باشد و فقط بخش بسیار کوچکی از تصویر را ببینید. در این صورت میتوانید روی آیکون ذرهبین پایین و سمت چپ پنجره که با یک علامت منفی همراه است کلیک کنید تا تصویر از حالت زوم خارج شود.
