در این صفحه فهرست چندین ابزار Shape فوشاپ را مشاهده میکنید. این گروه شامل ۷ ابزار است که لیست آنها را در زیر میبینید و میتوانید روی هر یک از انها کلیک کرده و آموزش کار با آنها را مشاهده کنید. در همین صفحه نیز نکات و آموزشهایی را میبینید که باید برای کار با این ابزارها بدانید.
در این صفحه میخوانید:
نوع لایه شکلهای فتوشاپ
وقتی با هر یک از چند ابزار Shape در فتوشاپ یک شکل را رسم میکنید، یک لایه از نوع Smart Object برای آن در پنل Layers ساخته میشود. چرا؟ برای این که بتوانید این اشکال را هر اندازه که میخواهید کوچک و بزرگ کنید، بدون این که کیفیتشان از دست برود. این خاصیت اصلی اسمارت آبجکتها است.
اما اسمارت آبجکتها محدودیتهایی هم دارند. برای مثال نمیتوانید فقط بخشی از شکل را انتخاب یا پاک کنید. بنابراین اگر به هر دلیلی میخواستید این لایه را از حالت اسمارت آبجکت خارج کنید، کافی است روی جایی از سمت راست لایه در پنل Layers راستکلیک کنید. سپس گزینه Layer Rasterize را انتخاب کنید.
البته این کار را فقط در صورتی انجام دهید که دلیل خاصی برای آن دارید. در غیر این صورت شکل خود را از حالت Smart Object خارج نکنید تا همیشه کیفیت اولیه خود را داشته باشد.
کلید میانبر ابزارهای رسم شکل فتوشاپ
همه ابزارهای این گروه یک کلید میانبر مشترک دارند و آن کلید حرف U کیبورد است. اما این کلید دقیقاً کدام ابزار را انتخاب میکند؟ ابزاری که آخرین بار از این گروه انتخاب شده باشد. برای مثال اگر آخرین بار ابزار Custom Shape را از این گروه انتخاب کرده باشید، فشردن کلید U همین ابزار را فعال میکند.
تنظیمات ابزارهای رسم شکل در فتوشاپ
از هر کدام از چند ابزار Shape در فتوشاپ که استفاده کنید، به دو روش میتوانید جزئیات شکلها را تغییر دهید:
- استفاده از پنل Properties
- استفاده از نوار Options بالای برنامه
در مورد پنل Properties، قبلاً به صورت کلی و عمومی صحبت کردهایم و میتوانید در دانشنامه «پنل Properties فتوشاپ» آن را ببینید. اطلاعات داخل این پنل برای هر ابزاری متفاوت است. برای ابزارهای گروه Shape فتوشاپ نیز گزینههایی را مثل تغییر رنگ، ابعاد و… داریم.
اما تنظیمات مهمتری که داریم (که بعضی از آنها در پنل Properties هم هستند) در نوار Options فتوشاپ که بالای برنامه است در دسترساند.

گزینههای نوار Options برای ابزارهای گروه Shape فتوشاپ
در این بخش از آموزش کار با ابزار Shape در فتوشاپ، گزینههای پنل Options را با هم به ترتیب از چپ به راست مرور میکنیم. این گزینهها تقریباً برای همه ابزارهای این گروه یکسان هستند. پس فرقی ندارد که کدام ابزار این گروه را انتخاب کردهاید، کاربرد این گزینهها به همین ترتیب خواهد بود.
۱/ انتخاب نوع شکل
در اولین گزینه یک منوی کشویی داریم که میتوانیم از بین سه حالت زیر یکی را انتخاب کنید:
- Shape: در این حالت وقتی با ابزار Shape در فتوشاپ میکشید، یک شکل ایجاد میشود با همان ساختار اسمارت آبجکت که کیفیت خوبی دارد. در واقع ماهیت این شکل همان Shape در فتوشاپ است و ویژگیهای پیشفرض Shapeها را دارد.
- Path: در این حالت وقتی یک شکل میکشیم، دورتادور شکل در قالب یک مسیر یا Path کشیده میشود. بنابراین شامل خطوط و نقاط لنگری است و میتوانید با Pen آن را ویرایش کنید. اما شکل جدید در لایه جداگانه ساخته نمیشود و از نوع Smart Object نیست.
- Pixels: در این حالت شکل از نوع پیکسلی خواهد بود. بنابراین لایه جداگانهای برایش ساخته نمیشود. پس خبری هم از اسمارت آبجکت نخواهد بود.
۲/ گزینههای Make
این گزینهها فقط در حالتی وجود دارند که از منوی بالا «Path» را انتخاب کرده باشید. در این قسمت کلمه Make را میبینیم که سمت راستش سه کادر زیر وجود دارد:
- Selection: ساخت ناحیه انتخابی (دورتادور شکل به یک ناحیه انتخابی تبدیل میشود)
- Mask: ساخت ماسک (در لایهای که انتخاب شده، از شکلی که داریم یک ماسک ساخته میشود و باقی قسمتهای آن لایه پاک میشود)
- Shape: تبدیل شکل به shape (یعنی نوع شکل از Path به Shape تبدیل شود)
روی هر کدام از این کادرها که کلیک کنید، شکلتان تبدیل به همان مورد میشود.
۳/ منوی Mode
این گزینه را فقط در حالتی میبینید که در منوی قسمت اول، حالت Pixels را انتخاب کرده باشید. این گزینه در واقع همان Blending Mode است که تعیین میکند این شکل با لایههای زیرین خودش چطور ترکیب شود. میتوانید گزینههای داخل این منوی کشویی را یکییکی امتحان کنید و ببینید که کدام حالت بری شکل بهتر است.
۴/ Opacity و Anti-Alias
این دو گزینه هم در حالت Pixels فعال هستند. با کم کردن مقدار Opacity شکل کمرنگتر میشود و به سمت محو شدن میرود. با بیشتر کردن آن نیز شکل کاملاً نشان داده میشود.
با تیک زدن گزینه Abti-Alias لبههای شکل واضحتر و تمیزتر خواهد بود.

۵/ گزینههای Fill و Stroke
این گزینهها برای ابزار Shape در فتوشاپ، برای رنگ دادن به داخل و خط دور شکل استفاده میشوند. در قسمت Fill میتوانید یک رنگ را برای داخل شکل انتخاب کنید. برای انتخاب رنگ میتوانید روی مربع رنگی سمت راست این پنجره کوچک کلیک کنید تا پنجره color Picker باز شود و هر رنگی را که میخواهید انتخاب کنید. همچنین میتوانید روی مربعی که سمت چپ این پنجره کوچک است و علامت ضربدر دارد کلیک کنید تا رنگ Fill را کلاً پاک کنید و داخل شکل رنگی نداشته باشد و خالی باشد.
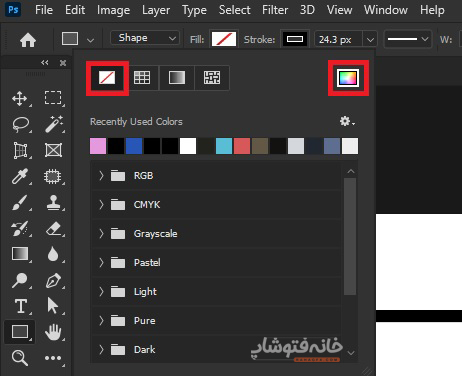
گزینه Stroke هم دقیقاً به همین ترتیب است. با این تفاوت که استروک مربوط به خط دور است. پس در این گزینه میتوانید رنگ خط دور را تغییر دهید یا آن را حذف کنید.
نکته اولی که باید در مورد Stroke بدانید، انتخاب ضخامت آن است. در باکس کوچکی که سمت راست استروک است یک عدد میبینید که مربوط به ضخامت خط دور است. به طبع هر چه آن را بیشتر کنید، خط دور ضخیمتر میشود.

نکته دوم در مورد خط دور نیز، نوع آن است. سمت راست ضخامت، باکسی داریم که با کلیک روی آن میتوانید تعیین کنید که خط دور چه شکلی باشد. ساده، نقطهچین، خطچین یا…؟
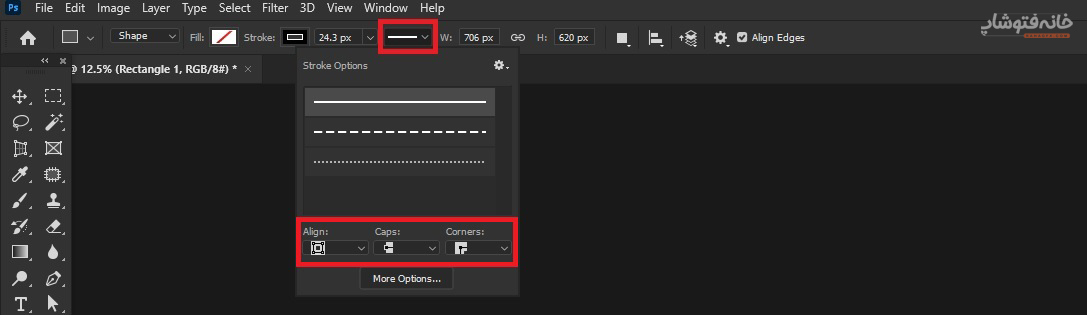
پایین این پنجره کوچکی که باز میشود، سه آیکون را داریم. آیکون سمت چپ یک منو است که در آن مشخص میکنید که Stroke کجای شکل باشد؟ خارج آن؟ دقیقاً روی خط دور؟ یا داخل آن؟
در آیکون وسط اگر خط دورتان مثلاً خطچین باشد، میتوانید تعیین کنید که لبه هر یک از این خطهای کوچک چطور باشد؟
در آیکون سمت راست نیز میتوانید تعیین کنید که گوشههای شکل چطور باشد؟ تیز؟ منحنی؟ شیبدار؟

در قسمت More Options نیز تنظیمات دقیقتری را برای این سه آیکون میبینید.
۶/ گزینههای w و H
گزینههای بعدی که در این نوار داریم، باکسهای مربوط به Width و Height هستند. باکس Width مربوط به عرض کل شکل و باکس Hright مربوط به طول کل شکل است. بنابراین اگر عرض و ارتفاع مشخصی را در نظر دارید، میتوانید از این قسمت اعداد را وارد کنید.
بین این دو باکس یک آیکون زنجیر وجود دارد. اگر فعال باشد، با تغییر عرض، ارتفاع هم به همان نسبت عوض میشود و برعکس. اما اگر این زنجیر غیرفعال باشد، میتوانید اعداد عرض و طول را جداگانه مشخص کنید.
نکته: اگر Width را برابر با صفر یا یک بگذاریم، یک خط عمودی داریم. اگر هم Height را برابر با صفر یا یک قرار دهیم، یک خط افقی خواهیم داشت.
۷/ نوع ترکیب شکلها
وقتی دو شکل داریم که با هم همپوشانی دارند، میتوانیم به کمک این گزینهها آنها را با هم ترکیب کنیم. مثلاً میتوانید وجه اشتراک شکلها را نگه داریم و باقی آنها را پاک کنیم. یا وجهه اشتراک را پاک کنیم و قسمتهای دیگر شکل را نگه داریم.
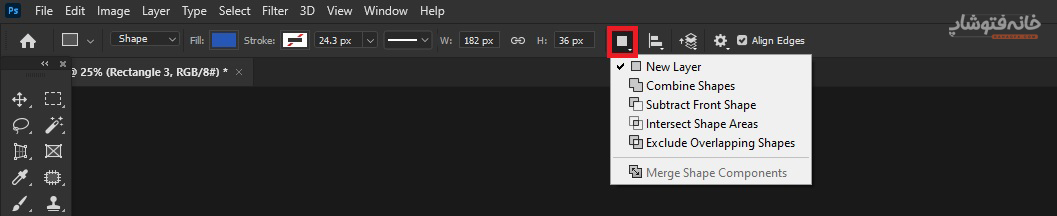
۸/ مرتب کردن شکلها نسبت به یکدیگر
در این گزینه حالتهایی را داریم که به کمک آنها میتوانیم شکلها را نسبت به یکدیگر منظم کنیم. کاربرد هر گزینه از روی آیکون آنها مشخص است. مثلاً میتوانید دو شکل را از لحاظ عمودی وسط یکدیگر قرار دهید.
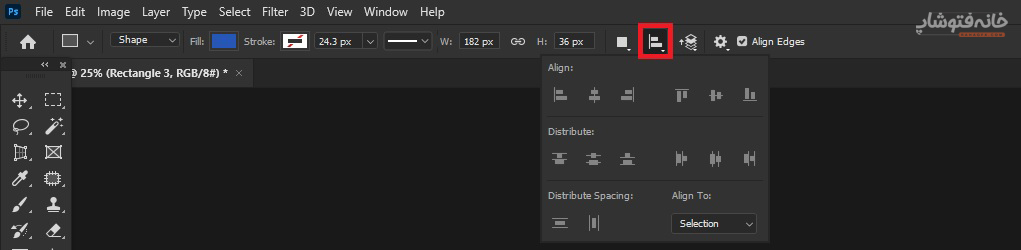
۹/ تغییر چینش شکلها
با گزینههای این آیکون میتوانید تعیین کنید که شکل فعلی روی شکلهای دیگر باشد یا زیر آنها. اینجا این ۴ حالت را داریم:
- Bring Shape To Front: شکل روی همه شکلهای دیگر قرار بگیرد.
- Bring Shape Forward: شکل یک پله به سمت جلو بیاید.
- Send Shape Backward : شکل یک پله به پشت برود.
- Send Shape To Back: شکل پشت همه شکلها قرار بگیرد.

۱۰/ گزینه Align Edges
با تیک زدن این گزینه، لبههای شکلها درست روی لبه پیکسلها قرار میگیرند. با زوم کردن روی تصویر میتوانید این تفاوت را ببینید.
رسم شکلهای پیچیدهتر با ابزارهای Shape فتوشاپ
در هر یک از دانشنامههای ابزارهای این گروه با کاربردهای کلیدهای میانبر Alt و Shift آشنا میشوید. اما در این دانشنامهها میبینیم که این کلیدها زمانی کاربرد دارند که آنها را بعد از شروع رسم شکل فشار دهیم. یعنی اول باید با ابزار رسم شکل روی صفحه بکشیم و بعد آن کلید را نگه داریم. حالا میخواهیم ببینیم که اگر این کلیدها را قبل از رسم شکل نگه داریم و بعد با موس شروع کنیم و شکل را بکشیم چه میشود.
فرض کنید یک شکل کشیدهاید و حالا میخواهید این شکل را کمی پیچیدهتر کنید. در این صورت میتوانید اول یکی از کلیدهای Shift یا Alt را نگه دارید و بعد رسم شکل را شروع کنید. با این کار چه میشود؟
وقتی کلید Shift را نگه میدارید، یک آیکون مثبت کوچک کنار نشانگر موس ظاهر میشود. در این صورت شکل جدیدی که میکشید به شکل قبل متصل شده و یک شکل جدید ساخته میشود. برای مثال در تصویر زیر ما چند دایره را به همین روش با هم ترکیب کردیم و یک ابر ساختیم.
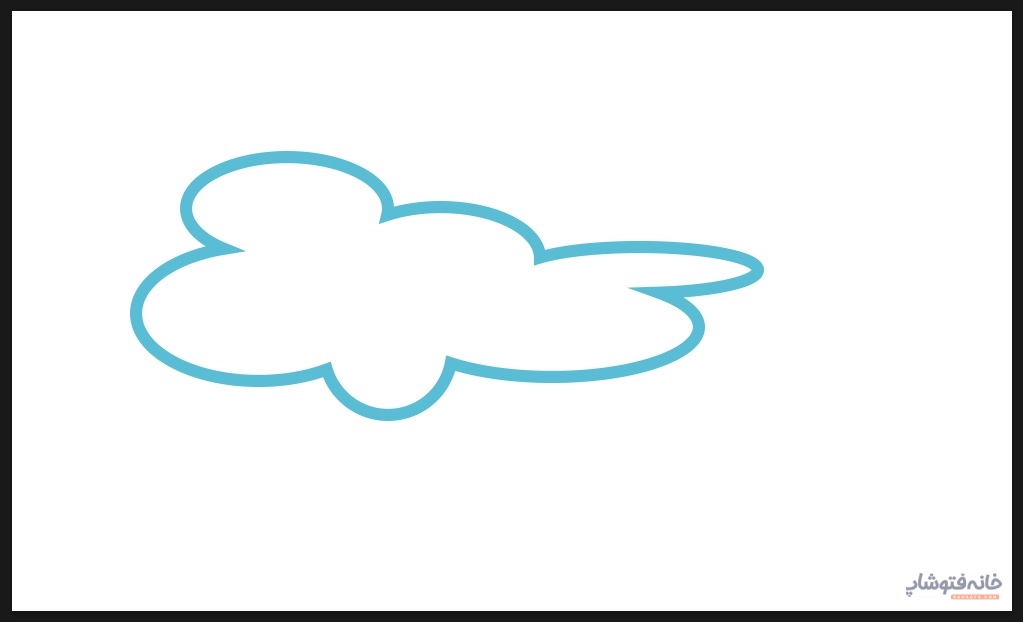
اما کلید Alt برعکس این کار را انجام میدهد . اگر این کلید را قبل از رسم شکل فشار دهید، یک آیکون منفی کنار نشانگر موس ظاهر میشود و شکل جدیدی که میکشید، از شکل قبلی حذف میشود. برای مثال ما با همین روش یک هلال ماه رسم کردیم.
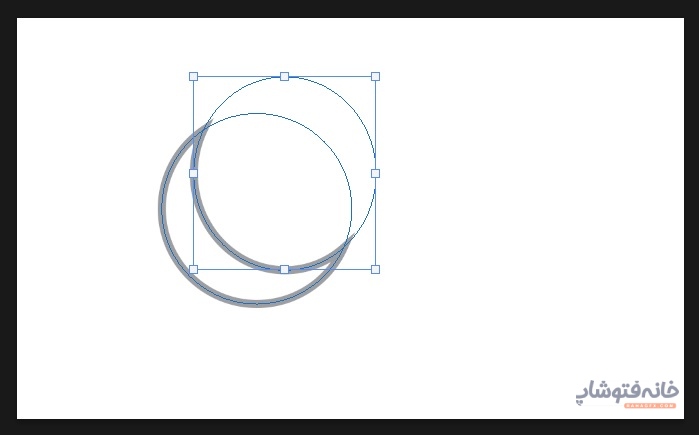
چند نکته مهم
اگر میخواهید از کلیدهای Shift و Alt برای رسم شکلهای پیچیدهتر استفاده کنید، باید سه نکته را بدانید.
اول این که شکل بعدی که میکشید، باید با شکل همپوشانی داشته باشد تا تأثیر این کلیدها را ببینید. یعنی قسمتی از شکل بعدی روی بخشی از شکل قبلی بیفتد.
دوم این که حتماً باید این کلیدها را قبل از رسم شکل فشار دهید؛ اما نیازی نیست که آنها را بعد از رسم شکل هم نگه دارید. همین که آنها را قبل رسم شکل فشار داده باشید کافی است. بعد از آن میتوانید آن کلید را رها کنید (تا زمانی که موس را نگه داشته باشید، خاصیت این کلید حفظ میشود).
سوم این که ممکن است گاهی این کلیدها را بزنید، اما ببینید خاصیت مورد نظرتان اعمال نمیشود. در این صورت چک کنید که در پنل لایههای فتوشاپ، حتماً لایه مربوط به شکل قبلی را انتخاب کرده باشید.

2 دیدگاه
به گفتگوی ما بپیوندید و دیدگاه خود را با ما در میان بگذارید.
مفید بود ممنون
با سلام خوشحالیم مطلب مورد پسند واقع شده..