راحتترین راه کشیدن شکلهای مختلف استفاده از ابزار Custom Shape در فتوشاپ است. با این ابزار میتوانید شکلهای ثابت و مشخصی را در اندازهها و رنگهای مختلف بکشید. در این دانشنامه فتوشاپ یاد میگیریم که چگونه با این ابزار کار کنیم. همراهمان باشید.
در این صفحه میخوانید:
انتخاب ابزار Custom Shapes در فتوشاپ
این ابزار را میتوانید در گروه سایر ابزارهای رسم شکل فتوشاپ پیدا کنید. در حالت پیشفرض این ابزار Rectangle فتوشاپ است که به سرگروهی این دسته انتخاب شده است. کافی است روی آن راستکلیک کنید و آخرین ابزار این گروه را که Custom Shape Tool است انتخاب کنید.
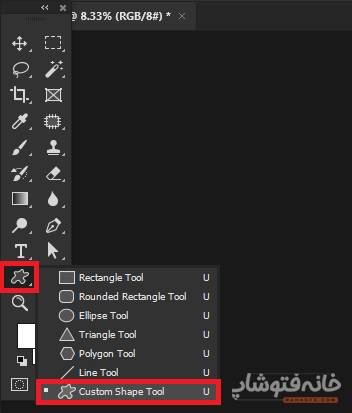
این ابزار را میتوانید فقط با فشردن کلید U کیبورد نیز فعال کنید. اما این در صورتی ممکن است که از این گروه آخرین بار همین ابزار را انتخاب کرده باشید.
کار با ابزار Custom Shape در فتوشاپ
وقتی این ابزار را انتخاب میکنید، میتوانید روی صفحه کلیک کنید و موس را بکشید تا شکل رسم شود. شکلی که خواهید داشت یا شکل پیشفرض فتوشاپ است یا شکلی که آخرین بار با این ابزار کشیده شده است. مثلاً آخرین شکل ما این گل بوده است.
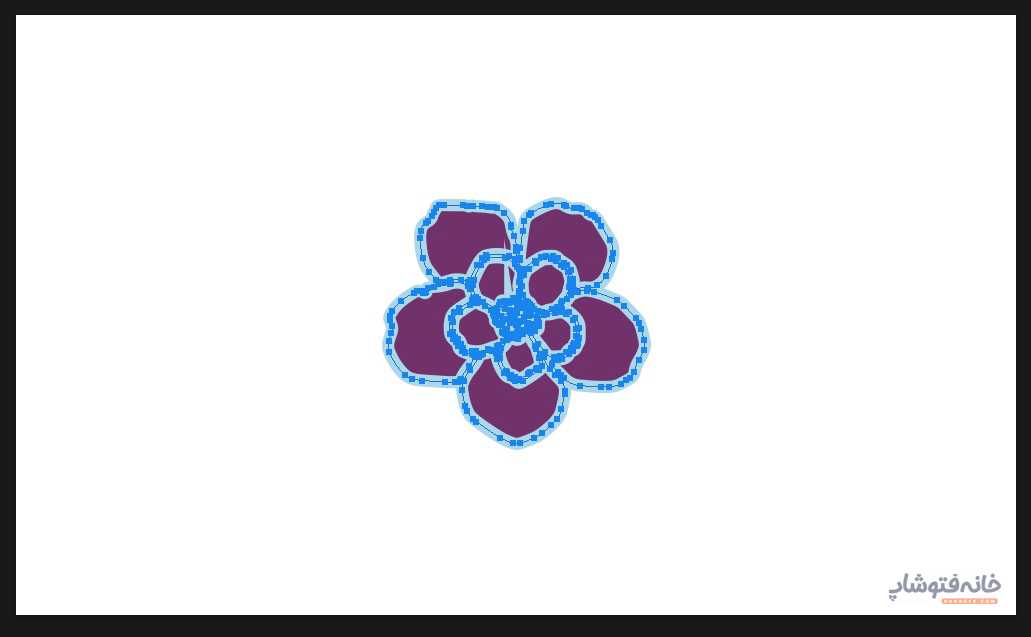
چگونه رنگ داخل و دور شکل را عوض کنم؟
همانطور که میبینید، شکلی که میکشیم یک رنگ داخل (Fill) دارد و یک رنگ دور (Stroke). هر دوی این رنگها را میتوانید از نوار Options فتوشاپ که بالای صفحه است تغییر دهید. دقت داشته باشید که این گزینهها فقط زمانی فعال هستند که این ابزار انتخاب شده باشد.

سمت راست رنگ استروک نیز عدد ضخامت خط دور را داریم که میتوانید آن را کم یا زیاد کنید.
چگونه شکل را در نسبتهای درست رسم کنیم؟
منظور از نسبتهای درست، نسبتهای استاندارد شکل است. یعنی برای مثال غرضش نسبت به ارتفاعش متناسب باشد تا شکل بههمریخته نشود. برای این کار کافی است موقع رسم شکل کلید Shift را نگه دارید. با این کار موقع بزرگ و کوچک کردن شکل، تناسبهایش را از دست نمیدهید.
در تصویر زیر، شکل راست بدون کلید Shift و شکل سمت چپ با کلید Shift تغییر اندازه داده شدهاند تا تفاوتشان را بهتر بشناسید.
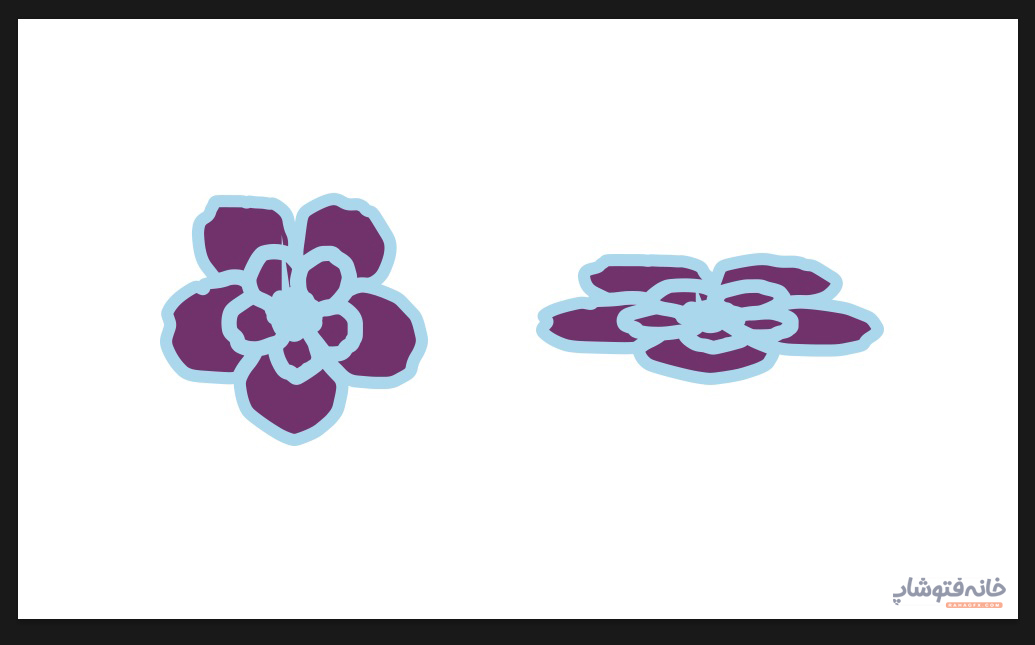
چگونه شکل را حرکت دهیم؟
برای حرکت دادن شکل دو راه دارید:
- موقع کشیدن شکل کلید Space را نگه دارید و همان موقع حرکتش دهید.
- بعد از رسم شکل، ابزار Move فتوشاپ را انتخاب کرده و روی کلیک کنید و تکانش دهید.
چگونه نوع شکل را تغییر دهیم؟
در نوار Options گزینهای را میبینید که تصویر کوچک شکل فعلی را نشان میدهد. اگر روی آن کلیک کنید، یک پنجره باز میشود که شامل همه شکلهای داخل فتوشاپ است.
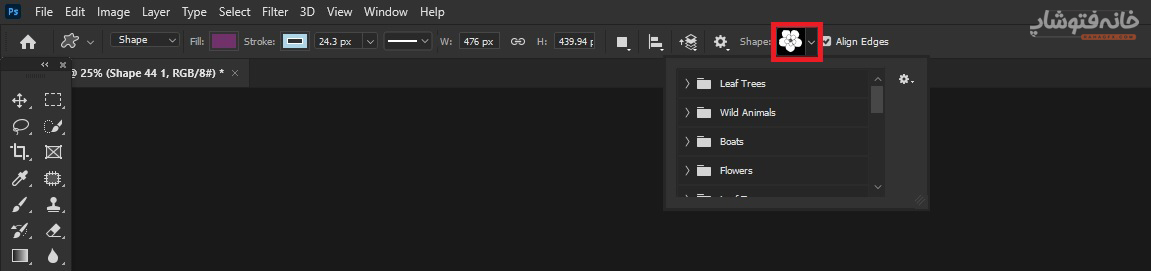
با کلیک روی این گزینه پوشههای مختلف را میبینید. روی هر کدامشان که کلیک کنید، چندین شکل داخلشان میبینید. روی شکل دلخواه کلیک کنید و روی صفحه بکشید.
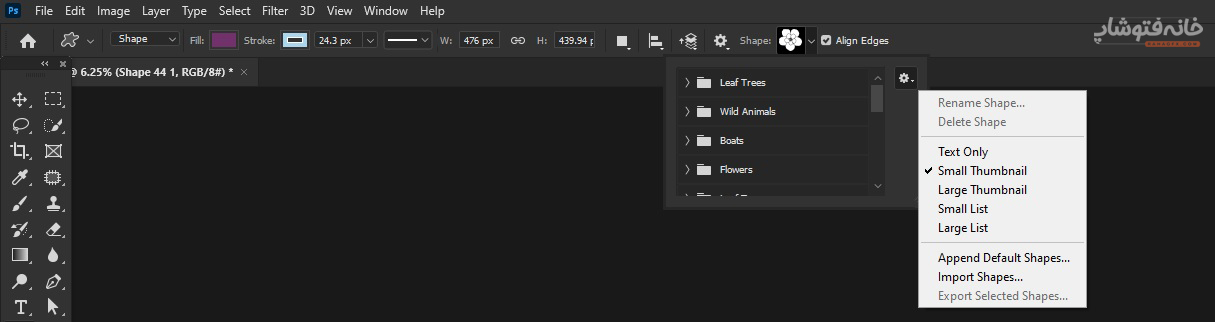
اما بالا و سمت راست این پنجره کوچک یک چرخدنده داریم. روی آن که کلیک کنید چند گزینه زیر را میبینید:
- Rename Shape: تغییر نام شکلی که انتخاب شده است.
- Delete Shape: پاک کردن شکلی که انتخاب شده است.
- Text Only: فقط نام شکلها در این پنجره نمایش داده شوند.
- Small Thumbnail: تصویر نمایش شکلها کوچک باشد.
- Large Thumbnail: تصویر نمایش شکلها بزرگ باشد.
- Small List: لیست شکلها کوچک نمایش داده شود.
- Large List: لیست شکلها بزرگ نمایش داده شود.
- Append Default Shapes: برگرداندن شکلها پیشفرض
- Impotr Shapes: با کلیک روی این گزینه میتوانید فایل یک شکل جدید را با فرمت CSH وارد فتوشاپ کنید.
- Export Selected Shapes: با کلیک روی این گزینه میتوانید از شکلی که ساختهاید خروجی بگیرید.
