ابزار Art History Brush در فتوشاپ بسیار شبیه به ابزار همگروه خود، یعنی Histoy Brush است. با این تفاوت که این براش علاوه بر برگرداندن تغییرات قبلی، یک افکت هم روی تغییراتی که برمیگردند اعمال میکند. در این دانشنامه نحوه کار با این ابزار را میبینیم.
در این صفحه میخوانید:
آموزش کار با ابزار Art History Brush در فتوشاپ
اگر دانشنامه «ابزار History Brush Tool» را در خانه فتوشاپ خوانده باشید، میدانید که با این ابزارها و به کمک پنل هیستوری فتوشاپ میتوانیم روی سند بکشیم و حالتهای قبلی سند را بازیابی کنیم. پس با این مقدمه بیایید نحوه کار با ابزار Art History Brush را نیز ببینیم.
اول روی منوی Window فتوشاپ کلیک کنید و گزینه History را تیک بزنید. پنل History را میتوانید ببینید که در سمت چپ برنامه ظاهر میشود.
حالا ابزار Art History Brush را انتخاب کنید. این ابزار را میتوانید در گروه History Brush ببینید. ضمناً اگر قبلاً این ابزار را به عنوان سرگروه انتخاب کرده باشید (یعنی آیکون این ابزار به عنوان نماد این گروه نشان داده شود) فقط با فشردن کلید Y کیبورد میتوانید فعالش کنید.

در این مرحله باید تعیین کنید که میتوانید کدام یک از حالتهای قبلی کار خود را بازیابی کنید. برای این کار باید باکس سمت چپ آن مرحله را در پنل History تیک بزنید. در واقع باید انتخاب کنید که میخواهید منبع برگرداندن تغییرات کدام یک از حالتهای قبلی تصویر باشد.
میتوانید از مرحله مد نظر اسنپشات بگیرید و آن اسنپشات را انتخاب کنید. آیکون Snapshot را در تصویر زیر مشخص کردهایم که پایین پنل دیده میشود.
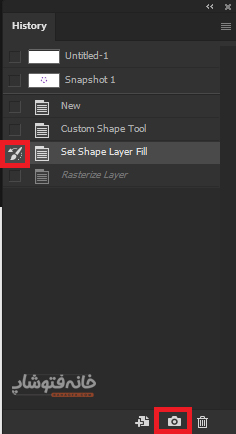
حالا وقتی با ابزار Art History روی سند بکشید، میبینید که قسمتهایی که با براش رویشان کشیدهاید به آن مرحله انتخابشده برمیگردند.
یک مثال از ابزار Art History Brush
در تصویر زیر میبینید که ما تصویرمان را سیاه و سفید کردهایم. سپس در پنل هیستوری آن مرحلهای را انتخاب کردهایم که تصویر رنگی بوده، چون میخواهیم آن حالت تصویر را بازیابی کنیم.
در این حالت وقتی با ابزار Art History Brush در فتوشاپ روی تصویر میکشیم، تصویر رنگی میشود. اما چون اینجا Art History Brush را داریم، تصویر ضمن برگشتن به حالتِ انتخابشده، یک افکت نیز به خود میگیرد.
در واقع افکتی که آرت هیستوری براش دارد، تفاوت این ابزار با هیستوری براش است.

نوار Options برای ابزار آرت هیستوری براش
اما در نوار Options فتوشاپ برای این ابزار چه داریم؟ در ادامه به ترتیب از چپ به راست میبینیم.

- پنل Tool Prestes: اولین گزینه از سمت چپ پنل Tool Presets را برایتان باز میکند.
- Brush Preset Picker: در این پنجره میتوانید سایز براش و میزان سختی لبههای براش را تغییر دهید و نوع براش را هم انتخاب کنید.
- Brush Settings: با کلیک روی این آیکون پنل Brush Setting باز میشود که تنظیمات بیشتری را برای براش ارائه میدهد.
- Mode: با تغییر حالتهای این منوی کشویی، تعیین میکنید که تأثیر براش چگونه با بکگراندش ترکیب شود.
- Opacity: با کم کردن این گزینه، تأثیر براش کمرنگتر میشود.
- Style: دیدیم که ابزار Art History Brush در فتوشاپ حالتهای قبلی تصویر را با افکت برمیگرداند. در این منو میتوانید نوع این افکت را عوض کنید.
- Area: با تغییر این عدد حوزه براش را کمتر و بیشتر میکند. برای مثال اگر این عدد را روی ۱۰ قرار دهید، افکت براش فضای کمتری از تصویر را اِشغال میکند.
- Tolerance: هر چه این عدد بیشتر باشد، میزان درخشندگی و شفافیت رنگها بیشتر میشود.
