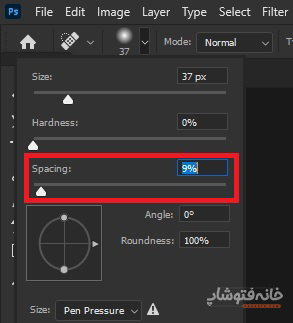ابزار Spot Healing Brush در فتوشاپ برای رفع جای جوش، لک و مواردی است که به صورت نقطه یا لکه در تصاویر و به خصوص پرترهها دیده میشوند. کار با این ابزار بسیار ساده است و نتیجهای طبیعی نیز به ما میدهد. پس در این دانشنامه فتوشاپ همراه ما باشید تا نحوه کار با این ابزار را ببینیم.
توجه: پیشنهاد میدهیم که سری هم به صفحه اصلی ابزارهای روتوش در فتوشاپ بزنید تا نکاتی را درباره کار با این ابزارها و کلید میانبر آنها ببینید.
در این صفحه میخوانید:
انتخاب ابزار Spot Healing Brush در فتوشاپ
این ابزار، اول گزینه از لیست ابزارهای روتوش در فتوشاپ است. به علاوه به صورت پیشفرض نیز به عنوان سرگروه این گروه ابزارها انتخاب شده است.
این گروه میزبان ابزارهای زیر نیز هست:
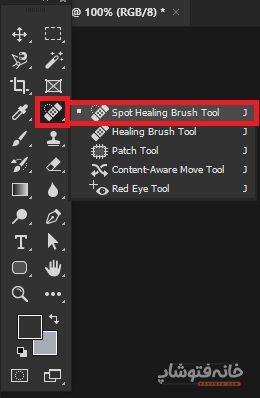
کاربرد ابزار Spot Healing Brush در فتوشاپ
اول باید اشاره کنیم که وقتی این ابزار را فعال میکنید، موس به یک براش تبدیل میشود. پس این ابزار در واقع یک براش ویرایشگر است. نکته بعدی این که از این ابزار فقط برای روتوش پرتره استفاده نمیشود. بلکه میتوانید مثلاً برای لکهگیری آسمان یا ادیت هر تصویر دیگر هم از آن استفاده کنید.
اما وقتی ابزار Spot Healing Brushدر فتوشاپ را انتخاب میکنید، در نوار Options یک سری گزینه دارید که کنترلتان را روی آن بیشتر میکند. به کمک این گزینهها میتوانید اندازه براش و سختی لبههای آنها را تغییر دهید، حالت ترکیب (Mode) را عوض کنید و نوع براش را هم انتخاب کنید. همینطور میتوانید تعیین کنید که اثر براش روی همه لایهها باشد (All Layers) و زاویه براش را هم تغییر دهید.

نکته مهم دیگری که باید در مورد کاربرد ابزار Spot Healing Brush در فتوشاپ بدانید، این است که اثر این براش در واقع جایگزین پیکسلهای تصویر میشود.
آموزش ابزار Spot Healing Brush در فتوشاپ
خب قبل از شروع ویرایش تصویر، پیشنهاد میکنیم که یک کپی از لایه اصلی تصویر خود بگیرید تا هم تصویر اصلی دستنخورده باقی بماند و هم بعداً بتواند نتیجه را با نمونه اولیه مقایسه کنید.
بهتر است روی تصویر زوم کنید تا کنترل بیشتری داشته باشید. برای زوم روی تصویر کافی است کلیدهای Ctrl و + را بزنید. برای کوچکنمایی دوباره تصویر نیز کلیدهای Ctrl و – را بزنید.
بعد از انتخاب ابزار Spot Healing Brush Tool در فتوشاپ، موس را روی لکه مد نظر ببرید تا ببینید اندازه براش مناسب است یا نه. اگر مناسب نبود، از نوار Options اندازه براش را تغییر دهید. بهتر است دایره براش دقیقاً اندازه لکه مد نظر باشد.
همچنین میتوانید از اسلایدری که زیر همان اسلایدر Size است هم استفاده کنید و میزان سختی یا Hardness را کم کنید. هر چه این مقدار کمتر باشد، براش لبههای نرمتری دارد و اثر آن طبیعیتر است.
نکته: میتوانید از کلیدهای میانبر براکت باز و بسته، یعنی کلیدهای [] برای بزرگ و کوچک کردن سریع سایز براش استفاده کنید.

انتخاب نوع براش
در نوار Options این ابزار، ۳ گزینه زیر را برای نوع براش داریم که میتوانید نتیجه را در هر سه حال امتحان کنید:
Content-Aware: جدیدترین گزینه محسوب میشود که به تصویر نگاه میکند و حدس میزند که میخواهید نقطه مد نظر چطور پر شود.
Create Texture: این حالت از پیکسلهای بیرون دایره براش الگوبرداری میکند.
Proximity Match: این حالت نیز از نواحی اطراف دایره (نه فقط پیکسلهای دور آن، کمی فراتر) الگوبرداری میکند.
در تصویر زیر ما میخواستیم سنگ پایین را حذف کنیم. نتیجه را در هر سه نوع مشاهده میکنید. بله، در حالت Content-Aware بهترین نتیجه را گرفتهایم.
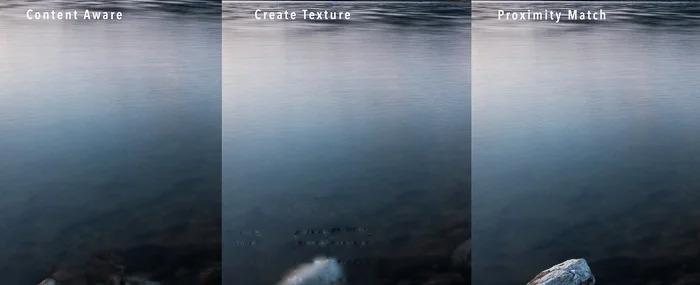
رفع لک با Spot Healing
و اما بعد از انتخاب تنظیمات مد نظر، کافی است با این براش یک کلیک روی لکه یا ناحیهای کنید که میخواهید رفع شود. برای مثال در تصویر پایینی میبینید که یکی از جوشها را در حالت Content-Aware برطرف کردهایم. به همین روش میتوانیم سایر جوشها را هم ناپدید کنیم.

رفع یک خط به جای یک لکه
بله، با ابزار Spot Healing Brushدر فتوشاپ میتوانید خطوط را حذف کنید. چطور؟ برای این کار باید براش را طوری تنظیم کنید که وقتی موس را روی خط میکشید، فاصله دایرههای براش کم باشند و تبدیل به یک براش خطی شوند.
برای این کار کافی است روی همان بخشی که اندازه براش را تنظیم کردیم کلیک کنید. سپس اسلایدر Spacing را جابهجا کرده و عدد آن را به زیر ۲۵ ببرید. حالا اگر با موس روی تصویر بکشید، میبینید که انگار یک براش خطی دارید.