Content Aware Move در فتوشاپ از قویترین و محبوبترین ابزارهای روتوش و اصلاح تصاویر است. دلیل محبوبیت آن نیز قدرتی است که در ویرایش و بازسازی خودکار تصاویر دارد. در واقع این ابزار در اکثر مواقع میتواند ادیتی را روی تصویرتان پیاده کند که اگر بخواهید دستی انجام دهید باید از فیلترها و افکتها و ابزارهای مختلفی استفاده کنید. پس همراه ما باشید تا کار این ابزار جذاب را ببینیم.
توجه: میتوانید سری به صفحه «آموزش ابزارهای روتوش در فتوشاپ» بزنید و با سایر ابزارهای روتوش آشنا شوید.
در این صفحه میخوانید:
انتخاب ابزار Content Aware Move در فتوشاپ
این ابزار در گروه ابزارهای زیر قرار دارد:
بنابراین کافی است روی این گروه راستکلیک کرده و ابزار Content Aware را انتخاب کنید.
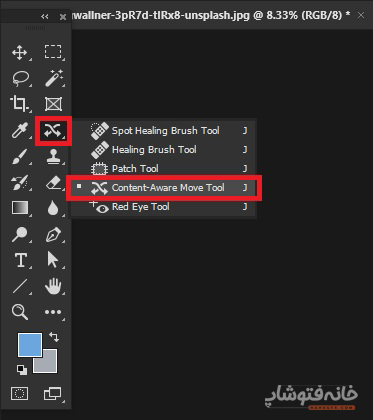
کاربرد این ابزار چیست؟
Content Aware Move در فتوشاپ به شما این امکان را میدهد که یک عنصر با بخش خاص را انتخاب کنید و به بخش دیگری از تصویر یا حتی تصویر دیگری انتقال دهید. نکته جذاب ماجرا اینجاست که بعد از انتقال، ویژگیهای عنصر مطابق با مشخصات و بافت مقصد تغییر پیدا میکند تا نتیجه نهایی کاملاً طبیعی باشد.
در واقع وقتی عنصری را با این ابزار انتقال میدهید، عنصر با جای جدیدش کاملاً وفق پیدا میکند و ادغام میشود. فتوشاپ برای این کار اول بافت و پیکسلهای موجود در مقصد را بررسی میکند. سپس عنصر تازه آمده را با آنها ترکیب میکند تا ظاهری طبیعی و بدون حس فتوشاپشده ایجاد کند.
آموزش Content Aware Move Tool در فتوشاپ
همانطور که ابتدا نیز اشاره کردیم، به کمک این ابزار میتوانید با یک کلیک تعداد زیادی از فیلترها و افکتها و اصلاحات را به طور خودکار روی تصویر پیاده کنید.
برای انتقال عناصر با این ابزار، کافی است بعد از انتخاب آن، با موس دورتادور ناحیه یا عنصری که میخواهید انتقالش دهید بکشید و انتخابش کنید. سپس این ناحیه را تا مقصد مورد نظرتان درَگ کنید.
برای مثال در تصویر زیر میبینید که ابتدا ماهی زرد را انتخاب کردیهایم. سپس آن را به قسمت دیگری از دریا منتقل کردهایم. در نهایت بعد از زدن Enter، فتوشاپ اطراف ماهی را با مقصد وفق داده تا طبیعی به نظر برسد.
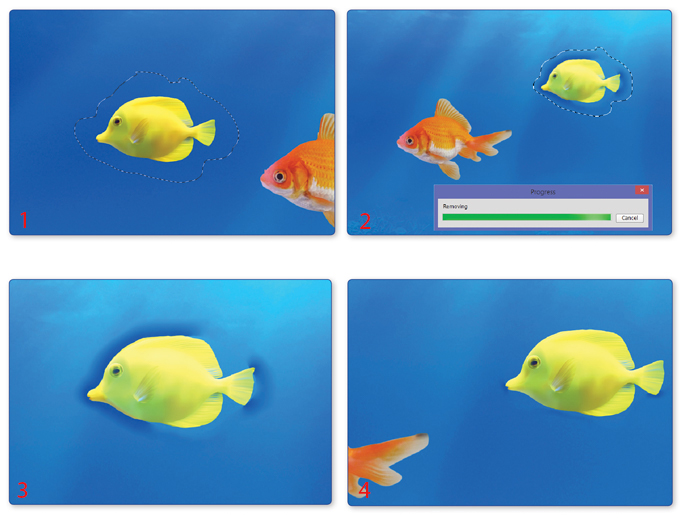 حالا میتوانستیم این ماهی را به طور کل از یک تصویر دیگر وارد کارمان کنیم. برای این کار در تصویر اول عنصر را انتخاب میکنیم و بعد آن عنصر را تا روی تب تصویر بعدی درَگ میکنیم (بالای تصاویر، جایی که نام تصاویر بازشده در فتوشاپ کنار هم نمایش داده میشوند).
حالا میتوانستیم این ماهی را به طور کل از یک تصویر دیگر وارد کارمان کنیم. برای این کار در تصویر اول عنصر را انتخاب میکنیم و بعد آن عنصر را تا روی تب تصویر بعدی درَگ میکنیم (بالای تصاویر، جایی که نام تصاویر بازشده در فتوشاپ کنار هم نمایش داده میشوند).
گزینههای نوار Options برای ابزار Content Aware Move
هر چند که بخش اعظم کار این ابزار را فتوشاپ به طور خودکار انجام میدهد، اما این بدان معنی نیست که ما هیچ کنترلی روی این پروسه نداریم. در نوار Options گزینههایی داریم که میتوانند نوع انجام کار را کمی تغییر دهند.

۴ حالت سمت چپ برای تعیین نوع انتخاب Content Aware Move در فتوشاپ هستند. مثلاً با انتخاب حالت دوم از سمت چپ، هر بار که یک قسمت را انتخاب میکنید، این قسمت به انتخاب قبلی اضافه میشود.
- در این پنل گزینههای Structure و Color را نیز داریم که میتوانند روی نتیجه تأثیرگذار باشند. هر دوی این گزینهها متغیری عددی هستند که میتوانند بیشتر یا کمتر شوند.
- Structure: در مورد ساختار میتوانید به فتوشاپ بگویید که بافت و ساختار عنصر مد نظر چه قدر با بافت مقصد هماهنگ شود.
- Color: در گزینه رنگ نیز میتوانید تعیین کنید که رنگ عنصر مورد نظر چه قدر با رنگ مقصد هماهنگ شود.
طبیعتاً هر چه عدد این دو متغیر بیشتر باشد، میزان هماهنگی عنصر با مقصد نیز بیشتر خواهد بود. برای مثال در تصویر زیر میبینید که در A میزان Color کمی داشتیم و رنگ عنصر با مقصد ادغام نشده (دورتادورش طبیعی نیست). اما در حالت B میزان Color را زیاد کردهایم.
“۴
یکی دیگر از گزینههای مهم این بخش نیز Mode است که شامل دو حالت Move و Extend است.
- Move: برای قرار دادن عناصر در قسمتهای مختلف (بهترین انتخاب است زمانی که پسزمینه مبدأ و مقصد مشابه است)
- Extend: برای انتقال عناصری مانند مو، درخت و … که باید روی مرزهایشان بیشتر کار شود.
دو گزینه تیکزدنی نیز داریم که عبارتند از:
- Sample All Layers: با تیک زدن این گزینه اگر چند لایه در کار داشته باشید همه آنها در فرآیند انتقال و هماهنگسازی دخیل خواهند بود.
- Transform On Drop: اجازه تغییر اندازه و زاویه دادن بنا به اقتضای مقصد.
