Background Eraser Tool در فتوشاپ در گروه ابزارهای پاک کن این برنامه قرار دارد. نام این ابزار کمی غلط انداز است! چون این ابزار نمیتواند مستقیماً بکگراند را پاک کند. بلکه میتواند کمی لبهها را تشخیص داده و فقط همان بخشها را حذف کند. در این دانشنامه نحوه حذف بکگراند را با این ابزار میبینیم.
در این صفحه میخوانید:
انتخاب Background Eraser Tool در فتوشاپ
این ابزار در گروه دو ابزار زیر است:
- Eraser Tool
- Magic Eraser Tool
در حالت پیشفرض این Eraser Tool است که به عنوان سرگروه انتخاب شده است. در این صورت باید روی این گروه راستکلیک کرده و ابزار Background Eraser را انتخاب کنید.
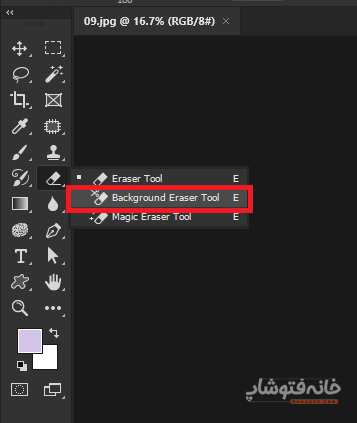
نکته: برای انتخاب این ابزار میتوانید از کلید میانبر حرف E کیبورد هم استفاده کنید. البته به شرط اینکه این ابزار، آخرین ابزاری باشد که قبلاً از این گروه انتخاب کردهاید.
کار با پاککنِ بکگراند
قبل از هر چیزی باید اشاره کنیم که این ابزار پیکسلها را کاملاً حذف میکند. پس بهتر است یک نسخه کپی از لایه تصویر بگیرید و بعد کار را ادامه دهید. برای این کار لایه مد نظر را در پنل لایه های فتوشاپ انتخاب کرده و کلیدهای Ctrl+J را بزنید.
ساز و کار کلی این ابزار به این ترتیب که وقتی روی یک قسمت کلیک میکنید، از پیکسلهای همان قسمت نمونه میگیرد و سعی میکند فقط پیکسلهای همان شکل را حذف کند.
و اما میرسیم به مراحل کار با این ابزار که در ادامه میبینیم.
مرحله اول
وقتی Background eraser tool در فتوشاپ را انتخاب میکنید، نشانگر موس به یک دایره تبدیل میشود که در مرکز آن یک مثبت وجود دارد. قبل از شروع کار میتوانید در نوار Options فتوشاپ اندازه براش و سختی لبههای آن را تغییر دهید.

مرحله دوم
اینجا هم میتوانید در همان نوار Options نوع نمونهگیری را انتخاب کنید. در حالت Continuous که آیکون چپ است، فتوشاپ متناسب با حرکت دادن موس، دائماً از منطقه انتخابی نمونه میگیرد.
اما در حالت Once که آیکون وسط است، فقط یک بار و همان اولین بار از ناحیهای که کلیک کردهاید نمونه گرفته میشود. پس اگر رنگ منطقهای که میخواهید حذفش کنید کاملاً یکی نیست، باید حالت Continuous را انتخاب کنید.
در حالت Swatch نیز که آیکون سمت راست است، میتوانید یک رنگ را در منوی ابزارها و در قسمت Background انتخاب کنید. سپس وقتی با این ابزار روی تصویر بکشید، قسمتهایی حذف میشوند که بیشترین شباهت را به رنگ انتخابشده دارند.

مرحله سوم
باز هم میتوانید تنظیمات دیگری را در پنل Options انتخاب کنید که این بار به محدودیت این ابزار مربوط میشود. در منوی کشویی Limit میتوانید تعیین کنید که فتوشاپ تا کجا میتواند برای پیدا کردن قسمتهای همرنگ پیش برود. این گزینه شامل حالتهای زیر است:
- Contiguous
- Discontiguous
- Find Edges

در حالت اول، فتوشاپ فقط میتواند پیکسلهایی را حذف کند که دقیقاً در ناحیه انتخابی قرار دارند. در این حالت فتوشاپ نمیتواند از یک مانع، مثل یک تیر برق یا … بپرد و فقط میتواند نواحی کاملاً بههمپیوسته را پاک کند.
در حالت دوم فتوشاپ میتواند از روی وانع و قسمتهایی که قرار نیست پاک شوند بپرد. برای مثال در پاک کردن آسمان در تصویری مثل نمونه زیر، باید از این حالت استفاده کنید. در غیر این صورت این ابزار نمیتواند از روی برگها بپرد.

و اما زمانی که لبهها برایتان مهم هستند و میبینید Background Eraser Tool در فتوشاپ در تشخیص لبهها ضعیف عمل کرده، حالت سوم را انتخاب کنید. این حالت مثل Contiguous است. با این تفاوت که در تشخیص لبهها بهتر عمل میکند.
مرحله چهارم
در این مرحله گزینه Tolerance را داریم. این گزینه تعیین میکند که رنگهای پیکسلهایی که قرار است انتخاب شوند، تا چه حد میتوانند از رنگ نمونه دور باشند.
اگر رنگ قسمتهایی که نمیخواهید حذف شوند، به قسمتهایی که میخواهید حذف شوند خیلی نزدیک بود، عدد Tolerance را کم کنید.
مرحله پنجم
میرسیم به آخر تنظیمات پنل Options تا در مرحله بعد پاک کردن را شروع کنیم. اگر گزینه Protect Foreground Color را تیک بزنید، فتوشاپ دقت بیشتری در پاک کردن قسمتهای همرنگ میکند.
اگر با پاککن کار کردید و دیدید بخشی از سوژهای که نباید پاک شود در حال پاک شدن است، این گزینه را تیک بزنید و دوباره امتحان کنید.
مرحله ششم
و اما میرسیم به این مرحله که کافی است روی قسمت نمونه کلیک کنید. سپس موس را به آرامی روی قسمتهایی بکشید که میخواهید حذف شوند. مثل درخت بالا یا مستطیل زیر.

