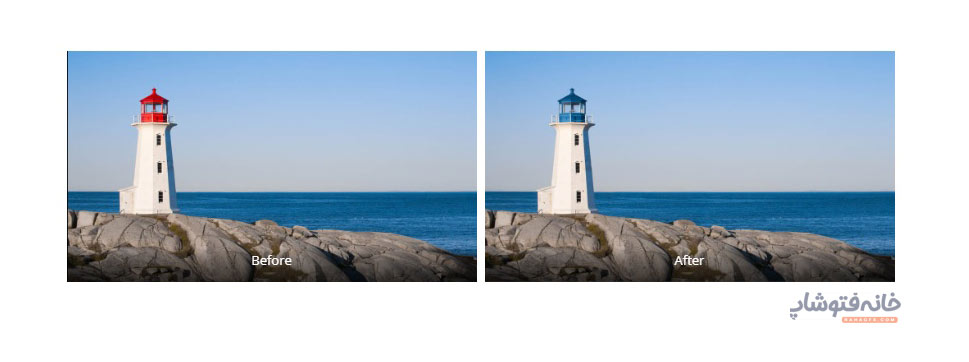Paint Bucket در فتوشاپ چه کاربردی دارد؟ پاسخ کوتاه این سؤال این است که با این ابزار میتوانید یک قسمت خاص را فوراً رنگ کنید، درست مثل وقتی که یک سطل رنگ را روی یک بوم پرتاب میکنیم. در این دانشنامه همراهمان باشید تا نحوه کار با این ابزار را ببینیم.
در این صفحه میخوانید:
انتخاب ابزار Paint Bucket در فتوشاپ
ابزار Paint Bucket در گروهی است که سرگروهش به طور پیشفرض ابزار گرادیانت در فتوشاپ است. پس باید روی آن دابلکلیک کنید تا این ابزار را ببینید. همگروهیِ دیگر این دو ابزار هم ۳D Material Drop Tool است.
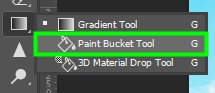
وقتی یک بار این ابزار را از این گروه انتخاب میکنید، تا زمانی که سرگروه باشد، هر بار کافی است فقط کلید G کیبورد را بزنید تا انتخاب و فعال شود.
به ناحیهای که انتخاب کردهاید رنگ بدهید
از این بخش آموزش Paint Bucket در فتوشاپ کاربردهای این ابزار را میبینیم. سادهترین کاربرد آن این است که میتواند به قسمتهای رنگشده یک رنگ ساده را بدهد. مثلاً یک مستطیل ساده انتخاب کردهاید و با این ابزار روی آن کلیک میکنید تا با رنگ جدید پر شود. دقت کنید که رنگ Paint Bucket در فتوشاپ رنگی است که در نوار ابزار برای Foreground انتخاب شده است.
نکته مهم اینجاست که تفاوتی ندارد این قسمت را با چه ابزاری انتخاب کرده باشید. از هر یک از ابزارهای انتخاب فتوشاپ که استفاده کرده باشید نتیجه همان خواهد بود. حالا میخواهد یک مستطیل ساده باشد یا قسمتهای پرپیچوخمی که با ابزار Magic Wand و ماسک کردن انتخاب کردهاید یا… .
دیدیم که یک راه ساده برای رنگ کردن بخش انتخابی این است که با این ابزار روی آن بخش کلیک کنیم. اما روش دیگرش هم این است که در حالی که این ابزار را انتخاب کردهاید، کلیدهای Alt و Back Space را بزنید. باز هم همان اتفاق میافتد و داخل بخش انتخابشده رنگ میشود.
یک نکته جالب
وقتی کلیدهای Alt و Back Space را میزنید میبینید که داخل آن قیمت با رنگ Foreground یا پیشزمینه پر میشود. اما اگر خواستیم که این بخش با رنگ «پسزمینه» پر شود چه؟ در این صورت کافی است به آن دو کلید، کلیدهای Ctrl و Back Space را بزنید.
تنظیمات بیشتر برای Paint Bucket در فتوشاپ
در نوار Options فتوشاپ برای این ابزار گزینههایی داریم که در این بخش آموزش آنها را به ترتیب از چپ به راست مرور میکنیم.
![]()
- در منوی کشویی Foreground/Pattern تعیین میکنید که میخواهید داخل بخش انتخابی را با رنگ فورگراند (یا بکگراند) پر کنید یا میخواهید به آن پترن بدهید.

- در بخش Mode تعیین میکنید که رنگی که به این بخش میدهید چگونه با بکگراندِ آن قسمت ترکیب شود. حالتهای مختلف را امتحان کنید تا با آزمونوخطا به بهترین نتیجه برسید.
![]()
- در کادر Opacity میتوانید میزان شفافیت رنگ مد نظر را تعیین کنید.
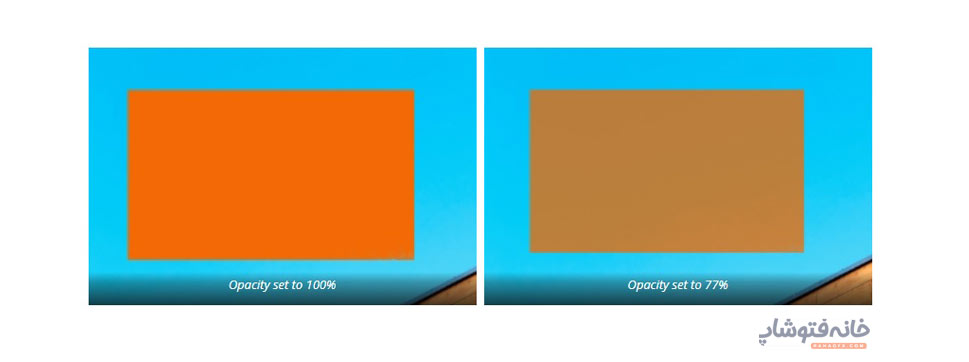
- در بخش Tolerance محدودهای را تعیین میکنید که با یک بار کلیک کردن توسط ابزار Paint Bucket در فتوشاپ رنگی میشوند. هر چه این عدد را کمتر کنید، انتخاب بخشهایی که رنگ میشوند محدودتر و کوچکتر میشود و برعکس. یعنی هر چه عدد بیشتر باشد، پیکسلهای بیشتری رنگی میشوند.
لازم به ذکر است که حداقل این مقدار ۰ و حداکثر آن ۱۵۰ است.

- با تیک زدن Anti-Alias لبههای ناحیه انتخابی شما کمی محو میشوند. در واقع صافتر نشان داده میشوند. برای جلوگیری از مشکلاتی مثل ناهموار بودن لبههای انتخاب این گزینه را تیک بزنید.
در مثال زیر میبینید که برای ستاره سمت چپ این گزینه را تیک نزدهایم. اما برای ستاره سمت راست آن را انتخاب کردهایم. همانطور که میبینید، لبهها در شکل سمت راست شکل صافتری دارند.
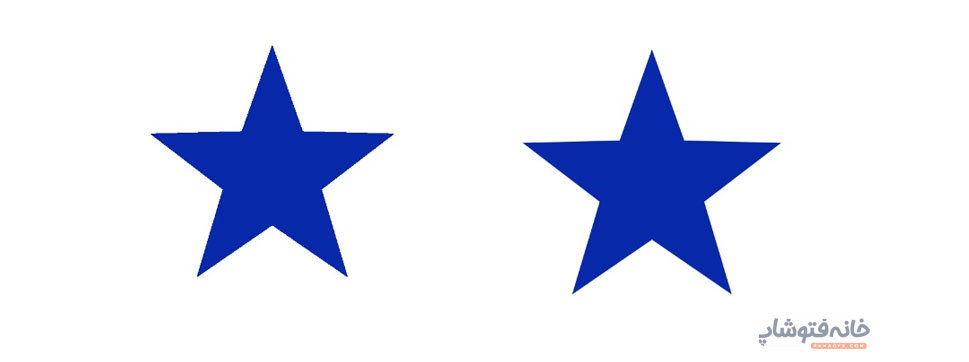
- Contiguous ناحیه تحت تأثیر Paint Bucket در فتوشاپ را در محدود میکند. با فعال کردن این گزینه، فقط پیکسلهای نزدیک به هم رنگ میشوند. اما اگر تیکش را بردارید، این ابزار رنگ پیکسلهای کل لایه را تغییر میدهد.

- با تیک زدن گزینه All Layers وقتی روی یک بخش کلیک میکنید، آن بخش رنگی میشود، چه در یک لایه باشد و چه شامل چند بخش از چند لایه باشد. یعنی کاری ندارد که بخش مورد نظر حتماً فقط در لایهای باشد که در پنل لایه های فتوشاپ انتخاب کردهایم.
یک مثال
در این بخش از آموزش Paint Bucket در فتوشاپ یک مثال را با هم مرور میکنیم. در این مثال میخواهیم رنگ قرمز بنا را به آبی تبدیل کنیم. برای این کار اولین قدمی که برمیداریم، ساخت یک لایه جدید در پنل Layers است. چرا؟ چون میخواهیم رنگی که به این بخش میدهیم در یک لایه جدا باشد و تغییرات روی لایه عکس اصلی ایجاد نشوند.
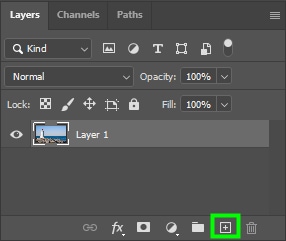
ما اینجا میتوانیم سوژه مد نظر را از اول با ابزارهایی انتخاب کنیم که فقط بخشهای قرمز رنگ انتخاب شوند. اما چون بعداً میتوانیم گزینه Tolerance را برای ابزار Paint Bucket تنظیم کنیم، نیازی به این کار نیست. پس کاری که میکنیم این است که ابزار انتخاب Rectangular را انتخاب میکنیم و دورتادور سوژه یک مستطیل میکشیم.
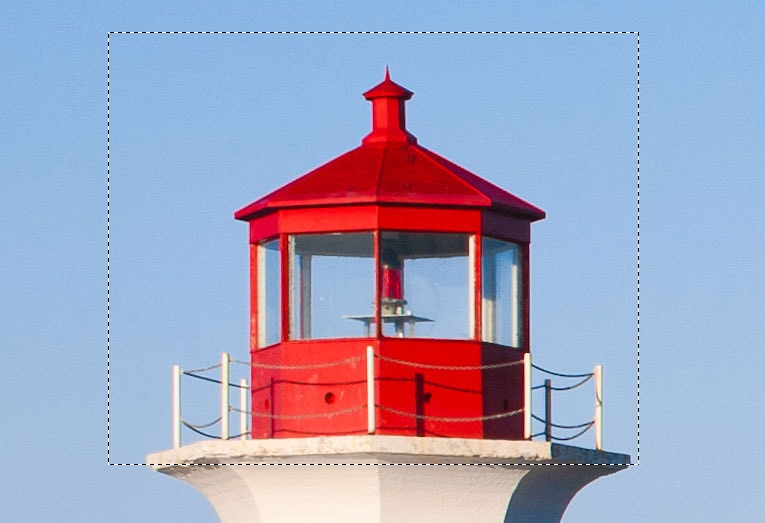
و حالا ابزار Paint Bucket در فتوشاپ را انتخاب میکنیم. سپس در نوار Options برای این ابزار تنظیمات زیر را تعیین میکنیم:
- Foreground
- انتخاب Mode در حالت Normal
- Opacity روی ۱۰۰%
- تیک زدن Anti_Alias، Contiguous و All Layers
مقدار Tolerance هم طوری انتخاب میکنیم که این ابزار بتواند کل سوژه را پوشش دهیم. ما اینجا عدد ۱۵۰ را وارد میکنیم. اگر بتوانید Tolerance را روی عدد درستی تنظیم کنید، بهترین نتیجه را خواهید داشت.
حالا باید رنگ مدنظرمان را انتخاب کنیم. پس در نوار ابزارها روی رنگ Foreground کلیک میکنیم. سپس رنگ دلخواهمان را از پنجره Color Picker انتخاب میکنیم.

ما رنگ آبی را انتخاب کردیم. سپس روی بخش انتخابشده با ابزار Paint Bucket کلیک کردیم. با این کار رنگ مورد نظرمان سوژه را به شکل زیر کاور کرد.
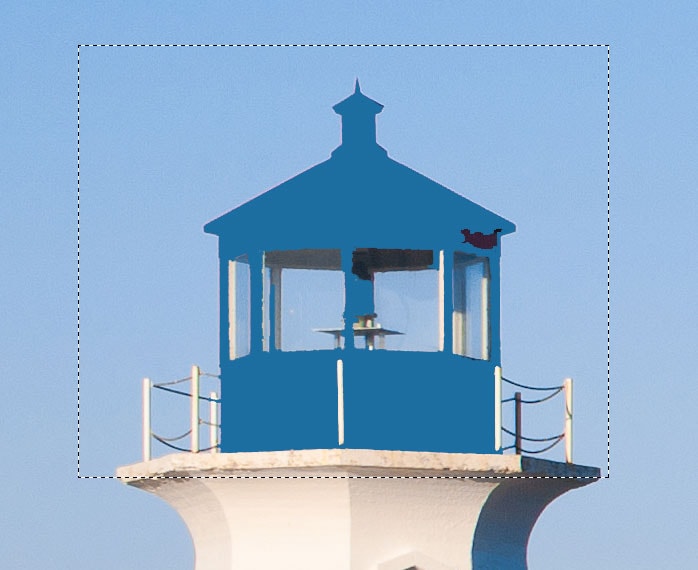
بله، نتیجه طبیعی نیست! پس باید چه کنیم؟ حالت Mode را عوض کنیم. در نوار Options و در بخش Mode، حالت Color را انتخاب میکنیم. نتیجه تصویر زیر خواهد بود.

اگر احساس کردید بعضی قسمتها هنوز رنگ نشدهاند، Tolerance کمتر کنید و دوباره روی آن قسمتهای کلیک کنید.