با ابزار Gradient در فتوشاپ میتوانید با چند کلیک طرحتان را یک سروگردن بالاتر ببرید. میتوانید از گرادیانت روی تصاویرتان استفاده کنید. مثلاً یک آسمان ساده را به یک منظره چشمنواز تبدیل کنید. کار با این ابزار بسیار ساده است. در این دانشنامه جزئیات استفاده از ابزار گرادیانت در فتوشاپ را میبینیم.
در این صفحه میخوانید:
با ابزار Gradient در فتوشاپ بیشتر آشنا شوید
با ابزار گرادیانت دو نوع افکت رنگی را میتوانید بسازید. یکی افکتی که شامل دو یا چند رنگ است. دیگری افکتی که یک طرفش رنگ و طرف دیگرش ترنسپرنت یا شفاف است.
غیر از نوع ترکیب رنگها، گرادیانتها را به شکل دیگری هم تقسیمبندی میکنیم. بر اساس این که طرح گرادیانت چگونه باشد و رنگها را چطور ترکیب کند، حالتهای زیر را داریم:
- Linear
- Radial
- Angle
- Reflected
- Diamond
انتخاب ابزار گرادیانت در فتوشاپ
این ابزار را میتوانید از طریق نوار ابزار انتخاب کنید. گروه شامل این ابزار، دو ابزار زیر را هم در دل خود دارد:
- Paint Bucket Tool
- ۳D Material Drop Tool

ابزار Gradient Tool در فتوشاپ را میتوانید با کلید میانبر G هم فعال کنید. اما به شرط این که از این گروه سهنفره، آخرین بار همین ابزار را انتخاب کرده باشید. اگر ابزار دیگری به عنوان سرگروه انتخاب شده بود، روی آن دابلکلیک و گرادیانت را انتخاب کنید.
نحوه کار با ابزار Gradient Tool در فتوشاپ
همانطور که بالاتر هم اشاره کردیم، در گرادیانت میتوانید رنگها به شکلهای مختلف ترکیب کنید. از طرفی میتوانید شکل آن را هم از بین حالتهای موجود (Radial، Linear و …) انتخاب کنید. بیایید یک مثال را با هم ببینیم.
قبل از شروع، توصیه میکنیم که در پنل لایه های فتوشاپ، برای گرادیانت یک لایه جدید بسازید. با این کار لایه اصلی آسیب نمیبیند و کنترل بیشتری روی گرادیانت دارید. پس روی آیکون ساخت لایه جدید (آیکون مثبت) پایین پنل Layers کلیک کنید. سپس این لایه را انتخاب کنید و بعد به سراغ ابزار گرادیانت فتوشاپ بروید.
حالا نوبت میرسد به انتخاب نوع گرادیانت. خوشبختانه مجموعهای از طرحهای از پیش آماده را داریم که میتوانیم با یک کلیک انتخابشان کنیم. کجا؟ سمت چپ نوار Options فتوشاپ که بالای برنامه است. کافی است روی فلش کوچکی که سمت راست این کادر است کلیک کنید تا باز شود. بعد پوشهها را باز کنید و طرحها را ببینید.
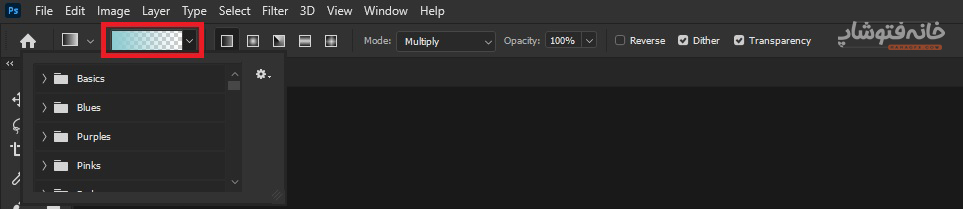
باید اشاره کنیم که در پوشه Basics گرادیانتها پایه را داریم. در حالت سمت چپ، گرادیانت دو رنگ دارد. در حالت وسط گرادیانت یک رنگ دارد و طرف دیگر ترنسپرنت است. در حالت سمت راست هم دو رنگ داریم؛ ولی ترکیبشان کمی متفاوت است.

روی هر کدامشان که کلیک کنید، انتخاب میشود. بعد فقط کافی است که روی سند یا تصویرتان یک خط صاف بکشید تا گرادیانت انتخاب شود.
اما برای ویرایش این گرادیانتهای آماده یا برای انتخاب رنگهای دلخواه خود برای یک گرادیانت جدید، روی همین کادر دابلکلیک کنید (کادر که سمت راستش کلیک کردیم و گرادیانتهای آماده را دیدیم). با این کار پنجره Gradient Editor باز میشود.

انتخاب رنگ جدید
برای انتخاب رنگهای جدید کافی است در پنجره Gradient Editor روی دستگیرههای اسلایدر پایین پنجره دابلکلیک کنید تا Color Picker باز شود. روی هر دستگیره کلیک کنید و رنگش را انتخاب کنید (غیر از دستگیرههایی که طرفی هستند که قرار است ترنسپرنت باشد و رنگی نداشته باشد).
اگر دقت کنید، میبینید که وسط این اسلایدر (یا اگر چند رنگ داشته باشید بین هر دو رنگ) یک نشانگر بسیار کوچک داریم. این دایره جایی است که دو رنگ چپ و راستش به هم میرسند. بنابراین اگر آن را به سمت راست حرکت دهید، رنگ سمت چپ در گرادیانت بیشتر دیده میشود. اگر هم آن را به سمت چپ حرکت دهید، در واقع دارید محدوده رنگ سمت راست را بیشتر میکنید. پس رنگ سمت راست را در گرادیانت بیشتر خواهیم داشت.
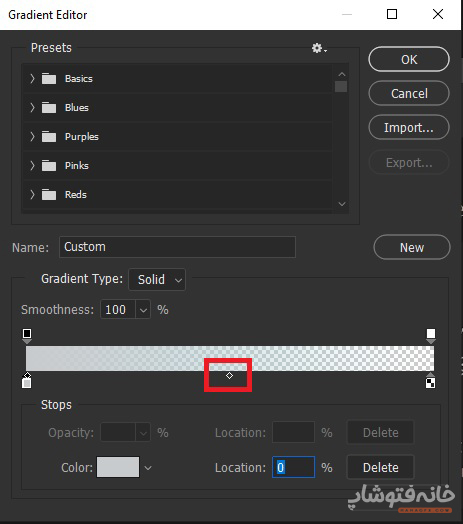
اضافه کردن رنگ جدید
فرض کنید گرادیانتی دو رنگه داریم و حالا میخواهیم آن را به گرادیانتی با سه یا چهار یا… رنگ تبدیل کنیم. چه کنیم؟ ساده است! روی لبه پایینی اسلایدر پایین پنجره Gradient Editor کلیک کنید. یک دستگیره جدید ساخته میشود و میتوانید رنگش را تعیین کنید.

تغییر نوع گرادیانت
بالاتر باکسی را دیدیم که روی آن کلیک میکنیم و رنگها را ادیت میکنیم. اما سمت راست این باکس در همان نوار آپشنز، انواع گرادیانتها را داریم. روی هر کدام که کلیک کنید، گرادیانت به همان شکل کشیده میشود.

کشیدن گرادیانت روی خط صاف
اگر میخواهید گرادیانت را کاملاً عمودی یا کاملاً افقی بکشید (یا در زاویههای ۴۵ درجه و مضربهای ۴۵) کلید Shift کیبورد را موقع رسم گرادیانت نگه دارید تا روی یک خط صاف کشیده شود.
نکته مهم
موقع رسم گرادیانت با ابزار Gradient در فتوشاپ، میتوانید خط مورد نظر را کوتاه یا بلند بکشید. دقت کنید که هر چه خط کوتاه باشد، رنگها با ملایمت کمتری به هم میرسند. اما هر چه خط را طولانیتر بکشید و حتی آن را فراتر از سند بکشید، رنگها با ملایمت بیشتری به هم میرسند.

برعکس کردن رنگهای گرادیانت
اگر لازم بود که ترتیب رنگهای گرادیانت را برعکس کنید، کافی است گزینه Reverse در نوار آپشنز را تیک بزنید و گرادیانت را دوباره بکشید. دقت کنید که وقتی گرادیانت را دوباره میکشید روی گرادیانت قبلی کشیده میشود. در واقع قبلی حذف نمیشود. پس میتوانید کلیدهای Ctrl+Z را بزنید تا گرادیانت قبلی حذف شود. یا میتوانید لایه گرادیانت قبلی را حذف کنید و یک لایه جدید بسازید.
مثالهایی از تأثیر ابزار Gradient در فتوشاپ
در تصویر زیر یک گرادیانت از نوع Linear را میبینید.

حالا میخواهیم این گرادیانت را روی یک تصویر اعمال کنیم. پس در حالی که تصویر را داریم، یک لایه جدید میسازیم و گرادیانت را داخلش رسم میکنیم. این لایه باید بالاتر از لایه اصلی تصویر باشد. اما در این صورت تصویر کلاً دیده نمیشود. پس Opacity لایه گرادیانت را کم میکنیم و روی ۵۵ قرار میدهیم.
در قدم بعدی در پنل Layers، در قسمت Blending Modeها (که در حالت پیشفرض روی Normal است) حالت Soft Light را انتخاب میکنیم. نتیجه مانند تصویر زیر خواهد بود.

نکته مهم: حالت ترکیب گرادیانت یا همان Blending Mode و همینطور Opacity را از طریق نوار Options ابزار گرادیانت در فتوشاپ نیز میتوانیم تغییر دهیم.

در ادامه انواع گرادیانتها را میبینیم. سپس تصویری میبینیم که گرادیانتی از همان نوع را به روش بالا روی آن اعمال کردهایم.
شما هم باید نوع گرادیانت، رنگ آن و تنظیمات Opacity و … را متناسب با تصویرتان انتخاب کنید.
Radial


Angle
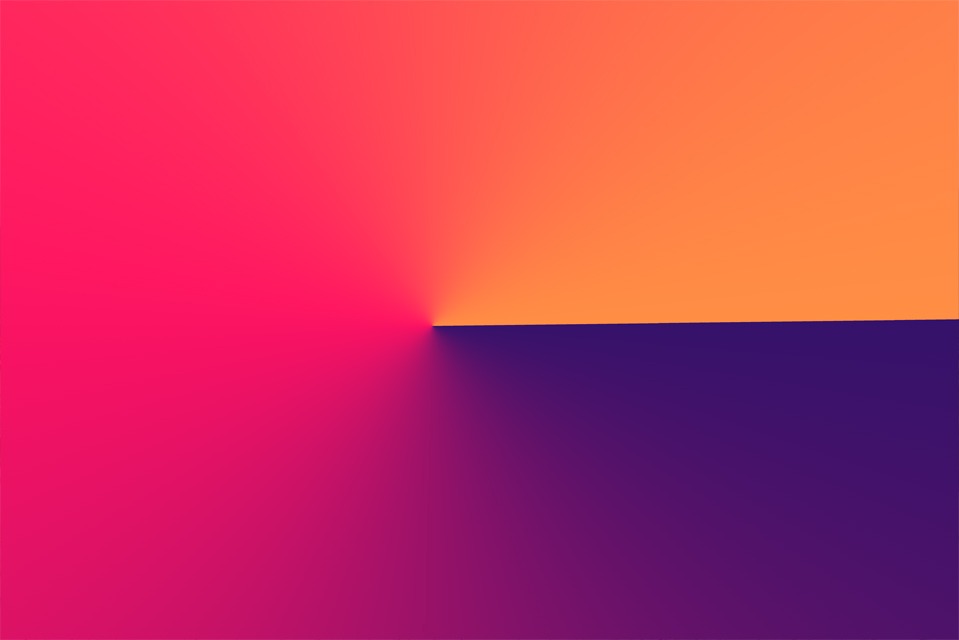

Reflected
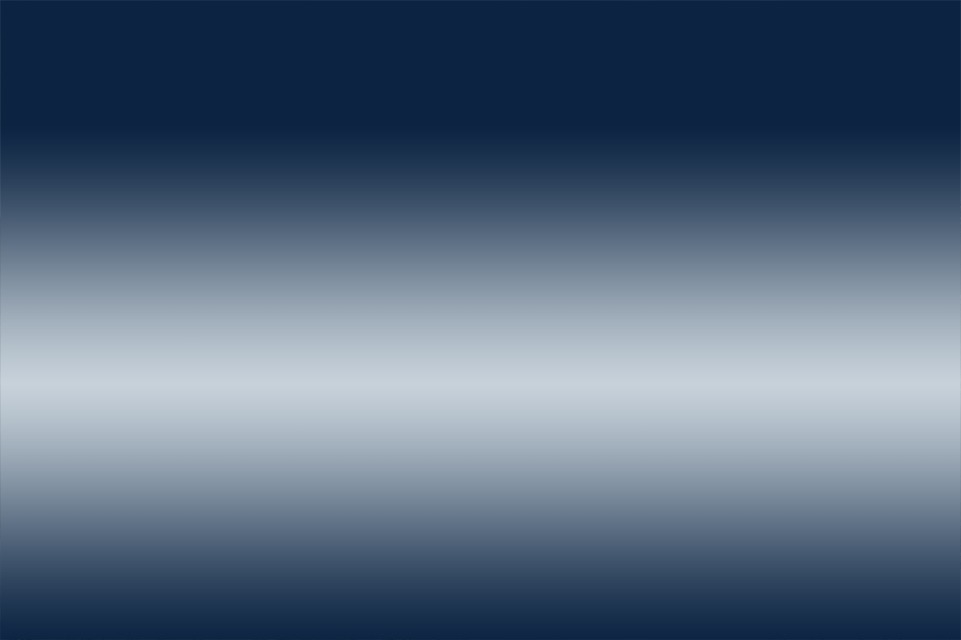

Diamond
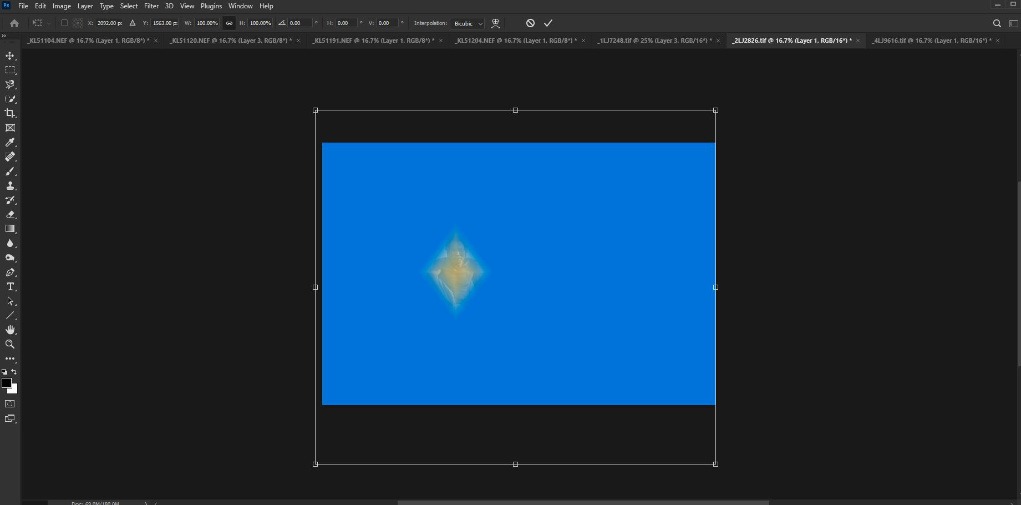

سایر تنظیمات ابزار Gradient در فتوشاپ
در نوار Options دو گزینه دیگر هم داریم. گزینه Dither را میتوانید تیک بزنید. کاربردش چیست؟ سعی میکند رنگهای گرادیانت را به شکلی ملایمتر به هم برساند.
یک گزینه تحت عنوان Transparency هم داریم. این گزینه زمانی کاربرد دارد که یک طرف گرادیانت شفاف یا ترنسپرنت باشد. اگر تیک این گزینه را برداشته باشید، طرف شفاف گرادیانت شفاف نیست و رنگ طرف دیگر را دارد. پس اگر میخواهید بخشی از گرادیانت شفاف باشد، باید تیک گزینه را بزنید.
