ابزار Brush در فتوشاپ یکی از خوشدستترین و کاربردیترین ابزارهای این برنامه است. چه بخواهید یک نقش ساده بکشید، روی تصاویر کار کنید یا حتی بخواهید زیرِ چشم پرترهای را ادیت کنید، ابزار براش در فتوشاپ مثل یک دستیار کنارتان خواهد بود. در این دانشنامه فتوشاپ همراه ما باشید تا نحوه کار با این ابزار را یاد بگیریم.
در این صفحه میخوانید:
انتخاب ابزار براش در فتوشاپ
ابزار براش را میتوانید در یکی از مهمترین گروههای «ابزارهای نقاشی فتوشاپ» پیدا کنید که شامل ابزارهای زیر است:
در حالت پیشفرض این خودِ براش است که به عنوان سرگروه انتخاب شده است. بنابراین میتوانید فقط با فشردن کلید B آن را فعال کنید. اما حتی اگر سرگروه هم نباشد، میتوانید روی این گروه راستکلیک کرده و ابزار براش تول در فتوشاپ را انتخاب کنید.
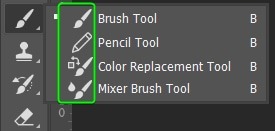
آموزش ابزار Brush در فتوشاپ
ابزار براش تول در فتوشاپ رنگ Foreground را روی سند میکشد. یعنی رنگی در تصویر مشخص شده و اینجا آبی است.
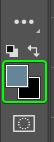
برای تغییر این متن بر روی دکمه ویرایش کلیک کنید. لورم ایپسوم متن ساختگی با تولید سادگی نامفهوم
با کلیک کردن روی این رنگ، میتوانید در پنجره Color Picker رنگ براش را تغییر دهید. این رنگ را میتوانید با نوشتن دقیق کدهای رنگی انتخاب کنید و نیز سیستم رنگی را هم تغییر دهید.
ابزار براش فتوشاپ-۲
اما تنظیمات دیگری هم هست که میتوانیم تغییر دهیم. در ادامه این تنظیمات را میبینیم.
۱- پنجره Brush Preset Picker
بعد از انتخاب رنگ میتوانید به سراغ تنظیماتی بروید که در نوار Options فتوشاپ میبینیم. وقتی براش را انتخاب کنید، میتوانید این تنظیمات را ببینید و تغییر دهید. یکی از مهمترین تنظیمات نیز گزینههایی است که در پنجره Brush Preset Picker داریم. در این پنجره میتوانید با حرکت دادن اسلایدرها، سایز نوک براش و میزان سختی لبههای آن (Hardness) را تغییر دهید.
از صنعت چاپ و با استفاده از طراحان گرافیک است.
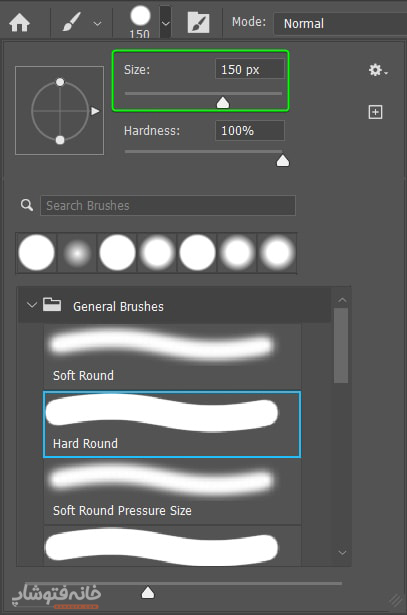
نکته: راه میانبری هم برای تغییر سایز براش هست تا ناچار نباشید مدام به این پنجره رجوع کنید. این راه میانبر، کلیدهای براکت باز و بسته، یعنی ] و [ است.
در همین پنجره تنظیمات دیگری هم داریم. برای مثال پایین پنجره گروههای مختلفی داریم که نوع براش را تغییر میدهند. میتوانید روی هر یک از این گروهها کلیک کنید تا باز شود.
در تصویر زیر میبینید که ما پوشه General Brushes را باز کرده و نوع «Soft Round» را از بین براشهای آن انتخاب کردهایم.
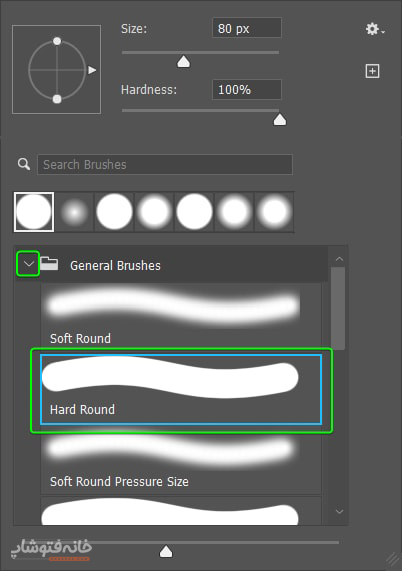
اما بالا و سمت راست این پنجره یک آیکون چرخدنده میبینید. اگر روی این آیکون کلیک کنید، به لیستی از تنظیمات و قابلیتهای بیشتر برای ابزار Brush در فتوشاپ دسترسی خواهید داشت. مثل:
- New Brush Preset (برای ساخت پریست جدیدی برای براشها)
- New Brush Group (ساخت گروه جدیدی از براشها)
- Delete Brush (حذف کردن براش انتخابشده)
- Rename Brush (تغییر نام براش انتخابشده)
- و … .
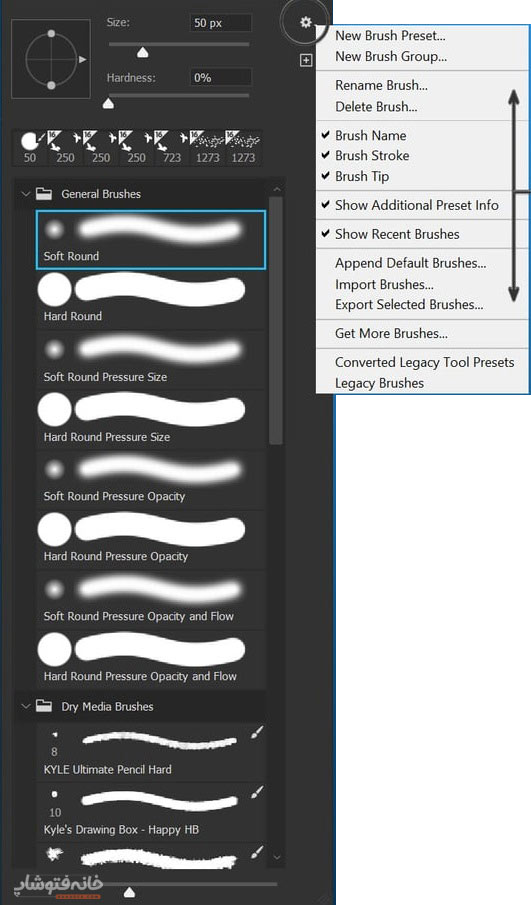
شروع کار با ابزار براش در فتوشاپ
حالا که رنگ، سایز و نوع براش را انتخاب کردید، میتوانید شروع کنید و روی سند بکشید. یادتان باشد که اگر خواستید یک قدم به عقب برگردید، کلیدهای Ctrl و Z فشار دهید. اگر هم به عقب برگشتید و خواستید دوباره یک قلم به جلو بیایید، کلیدهای Alt و Ctrl و Z را فشار دهید.

نکته مهم دیگر نیز فشردن کلید Shift برای کشیدن خطوط صاف است. منظور از خطوط صاف، خطوطی است که با زاویه مشخصی نسبت به خط افق کشیده میشوند و نمیتوانید حین کشیدن این خط آن را بشکنید یا منحنیاش کنید. بلکه فقط میتوانید خط صاف بکشید. مثل تصویر زیر:
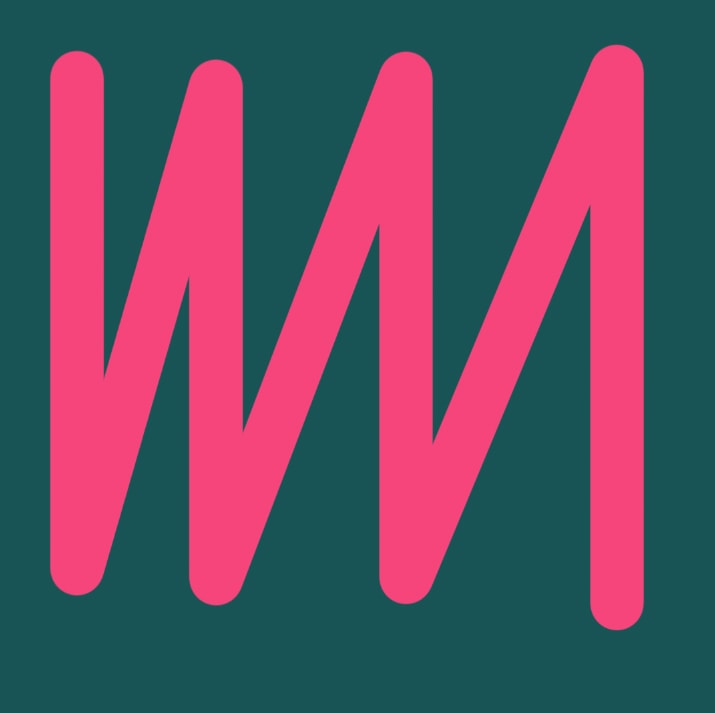
Mode- 2های مختلف
در بخش دیگری از نوار Options فتوشاپ، منوی کشویی Mode را داریم. این گزینه مثل گزینه Blending Mode در پنل لایه های فتوشاپ است. در واقع در این گزینه تعیین میکنیم که خط یا خطوطی که با براش میکشیم، در چه حالتی با بکگراندشان ترکیب شوند و خودشان نیز چه شکلی داشته باشند.
در تصویر زیر به ترتیب این Modeها انتخاب و استفاده شدهاند:
- Normal: در این حالت براش در حالت عادی کشیده میشود.
- Dissolve: در این حالت کمی نویز به لبههای براش اضافه میشود.
- Behind: پشت خط قبلی کشیده میشود، حتی اگر با خط قبلی در یک لایه مشترک باشد.
- Clear: در این حالت براش حالت ترنسپرنت و شفاف خواهد داشت.
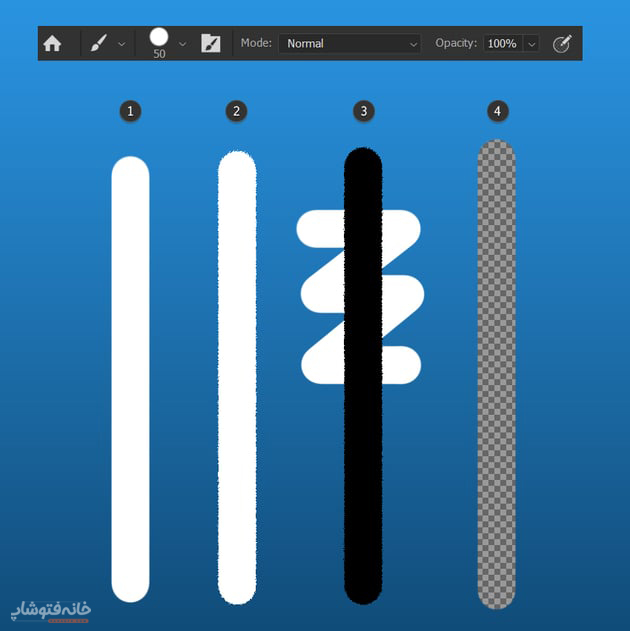
اما غیر از حالتهای بالا، Modeهای دیگری هم داریم. یکی از مهمترین کاربردهای مُدهای مختلف، کشیدن خطوط رنگی روی تصاویر است. حالا این کار میتواند برای روتوش پوست پرتره باشد یا برای افکت دادن به تصاویر.
در مجموع این قوانین را در مورد مُدهای یادتان باشد:
Darken / Multiply / Overlay: برای اضافه کردن رنگ به تصاویر کاربرد دارند.
Lighten / Color Dodge / Linear Dodge: برای اضافه کردن روشنایی با تصاویر کاربرد دارند.
در تصویر زیر میبینید که چندین خط روی تصویر کشیده شده که مُدهای مختلفی دارند.

۳- Opacity
با تغییر Opacity میزان شفافیت را تعیین میکنید. ۱۰۰% به این معنی است اثر براش در پررنگترین و قویترین حالت خود کشیده خواهد شد. اما درصد ۰ یعنی اثر براش آنقدر شفاف است که دیده نمیشود.
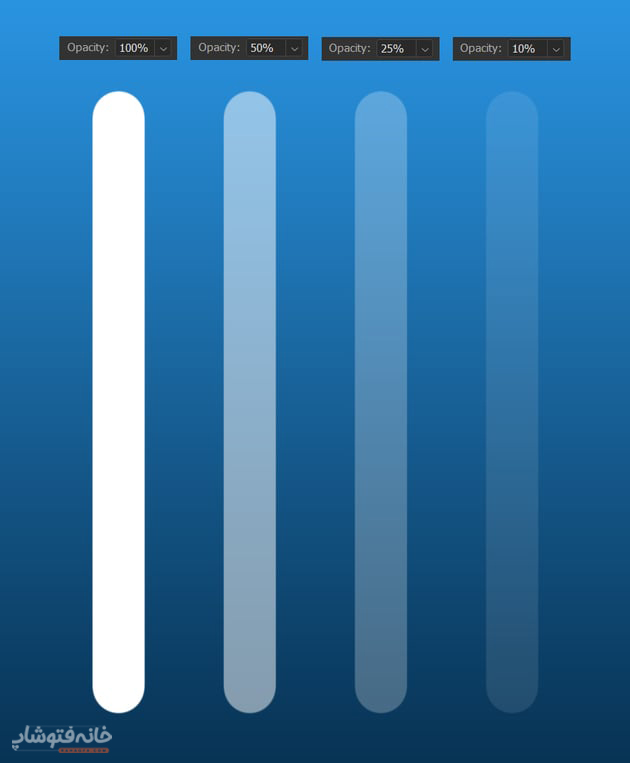
۴- Flow
در باکس Flow نیز میتوانید سرعت کشیده شدن اثر ابزار Brush در فتوشاپ را تعیین کنید. هر چه این عدد بیشتر باشد، اثر براش در یک بار عبور کردن از یک قسمت خاص، بیشتر خواهد شد.
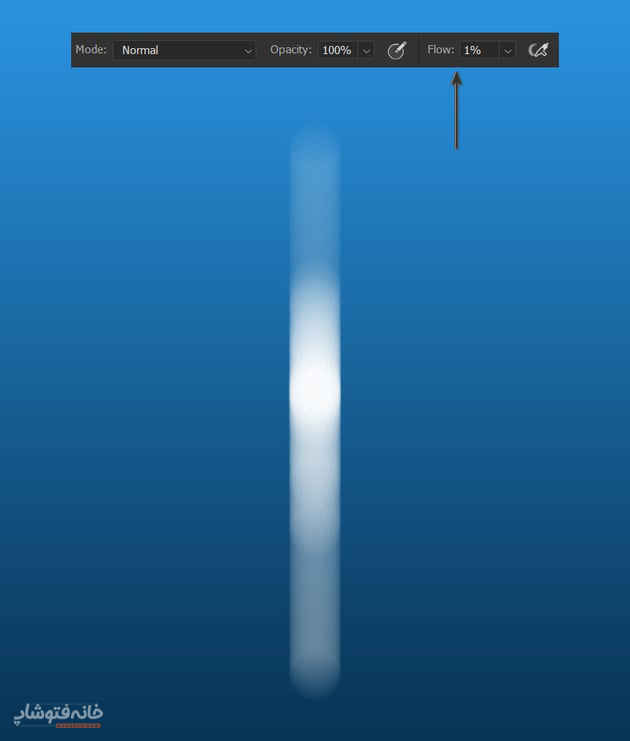
۵- پنل Brush settings و Brushes
در سمت چپ Modeها، یک آیکون میبینید که اگر رویش کلیک کنید، پنل Brush Settings برایتان باز میشود. در این پنل میتوانید جزئیات نوع براش را دقیقتر مشخص کنید.
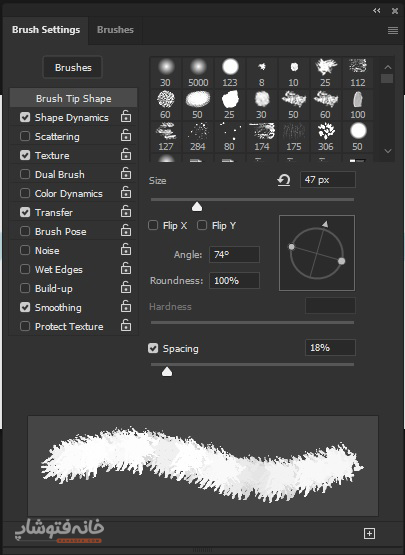
ما قبلاً در دانشنامهای مستقل درباره این پنل صحبت کردهایم که با کلیک روی کادر زیر میتوانید آموزش را ببینید.
تب دیگری که کنار پنل Brush settings باز میشود نیز متعلق به پنل Brushes است که در آن میتوانید هر شکلی را که میخواهید برای براش انتخاب کنید. این پنل را نیز قبلاً در دانشنامه خانه فتوشاپ آموزش دیدهایم. با کلیک روی کادر زیر وارد آموزش پنل Brushes شوید.
