ابزار Pencil در فتوشاپ شبیه ابزار براش این برنامه است. با این تفاوت که به طور پیشفرض لبههای سختی دارد و برخلاف لبههای براش نرم نیست؛ درست مثل خطی که با مداد واقعی روی کاغذ میکشیم! این ابزار میتواند بسیار کاربردی باشد. پس اگر اهل خلق اثر در فتوشاپ هستید در این دانشنامه فتوشاپ همراه ما باشید تا این ابزار را هم به دستیار همیشگیتان تبدیل کنید.
در این صفحه میخوانید:
انتخاب ابزار Pencil tool در فتوشاپ
این ابزار در یکی از مهمترین گروههای ابزارهای طراحی فتوشاپ قرار دارد که شامل ابزارهای زیر است:
به طور پیشفرض، این ابزار براش است که به عنوان سرگروه انتخاب شده است. پس باید روی این گروه راستکلیک کرده و Pencil را انتخاب کنید.
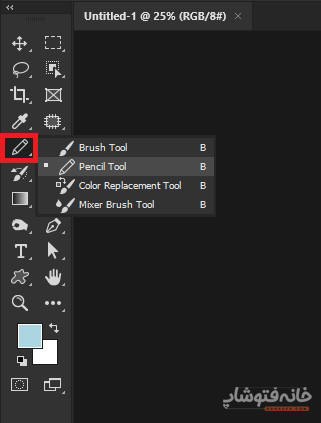
لازم به ذکر است که اگر یک بار این ابزار را در این گروه انتخاب کنید و تا زمانی که ابزار دیگری را به جای آن انتخاب نکنید، با فشردن کلید B کیبورد مداد برایتان فعال خواهد شد.
کار با ابزار Pencil در فتوشاپ
معمولاً طراحی با ابزار مداد با موس کار سختی است. چراکه خطوط ظریف هستند و کوچکترین لرزش هم میتواند کار را خراب کند. اما اگر قلم نوری داشته باشید، احتمالاً ابزار Pencil برایتان بسیار جذاب خواهد شد. در هر صورت به عنوان کسی که علاقه دارد به فتوشاپ مسلط شود، بهتر است کار با این ابزار را هم بدانید.
وقتی Pencil را انتخاب کردید میتوانید شروع کنید و روی سند بکشید. اندازه سر مداد در حالت پیشفرض روی ۱ پیکسل تنظیم شده است. اما میتوانید روی آیکون Brush Preset Picker در نوار Options فتوشاپ کلیک کنید تا اندازه مداد را تغییر دهید.

در این پنجره میبینید که میزان Hardness یا سختی لبهها در حالت پیشفرض روی ۱۰۰% تنظیم شده است. چون ما قرار است خطی شبیه به اثر مداد بکشیم و نیاز داریم که لبهها سخت باشند.
از این اعداد میتوان به این نتیجه رسید که ابزار Pencil در فتوشاپ در واقع همان براش است، فقط ضخامت کمتری دارد و لبههایش سخت است.
کشیدن خط صاف با مداد
اگر میخواهید خطوط صاف بکشید (با هر زاویهای نسبت به افق) موقع کشیدن خط کلید Shift کیبورد را نگه دارید. با این کار خط مد نظر از همان جایی که شروع میکنید صاف کشیده میشود.
بهعلاوه میتوانید به جای اینکه خودتان را خط صاف را بکشید، فقط روی نقطه شروع کلیک کرده و موس را رها کنید، کلید Shift را نگه دارید و بعد روی نقطه دوم کلیک کنید. خود ابزار یک خط صاف بین این دو نقطه رسم خواهد کرد.
تغییر لحظهای رنگ مداد
وقتی ابزار مداد را فعال میکنید، شاید بین کار بخواهید رنگ مداد را به صورت آنی تغییر دهید. اگر رنگ جدیدی که میخواهید به مداد بدهید داخل کارتان وجود دارد، لازم نیست هر بار به مربع Foreground در نوار ابزار بروید و رنگ را تغییر دهید. در عوض میتوانید فقط کلید Alt کیبورد را نگه دارید.
تا لحظهای که کلید Alt را نگه داشتهاید، نشانگر موس به ابزار قطره چکان فتوشاپ تبدیل میشود. بنابراین میتوانید در همین حین روی رنگی که میخواهید کلیک کنید تا آن رنگ به عنوان رنگ Foreground انتخاب شود و مداد هم از این به بعد با همان رنگ بکشد.
تنظیمات دیگر ابزار Pencil
غیر از پنجره Brush Preset Picker تنظیمات دیگری هم در نوار Options فتوشاپ داریم. در ادامه مهمترینِ آنها را مرور میکنیم.
Modeها
Mode یا حالت در واقع نوع ترکیب شدن اثر مداد را با بکگراندش مشخص میکند. میتوانید بین گزینههای مختلف این منوی کشویی حرکت کنید و ببینید کدام حالت بهترین نتیجه را میدهد. این گزینه به طور ویژه وقتی که میخواهید روی یک تصویر با مداد بکشید میتواند کاربردی باشد
Opacity
این عدد میزان شفاف بودن رنگ مداد را تعیین میکند. هر چه این عدد بیشتر باشد، اثر براش پررنگتر و واضحتر و هرچه کمتر باشد، اثر مداد کمرنگتر و شفافتر خواهد بود.
در تصویر زیر میبینید که Opacity را به ترتیب از چپ به راست کم کردهایم.

Smoothing
همانطور که بالاتر اشاره کردیم، طراحی با مداد بدون قلم نوری کمی سخت است و احتمالاً کجیهای زیادی در اثرمان خواهیم داشت. اگر گزینه Smoothing میتواند تا حد زیادی از این ناهمواریها جلوگیری کند. هر چه این عدد را بالاتر ببرید، خط با سرعت کمتری رسم میشود و کنترل بیشتری خواهید داشت.
