ابزارهای انتخاب Marquee tool در فتوشاپ از پراستفادهترین ابزارهای این برنامه و برای انتخاب سوژههایی هستند که شکل هندسی مشخصی و سادهای دارد. البته با ترکیب کردن ابزارهای این گروه، میتوان سوژههایی را که شکل هندسی غیر ساده دارند نیز انتخاب کرد. در این دانشنامه فتوشاپ نحوه کار با ۴ عضو ابزارهای انتخاب مارکی را میبینیم.
نکته: پیشنهاد میکنیم که در کنار آموزش ابزارهای انتخاب Marquee tool، سری هم به صفحه اصلی ابزارهای انتخابی در فتوشاپ بزنید. در این صفحه کلیات کار با این دسته از ابزارها را خواهید دید.
در این صفحه میخوانید:
انتخاب ابزارهای انتخاب Marquee tool در فتوشاپ
این ابزارها در سطح ستون سمت راست نوار ابزار فتوشاپ قرار دارند (البته اگر نوار ابزارهایتان تکستونه باشد، میتوانید زیر Move tool پیدایشان کنید). وقتی روی این گروه ابزارها راستکلیک کلیک میکنید، هر ۴ ابزار داخل آن را میبینید و میتوانید با یک کلیک انتخابش کنید.
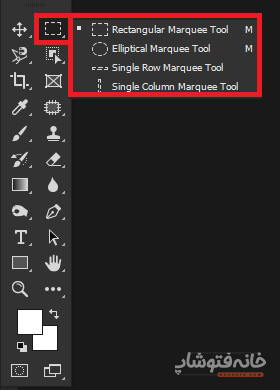
نکته: دو ابزار Rectangular Marquee tool و Elliptical Marquee tool را میتوانید با کلیک میانبر M کیبورد به راحتی انتخاب کنید. این که با فشردن این دکمه دقیقاً کدام ابزار از بین این دو انتخاب شود، به این بستگی دارد که کدام یک را آخرین بار انتخاب کرده باشید.
معرفی ابزارهای Marquee tool در فتوشاپ
در این گروه ۴ ابزار داریم که عبارتند از:
- Rectangular Marquee tool: برای انتخاب به صورت مستطیلی یا مربعی
- Elliptical Marquee tool: برای انتخاب به صورت بیضی یا دایرهای
- Single Raw Marquee tool: برای انتخاب یک ردیف افقی به ضخامت یک پیکسل
- Single Column Marquee tool: برای انتخاب یک ستون عمودی به اندازه ضخامت پیکسل
هر یک از این ابزارها میتوانند شکل خاصی از سوژهها را انتخاب کنند که در ادامه میبینیم.
کار با ابزارهای انتخاب مارکی
کار با این ابزارها به این ترتیب است که باید روی یک نقطه کلیک کرده و با موس درَگ کنید تا ناحیه مد نظر انتخاب شود. برای مثال در تصویر زیر میبینید که ما آیکون دایرهایشکل خود را به کمک ابزار Elliptical Marquee انتخاب کردهایم.
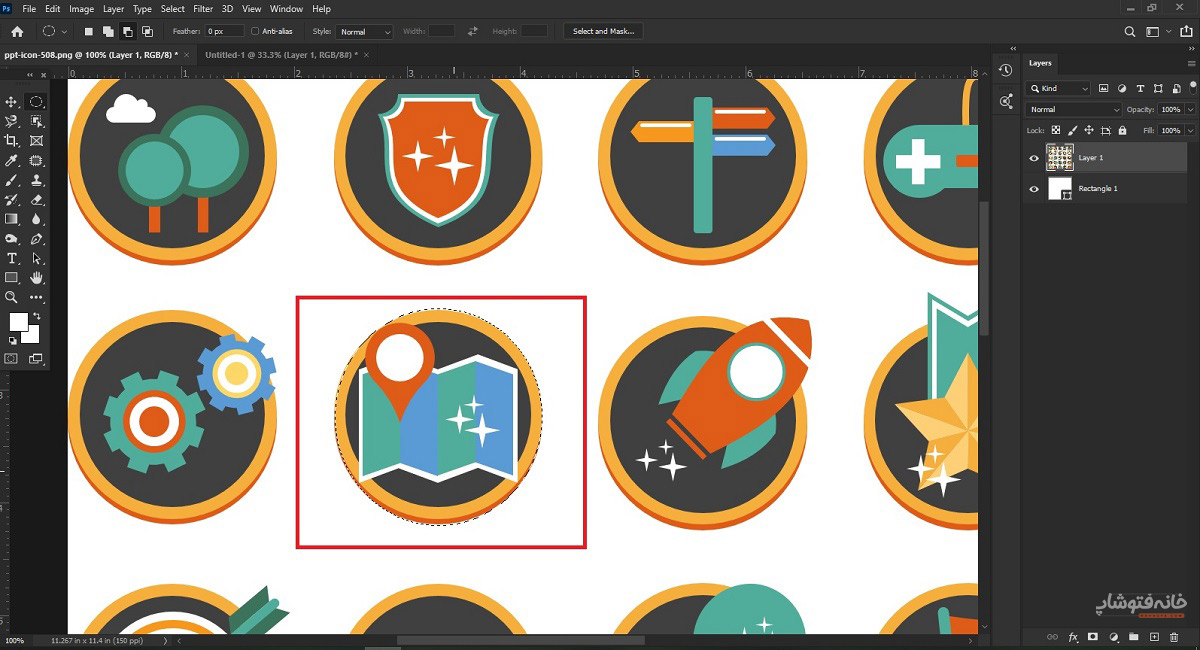
نکتهای برای انتخاب دقیقتر
گاهی ممکن است برای مثال یک دایره را با این ابزارها انتخاب کنید، اما نیاز باشد که این ناحیه دایرهای را کمی جابهجا کنید. در این صورت میتوانید روی منوی Select بالای صفحه کلیک کرده و گزینه «Transform Selection» را انتخاب کنید. با این کار میتوانید خودِ ناحیه انتخابی را کوچک و بزرگ یا جابهجایش کنید.
دقت کنید که این گزینه خود سوژه را جابهجا نمیکند؛ بلکه فقط انتخاب را جابهجا میکند.
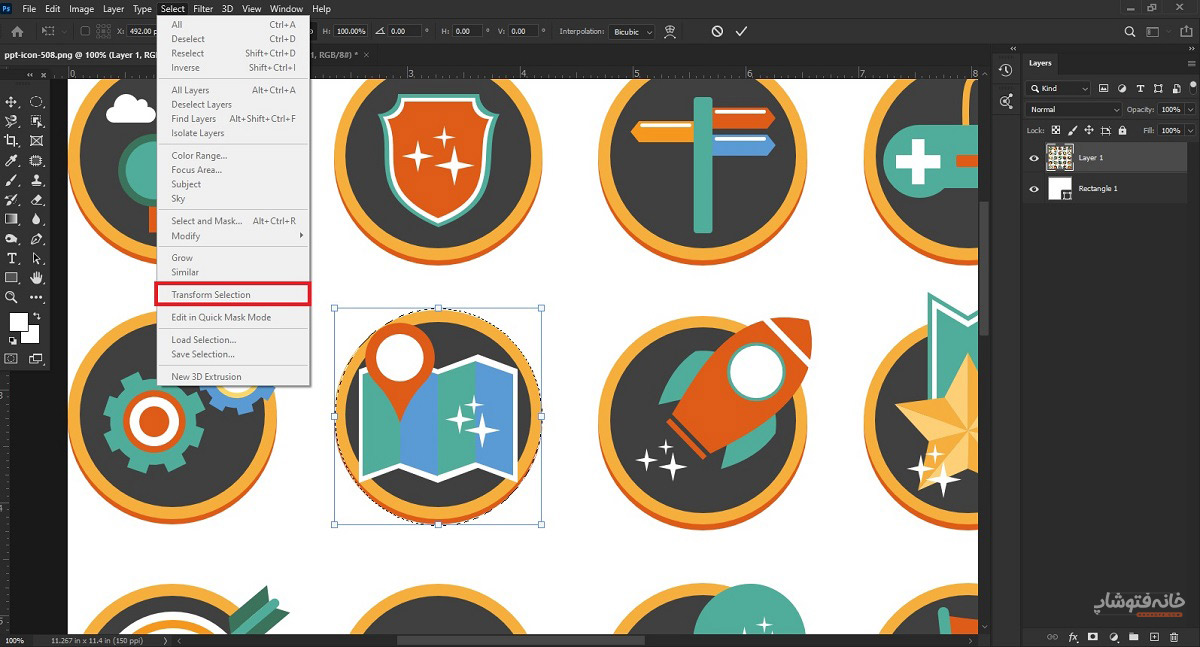
ترکیب کردن ابزارهای انتخاب Marquee tool در فتوشاپ
اگر سوژه مد نظر یک شکل ساده نیست و ترکیبی از چند شکل هندسی است، شاید بتوانید آن را با ترکیب کردن ابزارهای مارکی انتخاب کنید. چگونه؟ اول یکی از این ابزارها را انتخاب کرده و ناحیه مدنظر را رسم کنید. سپس بنا به شکلی که مد نظر دارید، ابزار بعدی را انتخاب کنید. اما قبل از انتخاب با ابزار دوم، گزینه «Add to Selection» را در نوار Options بالای برنامه انتخاب کنید. بعد شروع به انتخاب کنید. میبینید که ناحیه انتخابی دوم، به ناحیه قبلی اضافه میشود.
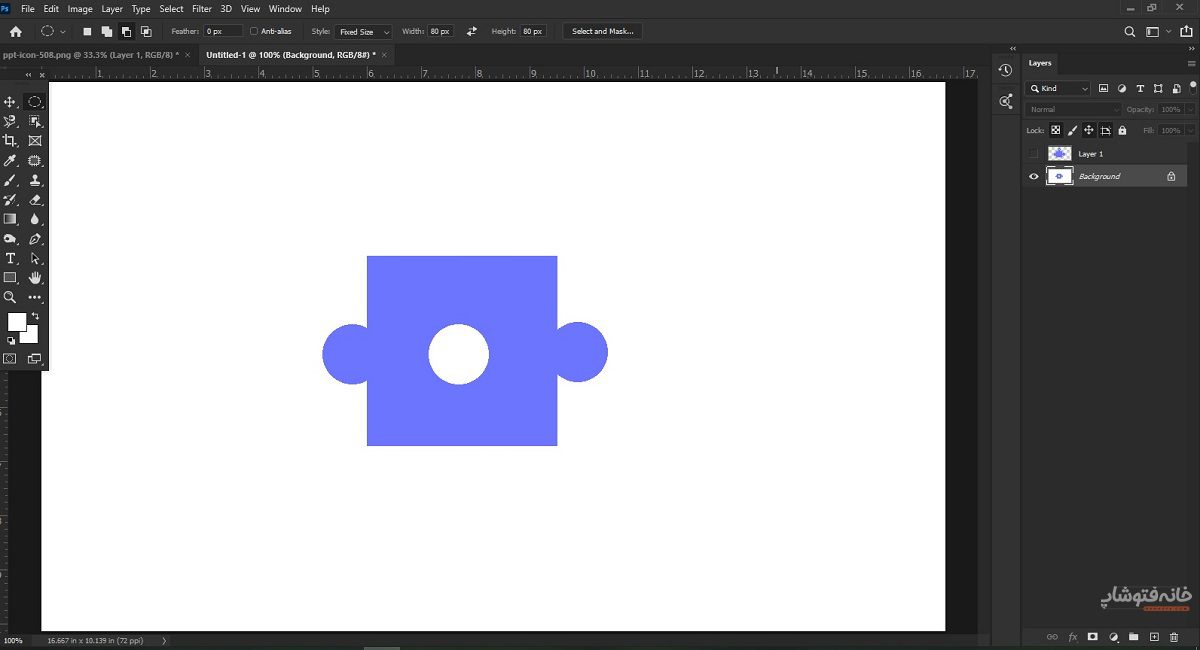
به همین ترتیب میتوانید برای مثال یک دایره را از داخل یک مربع کم کنید (این بار با انتخاب حالت Substract From Selection).
کلیدهای میانبر کاربردی
در کار با این ابزارهای انتخاب، دو کلید میانبر مهم و بسیار کاربردی داریم:
- کلید Shift: اگر اول روی صفحه کلیک کنید و بعد کلید Shift را نگه دارید تا ناحیه مد نظر با نسبتهای مساوی انتخاب شود. یعنی اگر ابزار Rectangular را انتخاب کرده باشید، ناحیه مربعی خواهد بود اگر ابزار Elliptical را انتخاب کرده باشید، ناحیه دایرهای انتخاب میشود.
- کلید Alt: اگر اول روی صفحه کلیک کرده و بعد کلید Alt را نگه دارید، ناحیه انتخابی از مرکز رسم میشود. مثلاً دایرهای خواهید داشت که وقتی روی صفحه کلیک کرده و انتخاب را شروع میکنید، انتخاب از مرکز دایره شروع میشود.
گزینههای پنل Options برای ابزارهای مارکی فتوشاپ
اما در این بخش از آموزش ابزار انتخاب Marquee بیایید ببینیم که در گزینههای نوار Options چه داریم. کاربرد چهار گزینه سمت چپ را که مربتط با نحوه انتخاب هستند، میتوانید در صفحه اصلی معرفی ابزارهای انتخاب فتوشاپ مشاهده کنید (کمی بالاتر نیز به آنها اشاره کردیم). اما کاربرد باقی گزینهها به ترتیب از چپ به راست عبارت است از:
- Feather: این گزینه میزان نرمی لبههای ناحیه انتخابی را تعیین میکند. هر چه Feather بیشتر باشد، ناحیه انتخابی نرمتر و هر چه کمتر باشد، لبههای آن سختتر است.
- Anti-alias: با انتخاب این گزینه، لبههای ناحیه انتخابی حالت پیکسلی نخواهند داشت. اگر این گزینه را تیک نزده باشید، ممکن است لبههای بخش انتخابشده کمی پیکسلی و بههمریخته به نظر بیایند.
- Style: این گزینه کاربردی، تعیین میکند که ناحیه انتخابی به صورت آزاد انتخاب شود یا در یک ابعاد و مقیاس خاص. در حالت Fixed Ration میتوانید دو عدد را در کاردهای کوچک سمت راست وارد کنید. عدد سمت چپ مربوط به عرض و عدد راست مربوط به ارتفاع است. برای مثال با نسبت ۱ در ۱، ناحیه انتخابی مربعی خواهد بود. همینطور وقتی گزینه Fixed Size را انتخاب میکنید، میتوانید ابعاد مستطیل، دایره یا … را که میخواهید به عنوان ناحیه انتخابی بکشید، به طور دقیق تعیین کنید.
- Select and Mask: اگر سوژهای با لبه پرجزئیات دارید، میتوانید وارد بخش Select and Mask شوید و به کمک اسلایدرهای موجود، نوع لبه ناحیه انتخابی را تعیین کنید. برای مثال اگر سوژه پرز دارد، میتوانید اول پرزها را به صورت حدودی انتخاب کنید، بعد در این قسمت روی لبهها کار کنید تا موها بهتر انتخاب شوند.
