ابزار History Brush tool در فتوشاپ برای برگرداندن تغییراتی است که روی کارتان اعمال کردهاید. چیزی شبیه به کلیدهای Ctrl+Z که مراحل را به عقب برمیگردانند، اما بسیار حرفهایتر! در این دانشنامه فتوشاپ همراهمان باشید تا نحوه کار با این ابزار کاربردی را ببینیم.
در این صفحه میخوانید:
نحوه کار با ابزار History Brush tool در فتوشاپ
اول باید اشاره کنیم که ما ابزار هیستوری براش را در دسته ابزارهای طراحی و نقاشی آوردهایم؛ اما این ابزار برای بازگرداندن تغییرات قبلی کاربرد دارد! پس این نکته را در نظر داشته باشید.
برای کار با این ابزار باید پنل History فتوشاپ را هم باز نگه دارید. برای باز کردن پنل History ابتدا روی منوی Window فتوشاپ که بالای برنامه است کلیک کنید. سپس گزینه History را تیک بزنید. پنجره History جایی سمت راست برنامه باز میشود.
حالا یک سری تغییرات را روی سند اعمال کنید. سپس ابزار History Brush را از منوی ابزارها انتخاب کنید. این ابزار همگروه ابزار Art History Brush است.
نکته: میتوانید این ابزار را با فشردن کلید حرف Y کیبورد فعال کنید. البته به شرط این که آخرین بار همین ابزار را از این گروه انتخاب کرده باشید. یا به شرط این که این ابزار به صورت پیشفرض به عنوان ابزار سرگروه انتخاب شده باشد.
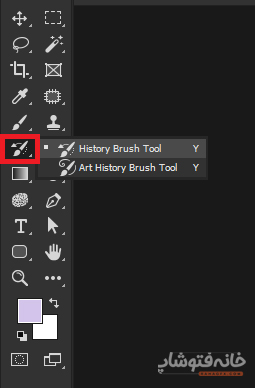
حالا به پنل هیستوری برگردید. در این حالتهای مختلف سند را میبینید که در واقع تاریخچه تغییراتی هستند که روی سند اعمال کردهاید. سمت چپ هر حالت هم یک باکس میبینید که در تصویر زیر مشخص کردهایم.

روی باکس سمت چپ مرحلهای کلیک کنید که میخواهید با History Brush به آن مرحله برگردید. همینطور میتوانید از مرحله مد نظر اسنپشات بگیرید و بعد آن اسنپشات را به عنوان منبع انتخاب کنید. اسنپشات آیکون دوربینی است که پایین پنل هیستوری میبینید.
حالا اگر با براش روی سند بکشید، میبینید که دقیقاً همان قسمتهایی که با براش میکشید، به همان مرحلهای برمیگردند که در پنل هیستوری انتخاب کردهاید.
نکته: با هیستوری براش میتوانید هر تغییری را برگردانید. حالا این تغییر میتواند نقشی باشد که با براش معمولی و Pen کشیدهاید یا ادجاسمنتی باشند که روی تصویر اعمال کردهاید.
یک مثال از کار با ابزار History Brush tool
به تصویر زیر نگاه کنید. ما اینجا یک تصویر رنگی داشتیم که آن را سیاه و سفید کردهایم. حالا در پنل History باکسی را انتخاب میکنیم که مربوط به تصویر رنگیِ قبل از سیاه و سفید شدن است. پس حالا که با ابزار History Brush tool در فتوشاپ روی تصویر میکشیم، براش تصویر را رنگی میکند.

Options برای ابزار History Brush
اما برای این ابزار هم گزینههایی را در نوار Options فتوشاپ داریم. کاربرد این گزینهها به ترتیب از چپ به راست به ترتیب زیر است:

- پنل Tool Presets: با انتخاب این آیکون (که آیکون خود ابزار هیستوری براش است) پنل Tool Presets برای ابزار History Brush tool در فتوشاپ باز میشود. این پنل شامل تنظیماتی است که قبلاً برای این ابزار ذخیره کردهاید. یا میتوانید همین حالا در این پنل تنظیمات جدید این ابزار را ذخیره کنید.
- Brush Preset Picker: در این پنجره میتوانید سایز براش، میزان سختی لبههای آن و نیز نوع براش را تعیین کنید.
- Mode: در این منوی کشویی میتوانید تعیین کنید که تغییرات در چه حالتی با لایه زیر خود ترکیب شوند.
- Opacity: هر چه این مقدار را کمتر کنید، میزان برگرداندن تغییرات کمتر (یا به نوعی کمرنگتر) میشود.
- Flow: این عدد نیز هر چه کمتر باشد، تأثیر براش را ضعیفتر میکند.
- Angle: در باکسی که سمت چپ آن آیکون زاویه را میبینید، میتوانید عددی را به عنوان زاویه وارد کنید. این عدد، زاویه تغییرات را نشان میدهد. برای مثال اگر عدد ۹۰ را وارد کنید، تغییرات با اختلاف ۹۰ درجه نسبت به حالت اولیه خود به سند برمیگردند و نمایش داده میشوند.
