ابزار Perspective Crop Tool در فتوشاپ برای تغییر زوایای و خطوط پرسپکتیو تصاویر است. پس اگر تصویری دارید که از زاویه بدی عکسبرداری شده، میتوانید پرسپکتیو آن را به راحتی تغییر دهید. در این دانشنامه فتوشاپ همراهمان باشید تا نحوه کار با این ابزار را ببینیم.
در این صفحه میخوانید:
انتخاب ابزار پرسپکتیو کراپ در فتوشاپ
این ابزار در یکی از گروههای ابزارهای برش فتوشاپ قرار دارد و همگروهیهایش عبارتاند از:
- ابزار کراپ در فتوشاپ
- ابزار Slice Tool در فتوشاپ
- ابزار Slice Select Tool در فتوشاپ
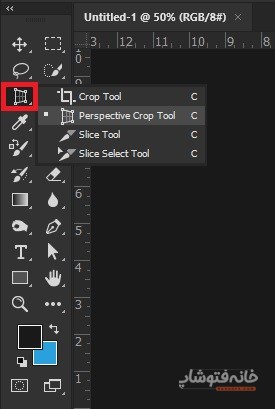
وقتی این ابزار را یک بار از این گروه انتخاب میکنید و آیکونش به عنوان سرگروه نمایش داده میشود، از آن به بعد فقط با فشردن کلید حرف C کیبورد فعال خواهد شد.
کاربرد ابزار Perspective Crop Tool در فتوشاپ
تصاویری که معمولاً از لحاظ پرسپکتیو دچار مشکل هستند، تصاویر خیابانی هستند. آنهایی که از دیوارها و ساختمانها عکاس میشوند. چراکه معمولاً به دلیل شلوغی و موانع موجود نمیتوانیم دقیقاً جایی که میخواهیم بایستیم و عکس بگیریم.
اما گاهی اوقات حتی از یک برگه نوشته عکس گرفتهایم و زاویه درستی ندارد. بله، تصویر این کاغذ را هم میتوانید با ابزار پرسپکتیو اصلاح و صاف کنید.
البته یادتان باشد که اصلاح پرسپکتیو همیشه به معنی صاف کردنش نیست. گاهی میخواهید سوژهها باز هم زاویهدار باشند، اما طبق اصول و منظم.
نحوه کار با ابزار
فرض کنید ما تصویر زیر را داریم و میخواهیم زاویهاش را اصلاح کنیم. برای شروع تصویر مورد نظر را در فتوشاپ باز کنید. سپس ابزار Perspective Crop Tool در فتوشاپ را انتخاب کنید. حالا کافی است با موس روی تصویر بکشید تا یک شبکه نمایان شود. شبکه را به راحتی رسم کنید. سپس گوشهها را دقیقاً روی سوژه قرار دهید.
البته میتوانید شبکه را از اول روی اضلاع بکشید. برای این کار نباید موس را نگه دارید. در عوض باید اول روی نقطه شروع کلیک کنید، بعد نقطههای بعدی را یکییکی انتخاب کنید و در نهایت روی گوشه آخر کلیک کنید تا شبکه تشکیل شود.
برای مثال در تصویر بالا ما کادرهای شبکه را دقیقاً روی ۴ گوشه تصویر مربعی تنظیم میکنیم.
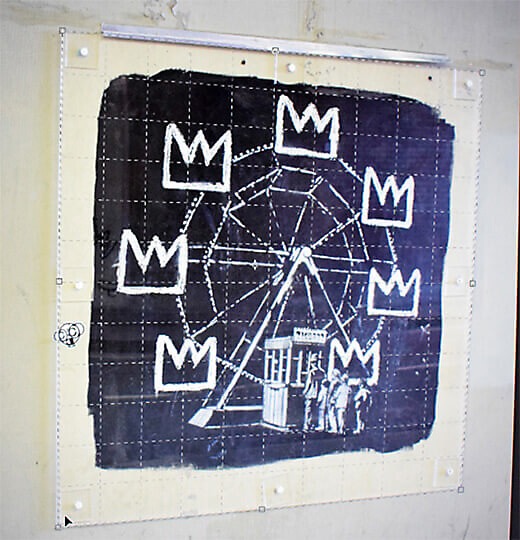
وقتی از شبکه راضی بودید، کلید Enter را بزنید (یا روی آیکون تیک که سمت راست نوار Options است کلیک کنید) تا تصویر با همان پرسپکتیو که با شبکه رسم کردهاید، کراپ شود.

به عنوان یک مثال دیگر هم تصویر زیر را داریم که از گوشه عکاسی شده است.

ما با ابزار پرسپکتیو کراپ فتوشاپ آن را برش دادیم و حالا یک تصویر صاف داریم.

Options برای ابزار پرسپکتیو
در نوار Options فتوشاپ یک سری تنظیمات را مختص این ابزار داریم. در این قسمت مهمترینِ آنها را مرور میکنیم.

کادرهای Width و Height
در این کادرها میتوانید اندازههای تصویر را بعد از برش مدنظرتان مشخص کنید. کادر W برای عرض و کادر H برای ارتفاع است. یادتان باشد که اول اعداد مدنظرتان را در این کادرها وارد کنید، بعد با ابزار روی کل تصویر بکشید تا شبکه روی کل تصویر قرار بگیرد. سپس Enter را بزنید یا روی آیکون تیکِ سمت راست این نوار کلیک کنید.
Resolution
در این کادر بنویسید که مایلید تصویر بعد از کراپ چه رزولوشنی داشته باشد.
نکته: سمت راستِ کادر رزولوشن، میتوانید واحد اندازهگیری مدنظرتان را هم وارد کنید.
گزینه Front Image
وقتی روی این گزینه کلیک میکنید، کل ابعاد تصویر فعلی به عنوان ابعاد تصویرِ بعد از کراپ تعیین میشود. یعنی وقتی این گزینه را انتخاب میکنید، در کادرهای W و H اندازههای تصویر فعلی نمایش داده میشود. همینطور در کادر Resolution
نیز رزولوشن فعلی وارد میشود
بیشترین کاربرد این گزینه این است که بتوانید ابعاد فعلی را ببینید تا نسبت به آن بدانید که چه اعدادی را برای اندازه تصویرِ بعد از کراپ وارد کنید. همین امر در مورد رزولوشن هم صادق است.
گزینه Clear
با کلیک روی این گزینه تمام اطلاعاتی که در کادرها وارد شده بودند پاک میشوند. یعنی طول و عرض و رزولوشن.
Show Grid
اگر این گزینه را غیرفعال کنید، فقط چهارچوب شبکه نمایش داده میشود و شبکه شطرنجیِ داخل آن نمایش داده نمیشود.
آیکون پاک کردن شبکه
وقتی دارید شبکه را با ابزار Perspective Crop Tool در فتوشاپ میکشید، سمت راست نوار Options و کنار آیکون تیک، یک آیکون ممنوعیت میبینید. اگر روی این آیکون کلیک کنید، شبکه حذف میشود.

