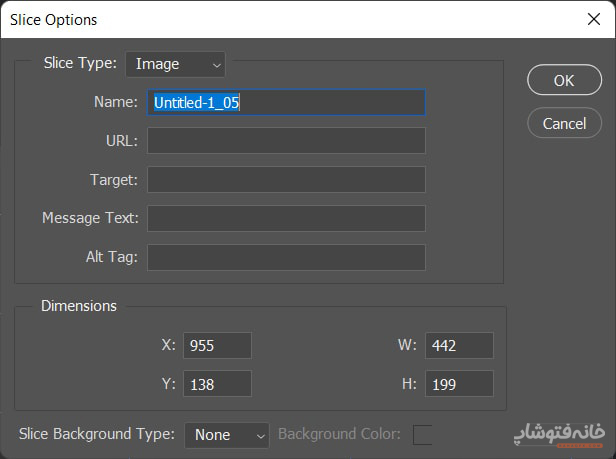وقتی با ابزار اسلایس فتوشاپ، بُرشهایی را روی تصویر خود ایجاد میکنید، میتوانید با ابزار Slice Select Tool در فتوشاپ این خطوطِ برش را جابهجا و ویرایش کنید. در این دانشنامه کار با این ابزار و تنظیماتش را یاد میگیریم.
در این صفحه میخوانید:
انتخاب ابزار Slice Select Tool در فتوشاپ
این ابزار را میتوانید در گروه خودِ ابزار Slice فتوشاپ و همینطور در گروه ابزارهای زیر پیدا کنید:
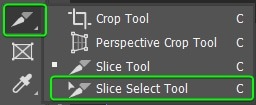
کار با ابزار Slice Select
وقتی این ابزار را انتخاب میکنید، کافی است روی تکههای مختلف (یا خطوط برش) بروید و آنها را درَگ کنید.
اما قسمتی که در کار با این ابزار مهم است، نوار Options فتوشاپ است. در این نوار گزینههایی داریم که میتوانند عملکرد این ابزار را دقیقتر کنند.
تنظیمات ابزار Slice Select فتوشاپ
در این قسمت با هم میبینیم که در پنل آپشنز چه گزینههایی برای این ابزار داریم.
![]()
انتخاب حالت جابهجایی
سمت چپ این نوار، ۴ حالت مختلف برای نوع جابهجایی تکههای مختلف تصویر را داریم. اگر چند بار با ابزار Slice تصویر را برش دهید و این برشها با هم همپوشانی داشته باشند، آخرین برشها روی باقی برشها قرار میگیرند. حالا برای تغییر این ترتیب میتوانید از این ۴ آیکون استفاده کنید.
![]()
برای کار با این آیکونها، قطعه مورد نظر را روی تصویر با ابزار Slice Select Tool در فتوشاپ انتخاب میکنید. سپس میتوانید این ۴ کار را به ترتیب از چپ به راست انجام دهید:
- این برش به روی کل قطعههای دیگر بیاید.
- این برش یک پله روی قطعه روی خودش بیاید.
- این برش یک پله پشت قطعه زیر خودش برود.
- این برش به پشت همان قطعههای دیگر برود.
گزینه Promote
وقتی تصویر را با ابزار اسلایس برش میدهید، اگر فقط یک برش وسط تصویر ایجاد کنید، باقی قسمتها بنا به قسمتی که رسم کردهاید خودشان به صورت خودکار قطعهبندی میشوند. قسمتی که خودتان کشیدهاید با رنگ نارنجی و باقی قسمتها با رنگی آبی نشان داده میشوند.
حالا فرض کنید میخواهید یکی از قسمتهایی را که توسط خودِ فتوشاپ و صورت خودکار ایجاد شده را به قطعهای تبدیل کنید که انگار خودتان کشیدهاید. در این صورت با ابزار Slice Select روی آن قطعه کلیک و بعد گزینه Promote را انتخاب میکنید.
با این کار آن قطعه که خط دورش به رنگ آبی بود، به رنگ نارنجی درمیآید.
![]()
گزینه Divide
این گزینه به معنی تقسیمکردن است. یعنی میتوانید یک قطعه برش را به تکههای کوچکتر تقسیم کنید. وقتی روی این گزینه کلیک میکنید پنجرهای باز میشود. در این پنجره نوع تقسیمبندی را تیک بزنید (Horizontally به معنی برش افقی و Vertically به معنی برش عمودی است).

سپس تعیین کنید که میخواهید قطعه انتخابشده به چند قسمت تقسیم شود. مثلاً در تصویر بالا ما تعیین کردهایم که قطعهای که با ابزار Slice Select روی تصویر انتخاب کردهایم، از لحاظ افقی و عمودی با ۴ قسمت تقسیم شود. نتیجه تصویر زیر خواهد بود:

تراز کردن برشها
در ادامه نوار Options برای ابزار Slice Select Tool در فتوشاپ، یک سری آیکون داریم که حالتهای تراز مختلف را نشان میدهند. ممکن است این آیکونها برایتان غیر فعال باشند. پس چه کنیم؟ از آنجایی که این گزینهها مربوط به تزار کردن دو یا چند قطعه برش است، باید حداقل دو قسمت را انتخاب کرده باشید تا فعال شوند.
پس با ابزار Slice Select یک قطعه را انتخاب کنید، کلید Shift را نگه داشته و بعد قطعه یا قطعههای بعدی را یکییکی انتخاب کنید. با این کار آیکونها فعال میشوند.
![]()
حالا میتوانید با کلیک روی هر یک از آیکونها قطعههای برش را به شکلهای مختلف نسبت به هم تراز کنید. مثلاً اولین آیکون از سمت چپ تعیین میکند که قطعههای انتخابشده، از سمت چپ با هم تراز شوند (یعنی شروعشان از سمت چپ یکی باشد).
Hide Auto Slices
اگر این گزینه را فعال کنید، آن قطعههایی که توسط خودِ فتوشاپ به صورت خودکار کشیده شدهاند، ناپدید میشوند. دقت کنید که اگر قطعه یا قطعههایی را با گزینه Promote (که بالاتر دیدیم) از حالت خودکار به حالت دستی تبدیل کرده باشید، آن قطعهها ناپدید نخواهند شد. چون با Promote شدن، دیگر قطعه خودکار محسوب نمیشوند.
![]()
تغییر جزئیات یک قطعه
اگر یک قطعه را با ابزار Slice Select Tool در فتوشاپ انتخاب کرده و آیکون سمت راست نوار Options را بزنید، میتوانید جزئیات آن را تغییر دهید.
![]()