ابزار Sharpen در فتوشاپ میتواند بخشهایی از تصویر را شفافتر و واضحتر کند. البته موقع استفاده از آن باید حد تعادل را نگه دارید. چراکه استفاده بیش از حد از آن میتواند تصویر را نویزدار کند و کیفیتش را کاهش دهد. در این دانشنامه کنار ما باشید تا نحوه کار با این ابزار را ببینیم.
توجه: پیشنهاد میکنیم که سری هم به صفحه اصلی «ابزارهای روتوش فتوشاپ» بزنید و با سایر ابزارهای اصلاح تصاویر نیز آشنا شوید.
در این صفحه میخوانید:
انتخاب ابزار شارپن در فتوشاپ
این ابزار را میتوانید با آیکون مثلثی و در گروه دو ابزار Blur و ابزار Smudge پیدا کنید. روی این گروه (که معمولاً ابزار بلور سرگروهش است) راستکلیک کرده و Sharpen را انتخاب کنید.
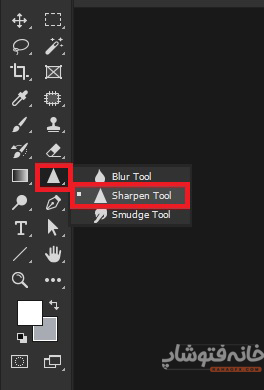
کاربرد ابزار Sharpen در فتوشاپ
این ابزار، همانطور که از نامش پیداست، میتواند تصاویری را که تار هستند، شفافتر کند. Sharpen Tool این کار را با تیرهتر کردن پیکسلهای تیره و روشنتر کردن پیکسلهای روشن انجام میدهد. به این ترتیب کنتراست تصویر را هم افزایش میدهد و لبهها را مشخصتر میکند.
اگر فقط بخشی از تصویر را با این ابزار شفاف کنید، باقی بخشها احتمالاً بیشتر از قبل خودنمایی میکنند. همینطور عناصری که شارپ شدهاند هم سایه برجستهتری خواهند داشت. البته این ویژگی به خودی خود بد نیست و حتی میتواند یک جلوه هنری به کار بدهد! اما اگر از حد بگذرد، تصویر دیگر یکدست نخواهد بود.
از جذابترین کاربردهای ابزار شارپ فتوشاپ میتوان به تصاویری اشاره کرد که فقط بخشی از آنها تار افتادهاند. مثلاً از یک نفر عکس گرفتهاید و چشمهای سوژه به دلیل لرزش دست یا … تار شدهاند. در این صورت با این ابزار فقط روی چشمها کار کرده و آنها را شارپ میکنید.
نکته
ضمناً بهتر است در تصاویری که کیفیت خوبی دارند و شارپ هستند، از این ابزار برای واضحتر شدن استفاده نکنید. چراکه احتمالاً در آخر یک تصویر مصنوعی خواهید داشت.
کار با ابزار Sharpen
برای کار با این ابزار کافی است انتخابش کنید و روی بخش مد نظرتان کلیک کنید. با هر یک کلیک، آن منطقه یک پله شفافتر میشود.
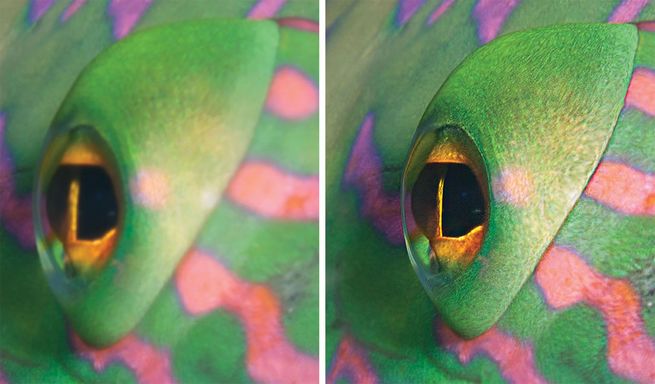
و اما برای این که نتیجه طبیعیتری داشته باشید، میتوانید از گزینههای پنل Options برای این ابزار استفاده کنید که آنها را در ادامه میبینیم.
گزینههای نوار Options
تنظیماتی که در نوار Options در فتوشاپ برای این ابزار داریم، به ترتیب از چپ به راست عبارتاند از:

پنل Tool Presets: اولین گزینه سمت چپ نوار Options برای همه ابزارهای فتوشاپ، پنل Tool Presets است. در این پنل میتوانید پریستهای قبلی را ببینید یا پریست جدیدی برای این ابزار اضافه کنید.
- Brush Preset Picker: با کلیک روی آیکون بعدی، پنجرهای دارید که در آن میتوانید اندازه براش شارپن را تغییر دهید. همینطور میتوانید میزان سختی لبههای آن را هم کم و زیاد کنید. نوع براش را هم میتوانید تغییر دهید تا اثر ابزار Sharpen تغییر کند.
- Mode: در این قسمت میتوانید تعیین کنید که اثر ابزار Sharpen با بکگراندش چگونه ترکیب شود.
- Strength: در این گزینه میتوانید میزان قدرت ابزار را تغییر دهید.
- Angle: اگر براشی که برای این ابزار انتخاب کردهاید همان حالت پیشفرض یا ساده است این گزینه کاربردی ندارد. اما اگر براشتان را مدلدار انتخاب کردهاید، زاویهای که اینجا وارد میکنید میتواند اثر براش را به همان اندازه بچرخاند.
- Sample All Layers: با تیک زدن این گزینه اثر براش روی همه لایهها خواهد بود و نه فقط لایهای که در پنل لایههای فتوشاپ انتخاب شده است.
- Protect Details: با تیک زدن این گزینه ابزار Sharp تا جای ممکن مصنوعات اضافه به تصویر اضافه میکند و سعی میکند جزئیات را مثل اول نگه دارد. این گزینه از نسخه CS5 به بعد در فتوشاپ دیده میشود.
