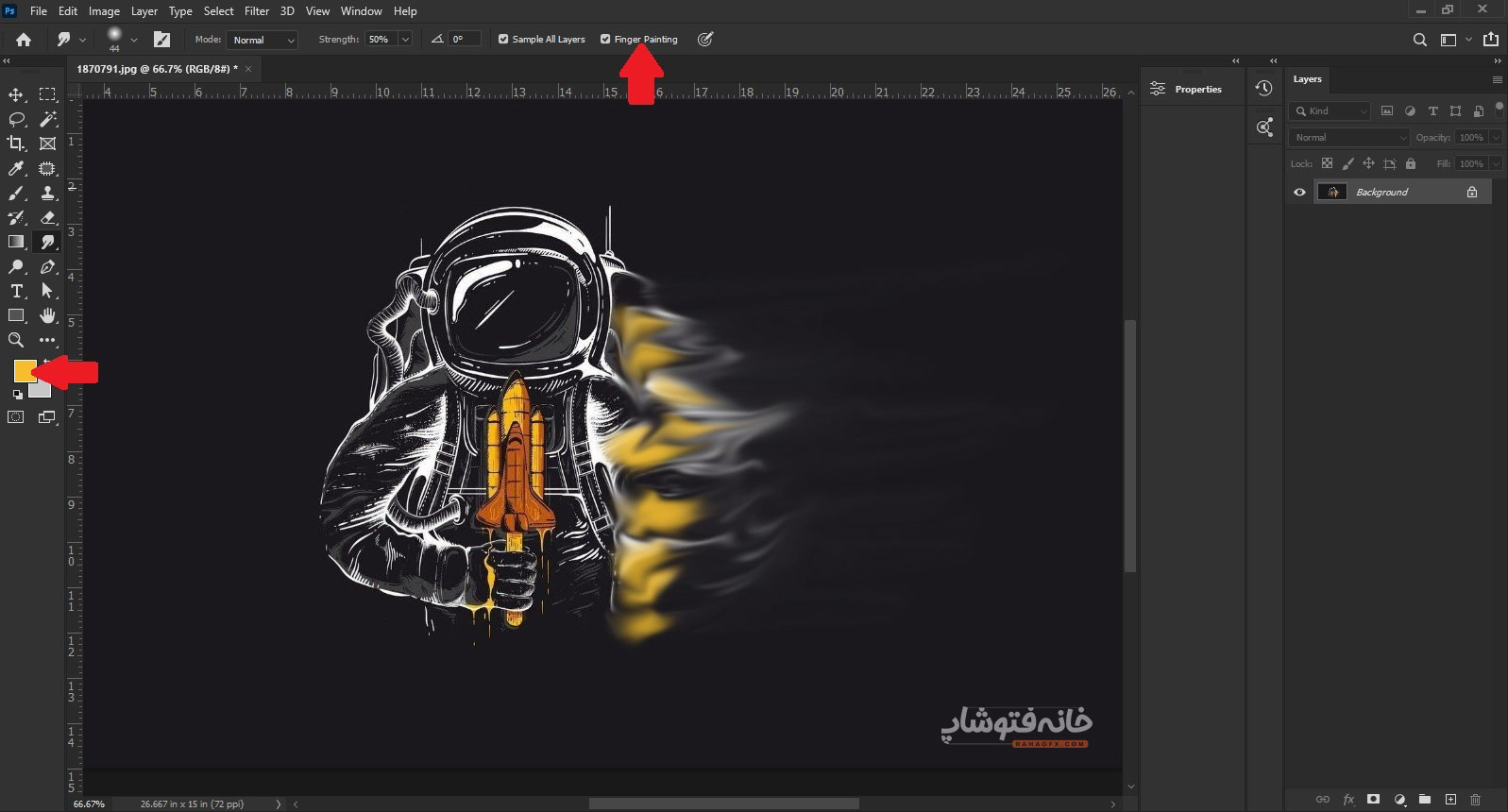ابزار Smudge در فتوشاپ هم یکی از ابزارهای روتوش است. کاری که این ابزار انجام میدهد، قاطی کردن پیکسلها و رنگها با یکدیگر است. کاربرد ابزار Smudge در فتوشاپ بیشتر در خلق آثار هنری و طراحی است. در این دانشنامه کنار ما باشید تا نحوه کار با این ابزار را یاد بگیریم.
نکته: پیشنهاد میکنیم که به صفحه «ابزارهای روتوش فتوشاپ» هم سری بزنید تا ضمن مشاهده میانبرها، نکاتی را هم درباره این گروه ابزارها ببینید.
انتخاب ابزار Smudge Tool در فتوشاپ
این ابزار را میتوانید در گروه دو ابزار زیر پیدا کنید:
به طور پیشفرض معمولاً ابزار بلور به عنوان سرگروه انتخاب شده است. پس باید روی آن راستکلیک کرده و ابزار Smudge را انتخاب کنید.
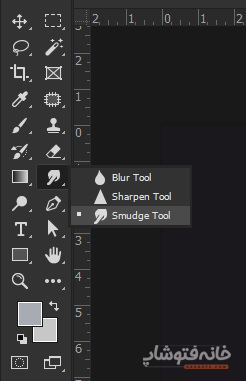
در این صفحه میخوانید:
کار با ابزار Smudge
این ابزار پیکسلها را با هم ترکیب کرده و نوعی اعوجاج و بههمریختگی را به وجود میآورد. البته پیکسلهایی که با این ابزار رویشان میکشیم، در واقع محو هم میشوند. پس برای ترکیب یا محو کردن پیکسلها از این ابزار استفاده میکنیم.
کافی است ابزار را انتخاب کرده و شروع کنید روی پیکسلها بکشید. دقت کنید که کلیک نکنید، در عوض موس را بکشید.
در تصویر زیر میبینید که با براش Smudge روی لبههای رنگی کشیدهایم و افکت سمت راست را ساختهایم.
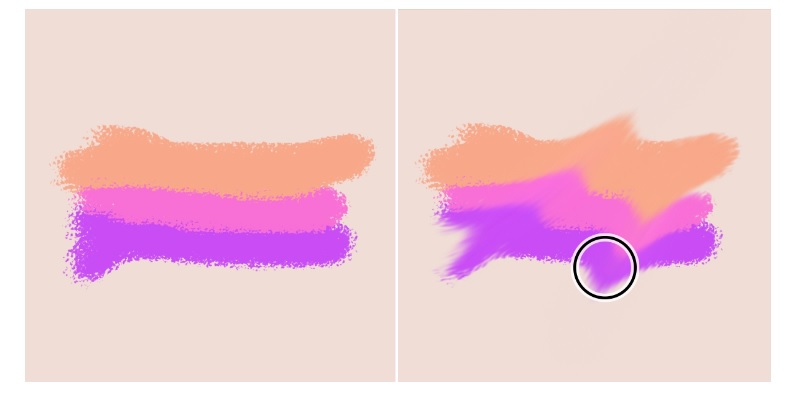
در تصویر زیر نیز میبینید که سمت راست سوژه را با براشی که Smudge به ما میدهد کشیدهایم. در نتیجه یک سوژه داریم که گویی از سمت راست در حال محو شدن است.

اگر چنین افکتهایی برایتان جذاب هستند یا در آثارتان کاربرد دارند، ادامه راهنما را دنبال کنید تا ببینید چطور با گزینههای پنل Options میتوانید ابزار را برای خود شخصیسازی کنید.
گزینههای پنل Options برای ابزار Smudge
با انتخاب ابزار Smudge در فتوشاپ، گزینههای زیر را در نوار Options فتوشاپ داریم.

کاربرد این گزینهها به ترتیب از چپ به راست عبارتاند از:
- Tool Presets: با کلیک روی آیکونی که آیکون خودِ ابزار Smudge است، پنل Tool Presets فتوشاپ باز میشود. این پنل شامل پریستهای همین ابزار است.
- Brush Preset Picker: در پنجره مربوط به این گزینه، میتوانید اندازه سر براش Smudge را به همراه میزان Hardness یا سختی لبههای اثر براش را تعیین کنید. همینطور میتوانید نوع براش را هم تغییر دهید.
- Brush Settings Panel: با انتخاب این گزینه پنجره Brush Settings باز میشود که در آن به جزئیات بیشتری از براش خود دسترسی دارید.
- Mode: این گزینه در واقع همان Blending Mode است. با تغییر این گزینه در واقع نوع ترکیب پیکسلها را تعیین میکنید. میتوانید حالتهای مختلف آن را امتحان کنید تا به بهترین نتیجه برسید.
- Strangth: با کم و زیاد کردن این گزینه، میزان سختی و قدرت لبهها را تعیین میکنید.
- Brush Angle: یک زاویه را وارد کنید تا پیکسلها در همان زاویه با هم ترکیب شوند. معمولاً این گزینه را تغییر نمیدهیم.
- Sample All Layers: اگر این گزینه را تیک بزنید، در صورتی که چند لایه در پنل Layers فتوشاپ داشته باشید، نمونه اصلی از همه لایهها گرفته میشود. اما اگر تیک آن را بردارید، نمونه فقط از لایهای که انتخاب شده گرفته شده و پیکسلهای دیگر ترکیب میشود.
- Finger Print: این گزینه برای شبیهسازی نقاشی انگشتی است. یعنی چه؟ یعنی اگر آن را تیک بزنید، وقتی روی پیکسلها میکشید، یک رنگ هم قاطی پیکسلها میشود. چه رنگی؟ رنگی که به عنوان رنگ Foreground در جعبه ابزار انتخاب شده است. مثلاً در تصویر زیر ما رنگ زرد را به عنوان Foreground انتخاب کرده و گزینه Finger Print را هم تیک زدهایم. این افکت به خصوص برای طراحی شعلههای آتش کاربرد دارد.