ابزار Count در فتوشاپ برای شمارهگذاری عناصر موجود در کار کاربرد دارد. پس اگر کارهایی که طراحی میکنید یا قصد طراحیشان را دارید شامل اِلِمانهای زیادی است، میتونید با این ابزار آنها را شمارهگذاری کنید. در این دانشنامهش نحوه کار با این ابزار را میبینیم.
در این صفحه میخوانید:
انتخاب ابزار Count Tool در فتوشاپ
این ابزار را میتوانید در گروهی پیدا کنید که به آنها ابزارهای اندازه گیری فتوشاپ میگوییم و عبارتند از:
وقتی روی این گروه راستکلیک کنید، Count Tool را به عنوان آخرین ابزار میبینید و میتوانید با یک کلیک انتخابش کنید.
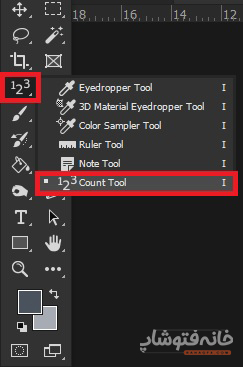
لازم است اشاره کنیم که اگر Count Tool آخرین ابزاری باشد که ازاین گروه انتخاب کردهاید و آیکونش به عنوان سرگروه نمایش داده شود، میتوانید با فشردن حرف I کیبورد آن را فوراً فعال کنید.
کاربرد ابزار Count در فتوشاپ
همانطور که اشاره کردیم، این ابزار برای شمارهگذاری عناصر داخل کارهاست. وقتی این ابزار را انتخاب میکنید، میتوانید کنار عناصر موجود در کارتان کلیک کنید تا خود ابزار آنها را به ترتیب شمارهگذاری کند.
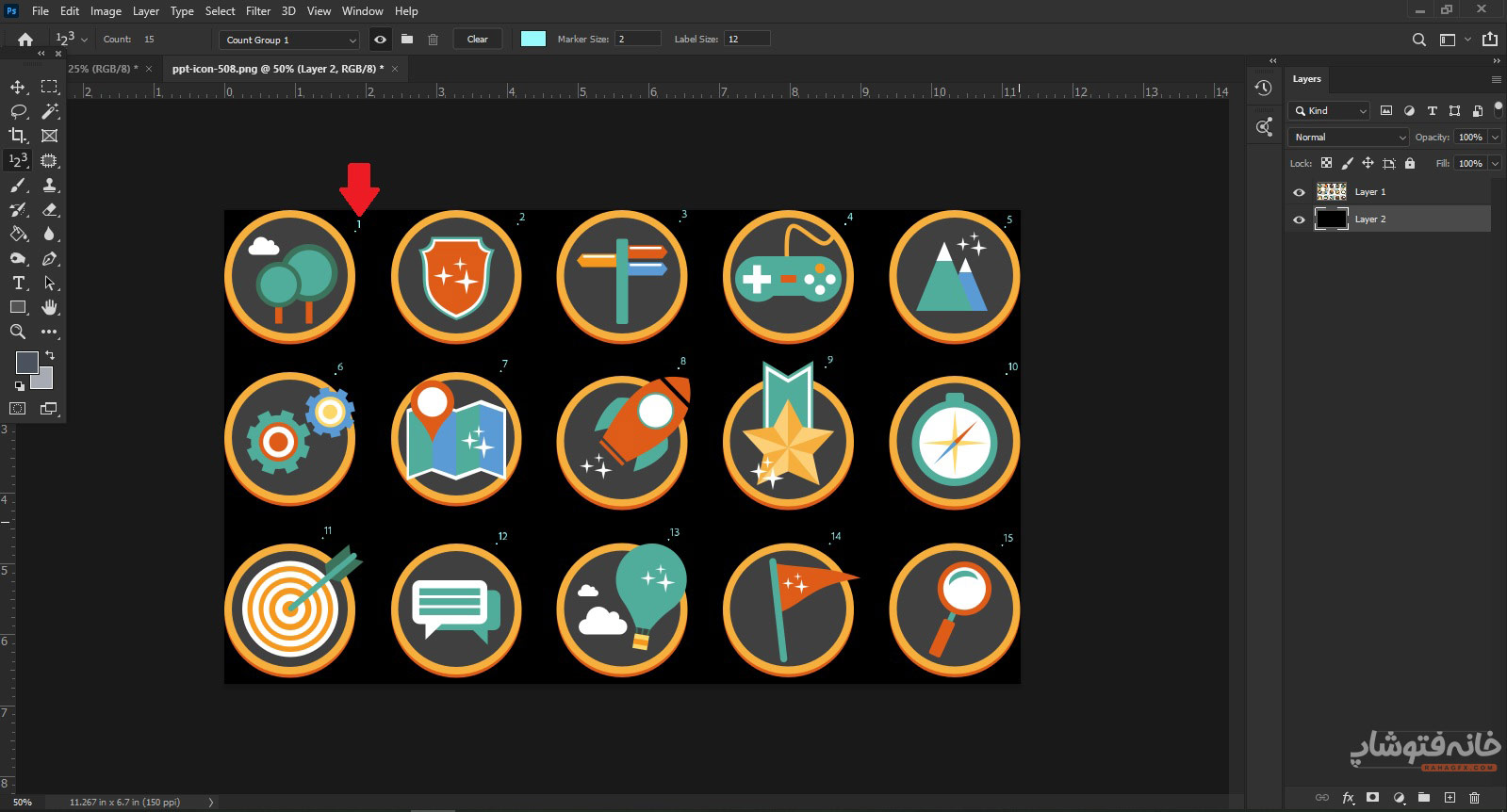
این کار میتواند اهداف مختلفی داشته باشد. اما یکی از کاربردهای آن زمانی است که میخواهید فایل را برای شخص دیگری ارسال کنید. به این ترتیب میتوانید فقط با اشاره به شماره عناصر، درباره عناصر صحبت کنید.
گزینههای Options برای ابزار شمارش در فتوشاپ
در نوار Options فتوشاپ یک سری گزینه برای ابزار Count در فتوشاپ داریم که در ادامه به ترتیب از چپ به راست با آنها اشنا میشویم:

- Tool Presets: با کلیک روی این بخش، میتوانید پنل Tool Presets این ابزار را ببینید که شامل پریستهای احتمالی است که قبلاً برای همین ابزار به فتوشاپ اضافه کردهاید. البته طبیعتاً این ابزار معمولاً جزو ابزارهایی نیست که بخواهیم پریست یا تنظیمات خاصی برای آن به فتوشاپ اضافه کنیم.
- Count: در این کارد تعداد شمارههایی که تا به اکنون گذاشتهاید نمایش داده میشود.
- Count Group Name: در این کادر میتوانید نام این گروه شمارهگذاریهایتان را تغییر دهید. کافی است روی این کادر کلیک، گزینه Rename را انتخاب کرده و نام جدید را بنویسید.
- Visibility: اگر روی این آکون چشم کلیک کنید، شمارهها ناپدید میشوند. اگر هم مجدداً روی آن کلیک کنید، شمارهها ظاهر میشوند.
- Create a new count Group: با کلیک روی این گزینه که آیکون یک پوشه است، میتوانید گروه جدیدی از شمارهها را بسازید. بعد از ساخت یک گروه جدید، وقتی دوباره شروع به شمارهگذاری میکنید، شمارهها از ۱ شروع شده و در گروه جدید قرار میگیرند. ضمناً تمام گروههایی که دارید نیز در همان قسمت Count Group Name که قبلتر دیدیم، قابل شماهده هستند.
- Delete: با کلیک روی آیکون سطل زباله، تمام شمارههایی که داخل گروه فعلی هستند پاک میشوند.
- Color: میتوانید روی این کادر رنگی کلیک کنید و رنگ شمارهها را تغییر دهید.
- Marker Size: کنار هر شماره یک دایره کوچک هم قرار داده میشود. عدد داخل این باکس نشاندهنده اندازه آن دایره کوچک است. این عدد میتواند بین ۱ تا ۱۰ باشد.
- Label Size: لیبلها همان شمارهها هستند. در این باکس میتوانید عدد بزرگتر یا کوچکتری را وارد کرده و اندازه شمارهها را تغییر دهید. این عدد نیز میتواند بین ۸ تا ۷۲ باشد.
