منوی File ایلوستریتور شامل یک سری از دستورات پایهای این برنامه است. بنابراین برای کار ساده یا حرفهای با این برنامه، باید با گزینههای این منو آشنا باشید. در این دانشنامه ایلوستریتور کاربرد این گزینهها را مرور میکنیم.
گزینههای منوی File ایلوستریتور
در ادامه هر یک از گزینههای منوی فایل ایلوستریتور را با کلید میانبر آن بررسی میکنیم.
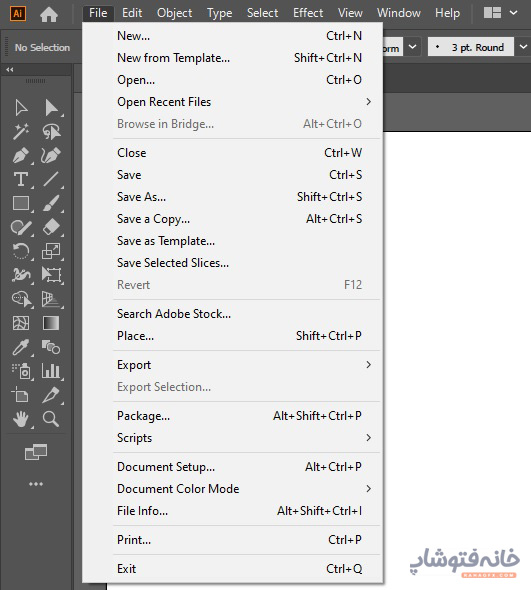
New | ساختن فایل جدید
کلید میانبر: Ctrl+N
برای ساخت سند جدید این گزینه را انتخاب کنید. در پنجره که باز میشود، میتوانید جزئیات سند جدید را تعیین کرده و در نهایت Create را بزنید.
New from Template | باز کردن قالب
کلیدهای میانبر: Shift+Ctrl+N
اگر قبلاً اثر یا سندی را به عنوان قالب ذخیره یا آن را از فضای وب دانلود کردهاید، با این گزینه میتوانید آن را با مجموعهای از فرمتهای مجاز باز کنید.
Open | باز کردن فایل
کلیدهای میانبر: Ctrl+O
این گزینه از منوی File ایلوستریتور را انتخاب کرده و بعد فایل ایلوستریتور را در سیستم خود پیدا کرده و Open را بزنید تا باز شود.
Open recent Files | باز کردن فایلهای اخیر
وقتی موس را روی این گزینه میبرید، لیستی از ۱۰ فایلی را میبینید که اخیراً آنها را در این برنامه باز کردهاید. با کلیک روی هر یک از آنها میتوانید دوباره بازشان کنید. البته اگر فایل حذف شده باشد یا مکان آن در سیستم عوض شده باشد، باز نخواهد شد.
Browse in Bridge
کلیدهای میانبر: Alt+Ctrl+O
از این گزینه هم میتوانید برای پیدا کردن تصاویر موردنظرتان در سیستم استفاده کنید. Bridge امکان کپی یا انتقال تصاویر را از یک پوشه به پوشه دیگر به ما میدهد.
Close | بستن فایل
کلیدهای میانبر: Ctrl+W
با انتخاب این گزینه از منوی File ایلوستریتور، فایلی که روی آن هستید بسته میشود. اگر تغییراتی روی فایل ایجاد کرده و آنها را هنوز ذخیره نکردهاید، قبل از بسته شدن میپرسد که آیا میخواهد فایل را ذخیره کنید؟
Save | ذخیره فایل
کلیدهای میانبر: Ctrl+S
این گزینه منوی فایل ایلوستریتور، فایل را با فرمتی که خودتان انتخاب میکنید. همینطور اگر قبلاً فایل را ذخیره کرده باشید، میتواند تغییرات را روی همان فایلی که باز کرده بودید ذخیره کند.
Save as | ذخیره تغییرات در فایل جدید
کلیدهای میانبر: Shift+Ctrl+S
این گزینه از منوی File ایلوستریتور برای ذخیره کردن تغییرات در یک فایل جدید، مستقل از فایل اصلی کاربرد دارد. با انتخاب این گزینه نام فایل جدید و مکان ذخیرهسازی آن از شما خواسته میشود.
دقت کنید که با این کار هر تغییری که از این به بعد روی فایل ایجاد میکنید، روی نسخه Save as ذخیره میشود و نه روی فایل اصلی. اگر میخواهید تغییرات روی فایل اصلی ذخیره شوند یا باید از فایل Save a Copy بگیرید (که در ادامه میبینیم). یا فایلی که Save as کردهاید را ببندید و دوباره فایل اصلی را باز کنید و تغییرات را از این به بعد Save کنید (و نه Save as).
Save a Copy | ذخیره کردن یک فایل کپی
کلیدهای میانبر: Alt+Ctrl+S
این گزینه برای ذخیره کردن یک نسخه کپی از فایل است. اما تفاوت آن با Save as چیست؟ گفتیم که در بعد از Save as کردن فایل، تغییرات روی این نسخه جدید ذخیره میشوند و نه روی نسخه اصلی. اما وقتی از فایل Save a Copy میگیرید، تغییرات روی نسخه اصلی ذخیره میشوند.
در واقع نسخه کپی ذخیرهشده در همان حالتی که موقع ذخیره شدن داشت باقی میماند و تغییرات روی آن اعمال نمیشوند. این تغییرات را در فایل اصلی خواهیم داشت.
Save as Template | ذخیره کردن به عنوان قالب
با انتخاب این گزینه از منوی File ایلوستریتور، همان پنجره Save باز میشود که میتوانید فایل را ذخیره کنید. اما این بار فرمت ait انتخاب شده است. چون این گزینه فایل شما را به عنوان یک قالب ذخیره میکند.
Save Selected Slices | ذخیره اسلایسهای انتخابشده
فرض کنید یک سری آیکون طراحی کردهاید که هر آیکون در قالب یک اسلایس جداگانه قرار دارد. با انتخاب این گزینه فقط اسلایسهایی ذخیره میشوند که آنها را ذخیره کردهاید.
Revert | باز کردن فایل در آخرین نسخه ذخیرهشده
کلید میانبر: F12
با انتخاب این گزینه سند بسته میشود. سپس در حالتی باز میشود که آخرین بار ذخیره شده است. در واقع با این گزینه میتوانید تغییراتی را که ذخیره نکردهاید لغو کرده و از بین ببرید.
Search Adobe Stock | جستوجو در فایلهای استوک ادوبی
با انتخاب این گزینه از منوی File ایلوستریتور وبسایت Stock.adobe.com باز شده و میتوانید بین فایلهای آن جستوجو کرده و آنها را دانلود کنید. از تصاویر استوک گرفته تا لوگوها، تصویرسازیها و… .
Place | جایگذاری عنصر جدید
کلیدهای میانبر: Shifr+Ctrl+P
با انتخاب این گزینه میتوانید یک عنصر جدید را وارد کارتان کنید و همان اول تعیین کنید که دقیقاً کجا قرار بگیرد و چه اندازهای داشته باشد.
Export | خروجی گرفتن
این گزینه از منوی فایل ایلوستریتور، شامل سه گزینه زیر است:
- Export for Screen (با کلیدهای میانبر Alt+Ctrl+E): در این گزینه میتوانید از کار خود با کیفیت بالا خروجی بگیرید. همینطور اگر چند آرتبورد داشته باشید، میتوانید فقط آنهایی را انتخاب کنید که مایلید خروجی بگیرید.
- Export as: در این گزینه میتوانید از فایلتان در فرمت مد نظرتان خروجی بگیرید و کنترل بیشتری روی خروجی ندارید.
- Save for Web (Legacy) (Alt+Shift+Ctrl+S): نوع تصویر و سایر پارامترها را در پنجرهای که باز میشود انتخاب کنید تا فایلتان طوری خروجی گرفته شود که برای استفاده در صفحات وب مناسب باشد. میتوانید مشخصاتی را انتخاب کنید که فایل خروجی حجم کمتری داشته باشد.
Export Selection | خروجی گرفتن از بخشهای انتخابشده
با انتخاب این گزینه فقط از بخشهایی که انتخاب شدهاند خروجی گرفته خواهد شد.
Package | ساخت یک پکیج از عناصر فایل
کلیدهای میانبر: Alt+Shift+Ctrl+E
به کمک این گزینه میتوانید یک پکیج از فونتهایی که داخل سند استفاده شدهاند یا سایر عناصر تهیه کنید.
Scripts | دستورات آماده
این گزینه از منوی File ایلوستریتور، شامل یک سری دستورات است. میتوانید از بین دستورات موجود، یکی را انتخاب کنید. یا با انتخاب Other Script (با کلیدهای میانبر Ctrl+F12) پنجرهای را باز کنید که در آن میتوانید اسکریپتهای جدید را با یکی از فرمتهای js، jsx، vbs و exe باز و وارد برنامه کنید.
Document Setup | تنظیمات سند
کلیدهای میانبر: Alt+Ctrl+E
شاید بخوانید چیزی را در سند خود ایجاد کنید که مشخصاتش معمولی نیست. از این گزینه میتوانید برای ایجاد یک ناحیه خاص از تصویر استفاده کنید که متفاوت از پیشفرض خودکار سند است.
Document Color Mode | تغییر سیستم رنگی سند
با این گزینه منوی فایل ایلوستریتور میتوانید سیستم رنگی فایل فعلی را تغییر دهید. دو سیستم رنگی RGB و CMYK را برای انتخاب دارید. سیستم RGB برای نمایش اثر روی صفحه نمایش دیجیتالی کاربرد دارد. CMYK نیز برای آثاری مناسب است که قرار است چاپ شوند.
Document info | اطلاعات سند
کلیدهای میانبر: Alt+Shift+Ctrl+I
با انتخاب این گزینه از منوی File ایلوستریتور، پنجرهای باز میشود که در آن میتوانید تمام اطلاعات ریز و درشت فایل را ببینید یا تغییرشان دهید. از عنوان فایل گرفته تا نام ادیتور، توضیحات، کلیدواژهها، کپیرایت، لینک کپیرایت، اطلاعات دوربین، اطلاعات صدا ویدیوها و… .
Print | چاپ
کلیدهای میانبر: Ctrl+P
با انتخاب این گزینه پنجره Print باز میشود که در آن میتوانید جزئیات پرینت را تعیین کرده و اثر را به صورت مستقیم با چاپگر پرینت بگیرید.
Exit | بستن برنامه
کلیدهای میانبر: Ctrl+Q
بر خلاف گزینه Close که فقط فایل فعلی را میبندد، این گزینه از منوی File ایلوستریتور کل برنامه را میبندد. اینجا هم اگر تغییراتی روی یکی از فایلها یا چندتای آنها ایجاد کرده باشید که ذخیره نشده باشند، ایلوستریتور از شما میپرسد که آیا میخواهید آنها را ذخیره کنید یا نه.
