ابزار Scale در ایلوستریتور برای تغییر اندازه عناصر استفاده میشود. کار با این ابزار بسیار راحت است و احتمالاً قرار است یکی از ابزارهای همیشگیتان باشد. در این دانشنامه همراه ما باشید تا کار با این ابزار را یاد بگیریم.
انتخاب ابزار Scale در ایلوستریتور
این ابزار را میتوانید در میانههای نوار ابزار ایلوستریتور پیدا کنید که دو همگروهی هم دارد:
- Shear Tool
- Reshape Tool
برای دیدن همگروهیهایش کافی است روی سرگروه راستکلیک کنید. در حالت پیشفرض خود ابزار Scale به عنوان سرگروه انتخاب شده است. پس کافی است روی آن کلیک کنید تا انتخاب شود.
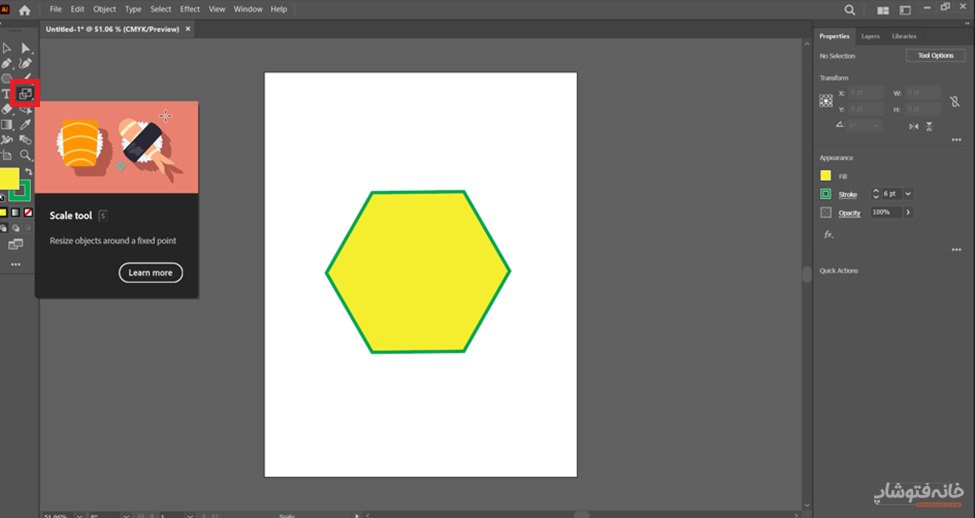
اگر نتوانستید این ابزار را پیدا کنید یا اگر در طول کار میخواستید آن را به سرعت انتخاب کنید، کافی است کلید S کیبورد را بزنید تا فعال شود.
نحوه کار با کار با Scale در ایلوستریتور
با این ابزار میتوانید به چند روش اندازه شکل را عوض کنید. در ادامه این روشها را میبینیم.
روش اول: تغییر اندازه افقی یا عمودی شکل
با این ابزار به چند روش میتوانیم اندازه اشکال را عوض کنیم. سادهترین روش آن با درَگ کردن موس است. ما اینجا با ابزار Polygonal ایلوستریتور یک چندضلعی کشیدهایم. حالا ابزار Scale را انتخاب میکنیم. سپس موس را روی لبه شکل میبریم و اندازه آن را به راحتی تغییر میدهیم.
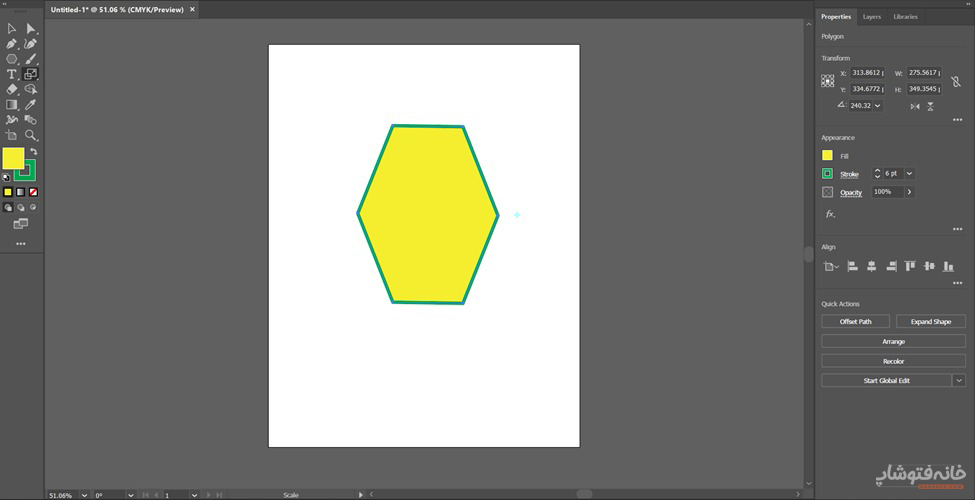
اگر فقط میخواهید که اندازه را در جهت عمودی تغییر دهید، موس را به صورت عمودی روی صفحه بکشید. برای تغییر اندازه افقی هم موس را فقط به صورت افقی بکشید. به همین ترتیب میتوانید شکل را از یک گوشه نیز تغییر اندازه دهید.
روش دوم: تغییر اندازه شکل به طور متناسب
اما شاید بپرسید که چگونه میتوانم عرض و ارتفاع را در یک نسبت مشخص تغییر دهم؟ برای این کار کافی است موقع تغییر اندازه شکل با ابزار Scale در ایلوستریتور کلید Shift را نگه دارید. در این صورت شکل فقط از جهت افقی یا عمودی بزرگ یا کوچک نمیشود. در عوض در همان نسبت اولیه تغییر پیدا میکند.
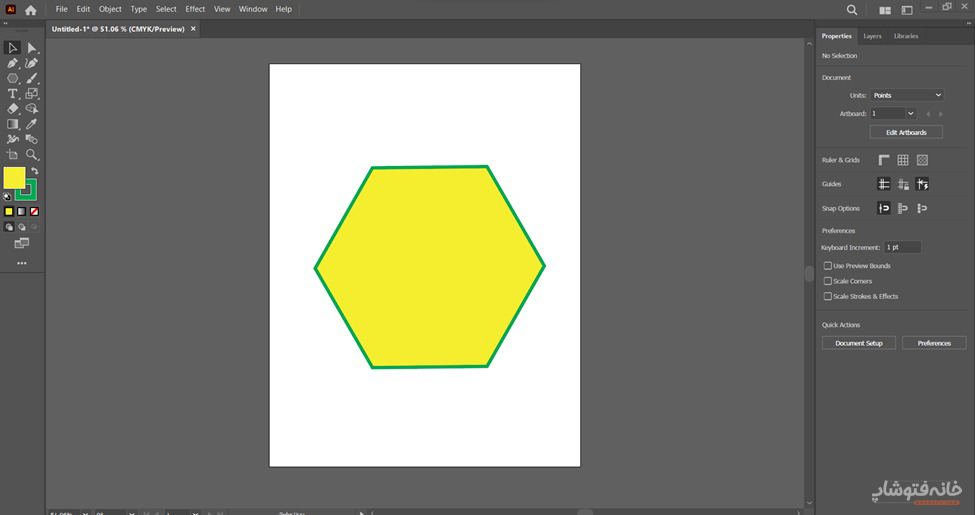
روش سوم: انتخاب یک نقطه به عنوان محور مقیاسبندی
روش دیگر این است که شکل را نسبت به یک نقطه تغییر اندازه دهید. در این روش به سادگی یک نقطه را روی هر قسمتی از شکل با کلیک کردن ایجاد میکنید.
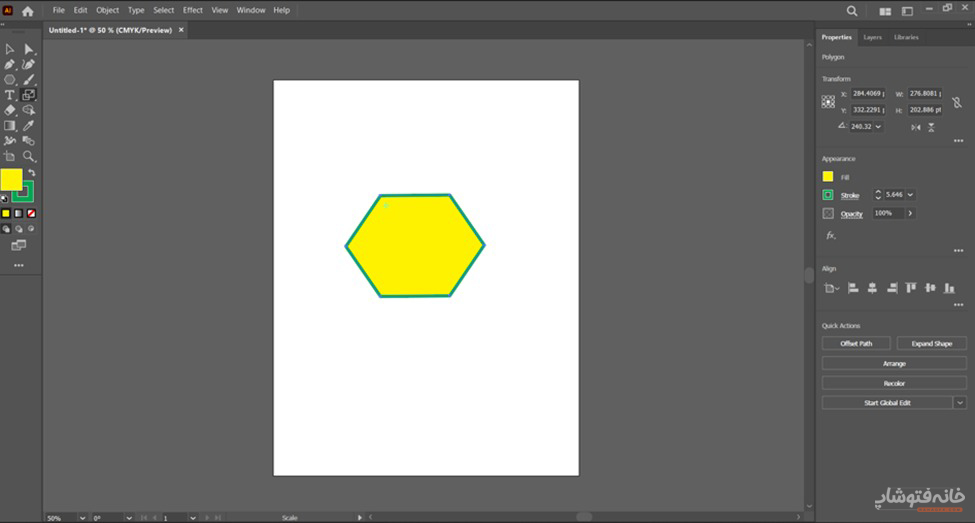
حالا میتوانید هر گوشهای از شکل را انتخاب کنید و بکشید تا عنصر انتخابشده در امتداد نقطه اندازهاش تغییر پیدا کند.
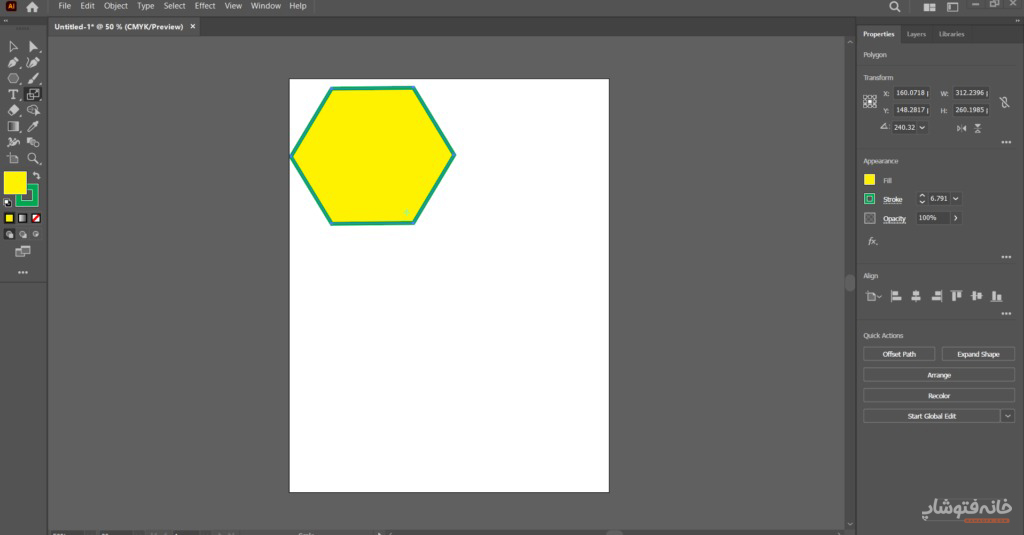
روش چهارم: مقیاسبندی با درصد
ابزار Scale در ایلوستریتور یک پنجره هم دارد. در این پنجره میتوانید اندازهها را به صورت دستی و بر اساس درصد وارد کنید و یک سری تنظیمات دیگر را هم ببینید و تغییر دهید. برای مشاهده این پنجره، کافی است وقتی این ابزار را انتخاب کردید، کلید Alt را نگه دارید و روی صفحه کلیک کنید.
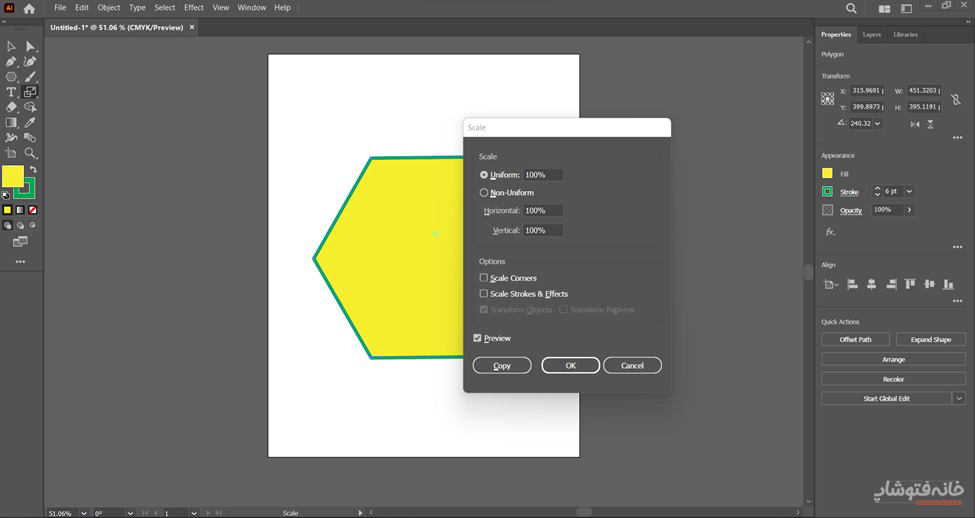
در حال حاضر مقیاس افقی و عمودی روی ۱۰۰% تنظیم شده است. میتوانید گزینه Uniform را انتخاب کنید تا عرض و ارتفاع به یک نسبت عوض شوند. یا میتوانید گزینه Non-Uniform را انتخاب کنید تا درصد تغییر عرض و ارتفاع را جداگانه وارد کنید.
علاوه بر این میتوانید انتخاب کنید که گوشهها (Corners) و خط دورها (Strokes) و افکتها (Effects) هم با همان مقیاس تغییر پیدا کنند.
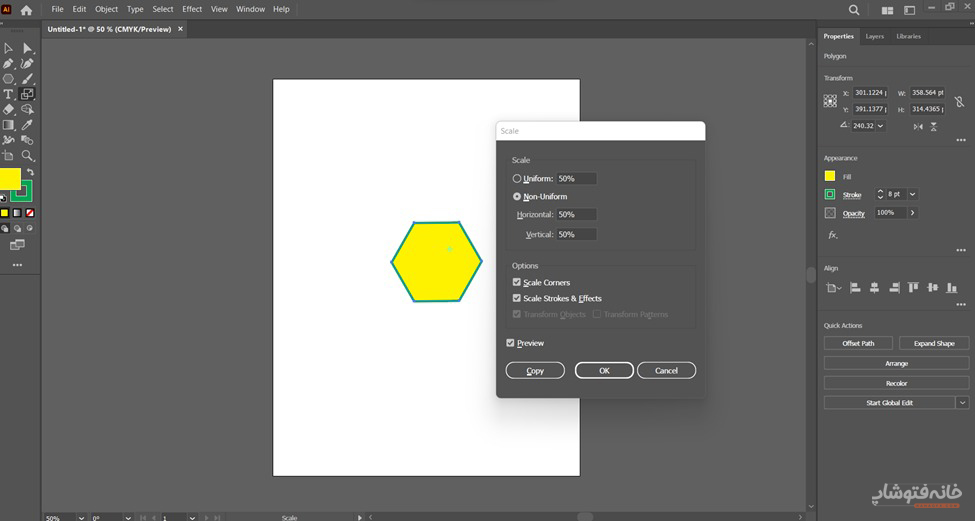
با تیک زدن گزینه Preview که پایین پنجره است نیز میتوانید تغییرات را به صورت آنی روی شکل ببینید.
