با ابزار Blend در ایلوستریتور میتوانید شکلهای به ظاهر پیچیده را به راحتی و با چند کلیک خلق کنید. افکتهایی مثل افکت متنی سهبعدی یا ساخت اشکال ترکیبی از اشکال ساده از جمله کاربردهای این ابزار است. این ابزار را میتوانید به دو طریق فعال کنید. روش اول انتخاب آن از نوار ابزار است. روش دوم نیز رفتن به مسیر Object > Blend > Make است. در این دانشنامه هر دو روش را برای کار با ابزار بلند در ایلوستریتور میبینیم.
روش اول: انتخاب از نوار ابزار
ابزار Blend را میتوانید در قالب یک ابزار مستقل در نوار ابزار ببینید. اما این گزینه را هم دارید که فقط کلید حرف W کیبورد را بزنید.
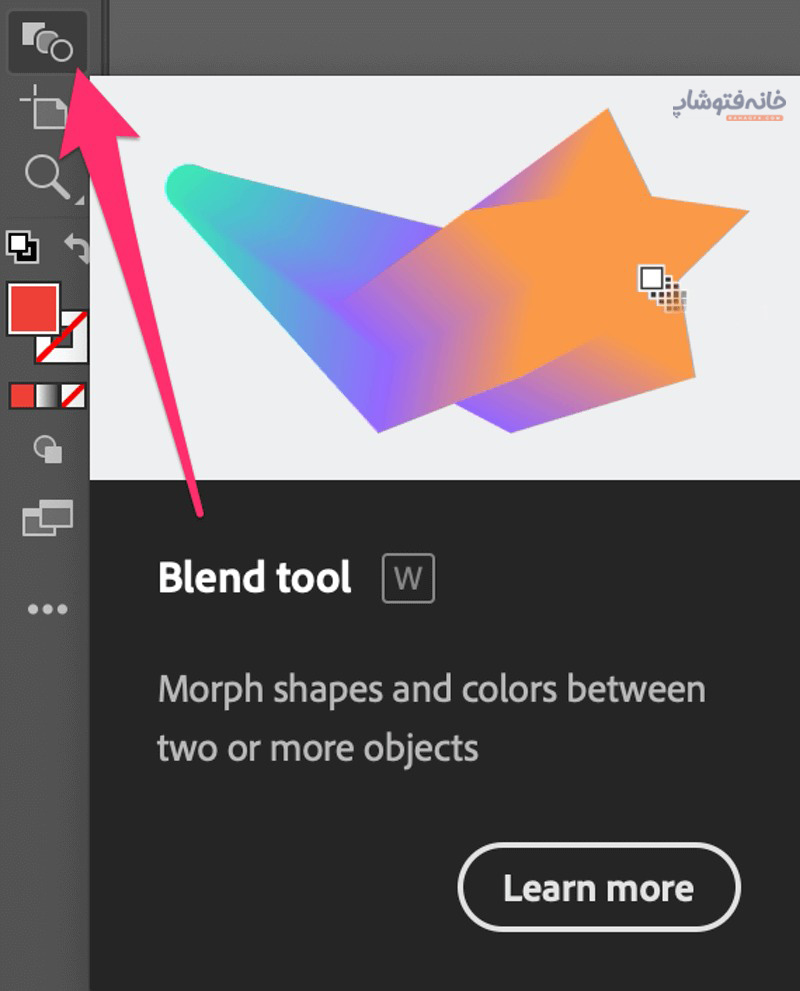
حالا فرض کنید ما سه شکل زیر را داریم و میخواهیم آنها را با این ابزار Blend کنیم.
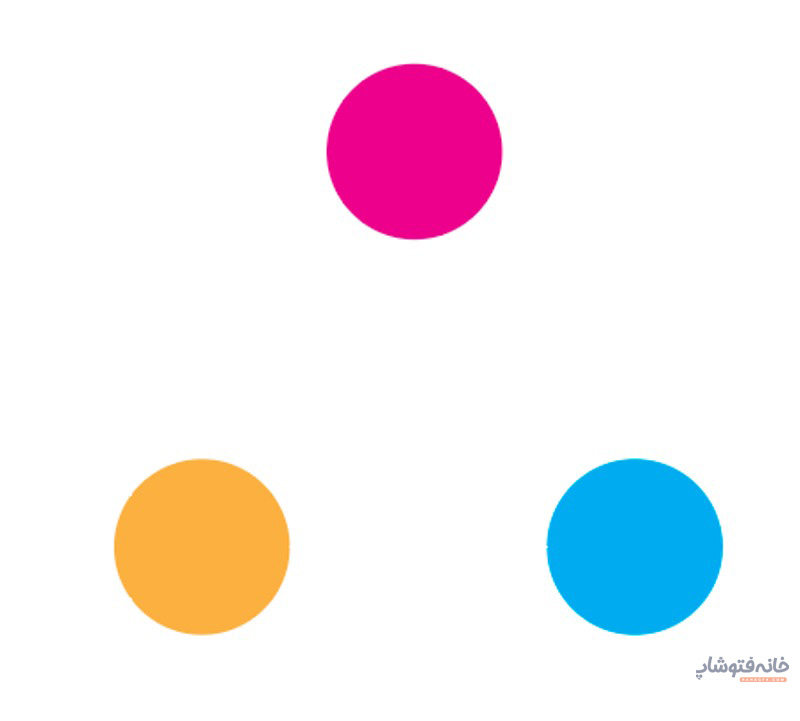
برای این کار ابتدا شکلهایی را انتخاب کنید که میخواهید ترکیب کنید. برای مثال اینجا با ابزار Direct Selection ایلوستریتور هر سه دایره را انتخاب میکنیم.
سپس ابزار Blend را از نوار ابزار انتخاب کنید. با این ابزار روی هر یک از دایرهها کلیک کنید. با این کار میبینید که بین هر دو دایره، یک مسیر ایجاد میشود که از رنگ اول به رنگ دوم رسیده است.
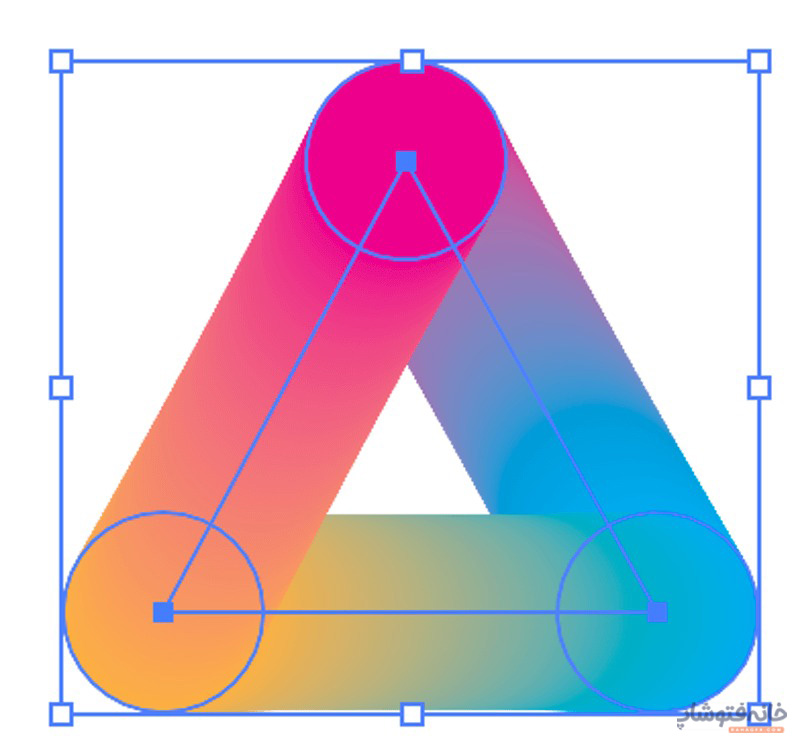
اگر میخواستید که جهت ترکیب رنگ را تغییر دهید، میتوانید روی منوی Object بالای برنامه کلیک کنید. سپس به مسیر Blend > Reverse Spine یا Blend > Reverse Front to Back بروید.
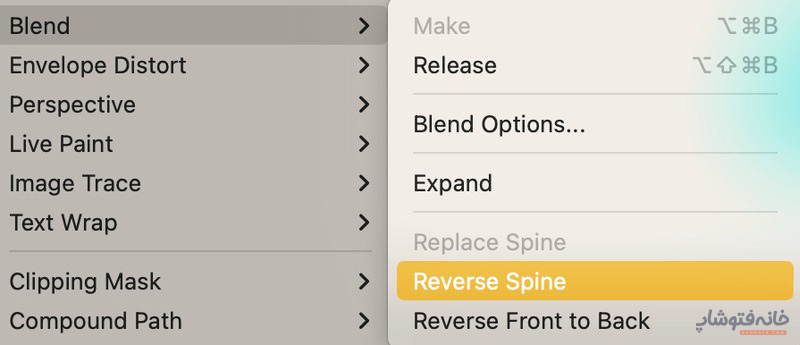

با همین روش میتوانید یک شکل را با شکلی دیگر ترکیب کنید. به عنوان مثال اگر میخواهید مثلث را با دایره ترکیب کنید، میتوانید اول شکلها را ایجاد کنید. سپس با ابزار Blend در ایلوستریتور روی هر دو کلیک کنید. در تصویر زیر میبینید که ما این دو شکل متفاوت را داخل هم ایجاد کرده بودیم.
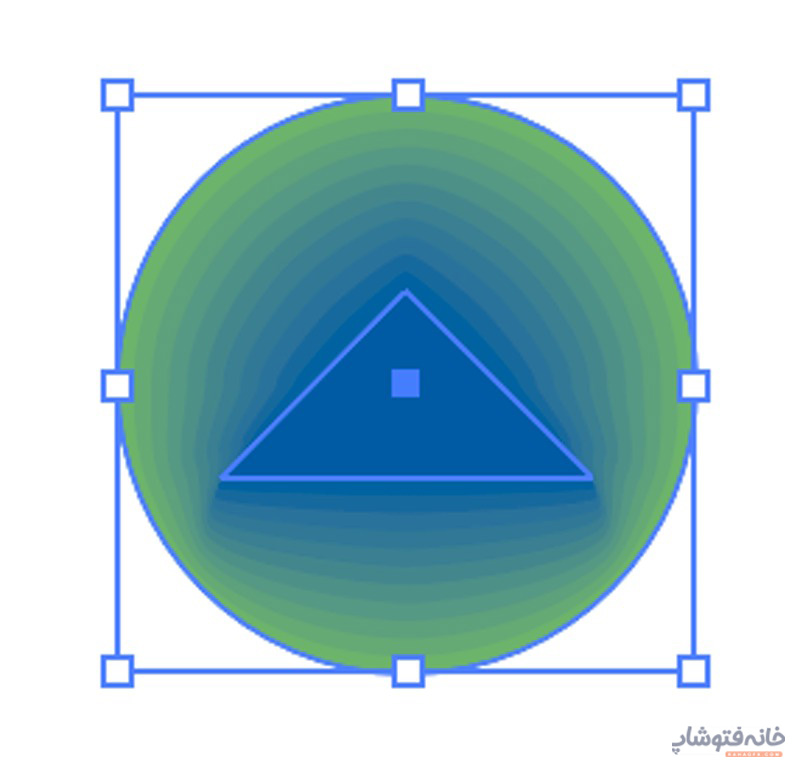
یک نکته
با همین ترفندهای ساده میتوانید آیکونهایی به سبک گرادیانت بسازید. این روش بسیار سادهتر از ساخت گرادیانت است. بهعلاوه میتوانید از این تکنیک برای پر کردن مسیری که ساختهاید استفاده کنید.
برای این کار فقط باید هم مسیر و هم شکل ترکیبی را انتخاب کنید. سپس به مسیر Object > Blend > Replace Spine بروید.
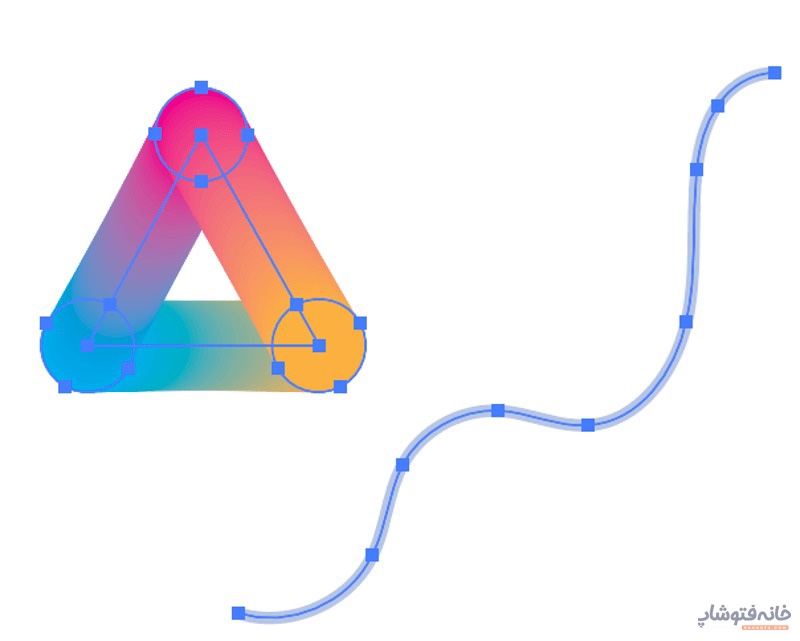
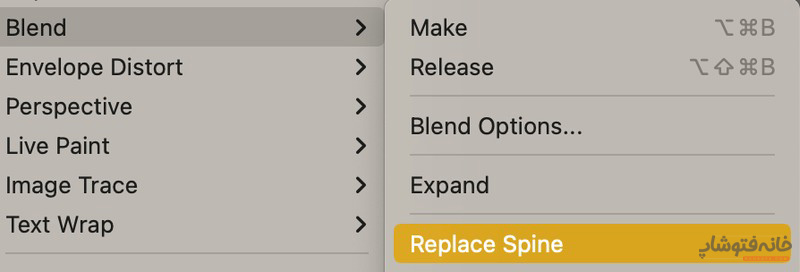
استروک یا همان خط دور مسیر اصلی، با ترکیبی که ساختهاید جایگزین میشود.
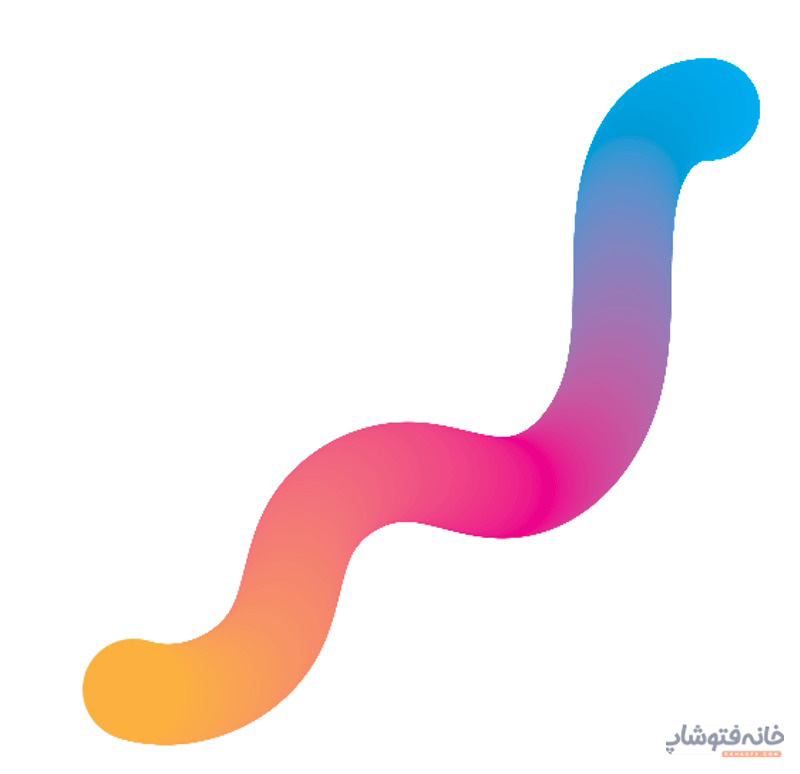
روش دوم: از مسیر Object > Blend > Make
این روش استفاده از ابزار بلند در ایلوستریتور هم شباهت زیادی به روش اول دارد. با این تفاوت که لازم نیست روی شکلها کلیک کنید. در این روش شکلها را انتخاب کنید، سپس به مسیر Object > Blend > Make بروید. یا از کلیدهای میانبر Ctrl+Alt+B استفاده کنید.
برای مثال میخواهیم یک افکت متنی ترکیبی ایجاد کنیم. برای این کار یک متن را روی آرتبورد مینویسیم. سپس یک کپی از آن میگیریم. برای کپی کردن متن کافی است با ابزار Selection روی متن کلیک کنید، کلید Alt را نگه دارید و متن را به یک سمت بکشید. یک نسخه کپی از آن ایجاد میشود.
حالا هر دو متن را انتخاب کنید. سپس کلیدهای Ctrl+O را بزنید تا طرح کلی متن ایجاد شود.
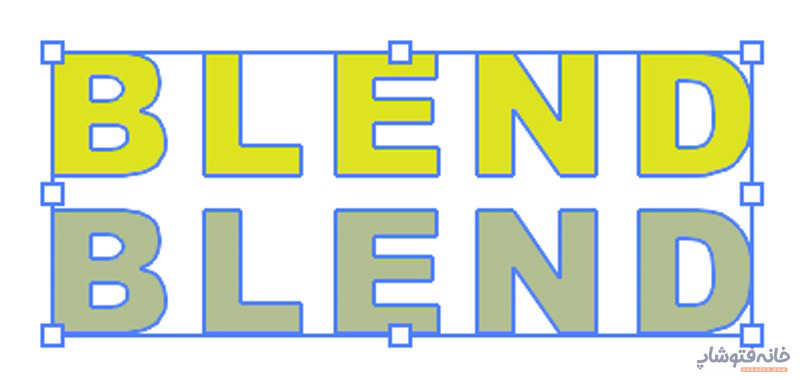
دو رنگ مختلف را به دو متن بدهید. اندازه یکی از آنها را کوچکتر کنید. متن کوچکتر را پشت متن دیگر قرار دهید.
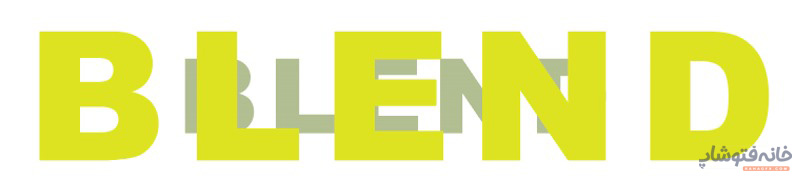
هر دو متن را انتخاب کنید. به مسیر Object > Blend > Make بروید تا شکلی شبیه به شکل زیر داشته باشید.

اما ما میخواهیم نتیجه طبیعیتری داشته باشیم. پس به سراغ تنظیمات ابزار Blend در ایلوستریتور میرویم. برای دسترسی به این تنظیمات، به مسیر Object > Blend > Blend Options بروید. مطمئن شوید که Spacing روی Specified Steps تنظیم شده باشد. Steps را زیاد کنید. هر چه این تعداد بیشتر باشد، ترکیب ملایمتر و زیباتر خواهد بود.
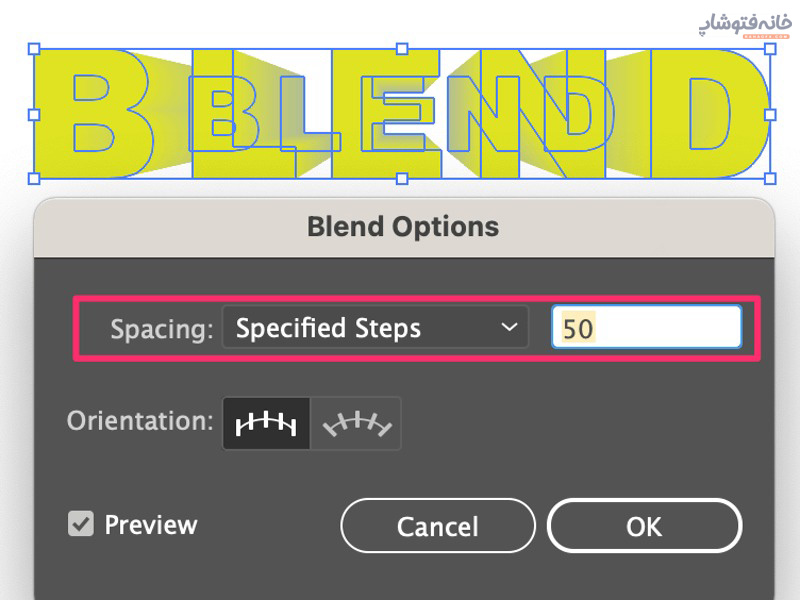
وقتی از نتیجه راضی بودید، OK را بزنید.
یک نکته
از گزینه Specified Steps میتوانید برای ایجاد یک پالت رنگی هم استفاده کنید. دو شکل ایجاد کنید و دو رنگ اصلی را برای آنها انتخاب کنید. سپس با یکی از روشهای بالا آنها را Blend کنید.
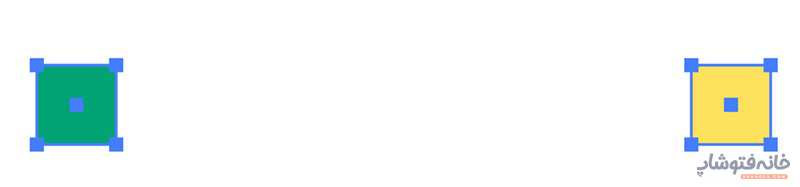
اگر به این شکل ظاهر شدند، یعنی گزینه Spacing روی Specified Distance یا Smooth Color است. پس آن را به Specified Steps تغییر دهید.

در این حالت، تعداد Steps باید تعداد رنگهای مورد نظر شما برای پالت رنگی باشد، منهای دو. به عنوان مثال اگر میخواهید ۵ رنگ در پالت رنگی خود داشته باشید، Steps را روی ۳ تنظیم کنید. چون دو رنگ دیگر، در واقع همان دو شکلی هستند که شکل اول و آخرتان محسوب میشوند.


2 دیدگاه
به گفتگوی ما بپیوندید و دیدگاه خود را با ما در میان بگذارید.
بسیار کامل و جامع و کاربردی بود
با سلام و سپاس از انرژی مثبت شما..!