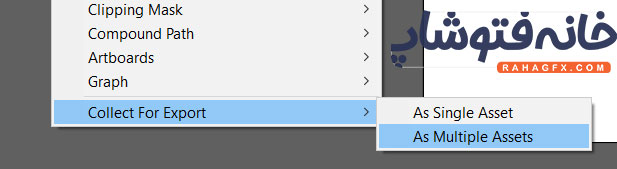منوی Object در ایلوستریتور برای اعمال تغییرات روی اشیاء طراحی شده است. این منو دارای ابزارهای قدرتمندی برای کنترل و ویرایش اشکال (گرافیکها) شماست. بسیاری از طراحان حرفهای به طور مداوم از این ابزارها برای خلق جلوههای بصری خیرهکننده استفاده میکنند. در این دانشنامه ایلاستریتور، به بررسی تمام گزینههای اصلی منوی آبجکت در ایلاستریتور میپردازیم که به شما برای شروع کار کمک میکند. برای یادگیری عملی گزینههای منوی آبجکت در ایلوستریتور میتوانید از دورههای مجموعه خانه فتوشاپ استفاده کنید.
گزینههای منوی object در ایلاستریتور
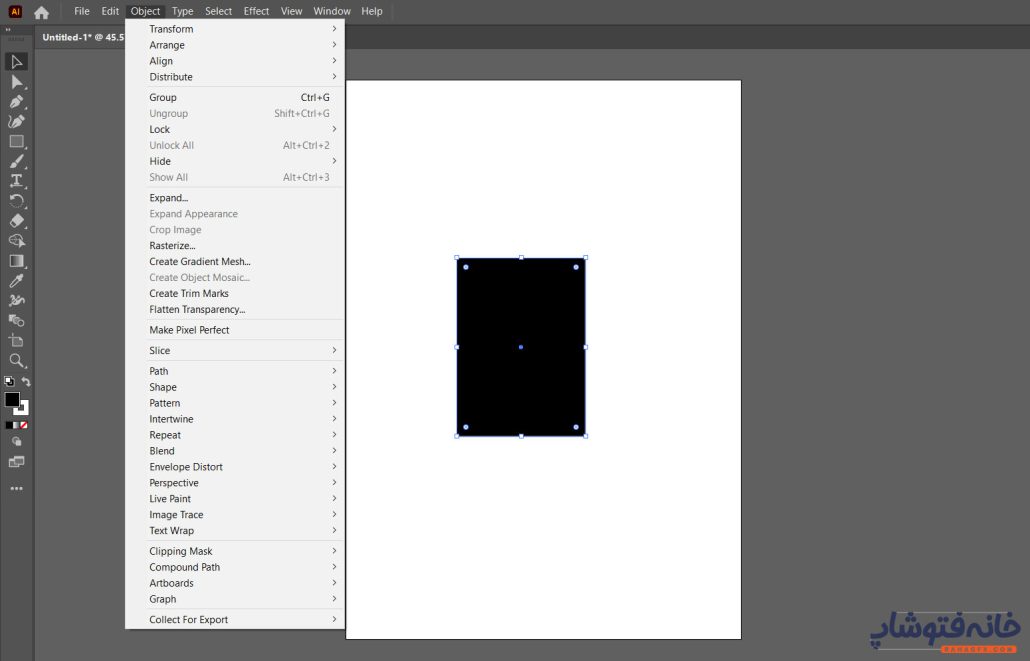
گزینه تغییر شکل یا Transform
این بخش به شما امکان میدهد تا شکل برداری (Vector) خود را در هر زاویه و موقعیتی که میخواهید تغییر شکل دهید (تبدیل کنید). با تغییر دادن مقادیر ویژگیهای موجود، میتوانید به راحتی عملیات دلخواه خود را انجام دهید. ما تمام گزینههای زیرمجموعه گزینه Trasnform در منوی آبجکت ایلاستریتور را با هم بررسی میکنیم.
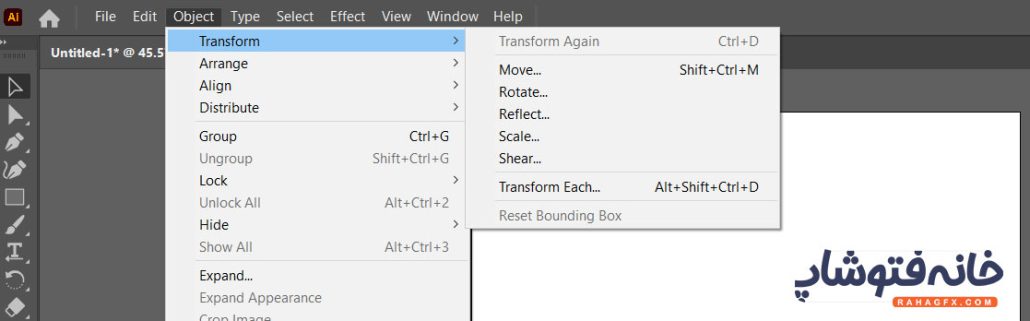
چینش یا Arrange در ایلاستریتور
این بخش همانطور که از نامش پیداست، به چیدن و مرتب کردن اشیاء شما نسبت به هم کمک میکند. میتوانید با استفاده از این گزینهها، یک شیء را جلو، عقب، زیر یا روی شیء دیگر قرار دهید. گزینههای این بخش را هم در تصویر زیر میبینید و هم در ادامه توضیح خواهیم داد.
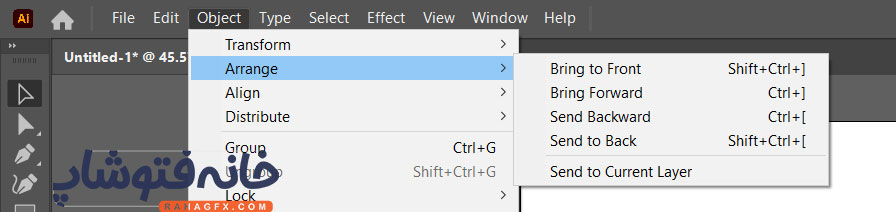
تراز کردن یا Align در ایلاستریتور
با استفاده از این گزینه می توانید وضعیت قرارگیری آبجکت های مختلف در صفحه نسبت به کاغذ یا بوم خود را مشخص کنید یا وضعیت آنها نسبت به آبجکت های دیگر را تغییر دهید. زیرمجموعه های این گزینه در منوی آبجکت در ایلاستریتور را در تصویر زیر می بینید:
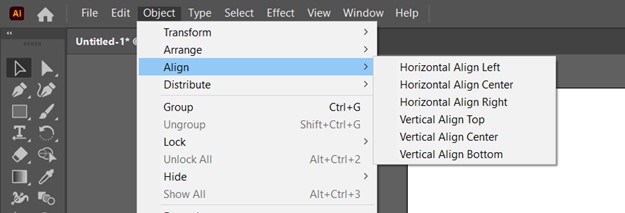
پخش کردن یا Distribute در ایلاستریتور
گزینه مهم و کاربردی دیگری که در منوی object در ایلوستریتور داریم گزینه DISTRIBUTE است که از طریق آن می توانید فواصل بین چند شکل را با هم برابر کنید.
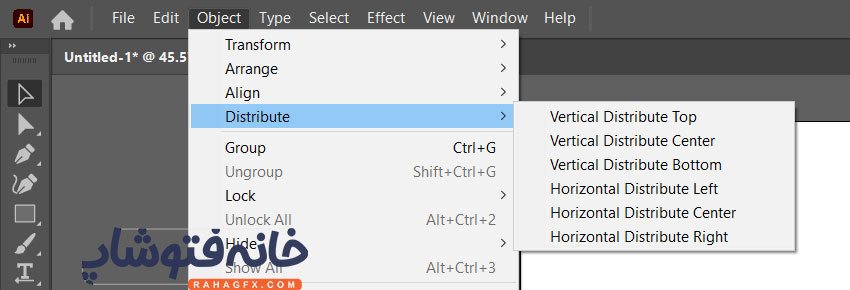
گروه یا Group در ایلاستریتور
از گزینه گروه برای ایجاد یک گروه از چندین شیء و شکل برداری استفاده میشود. پس از گروه کردن، کل مجموعه به عنوان یک واحد در نظر گرفته شده و میتوانید آن را به راحتی جابجا کنید. با توجه به اینکه این گزینه زیرمجموعهای ندارد، میتوانید خیلی راحت بعد از انتخاب اشکال مختلف مورد نظر خود، دکمه های CTRL و G را بزنید تا همه آنها با هم گروه شوند.
از گروه خارج کردن یا Ungroup در ایلوستریتور
عملکرد این گزینه برعکس گروه کردن است. فرض کنید کل طرح خود را گروه بندی کرده باشید، اما حالا نیاز دارید تا یک قسمت خاص از آن را ویرایش کنید. در این صورت، با انتخاب گزینه از گروه خارج کردن، آن قسمت از حالت گروهی خارج شده و قابل ویرایش میشود. کلید میانبر این گزینه هم ترکیب دکمه های Ctrl+Shift+G است.
قفل کردن یا Lock
این گزینه برای قفل کردن هر تصویر، شکل برداری و یا شیء به کار میرود. بعد از قفل کردن، شیء دیگر هیچ فرمان و تغییری را نمیپذیرد مگر اینکه قفل آن را باز کنید. از آنجایی که ممکن است بخواهیم بخش های مختلفی از اشیا درون آرت بورد خود را قفل کنید، زیرمجموعه این گزینه، گزینه هایی را میبینیم.
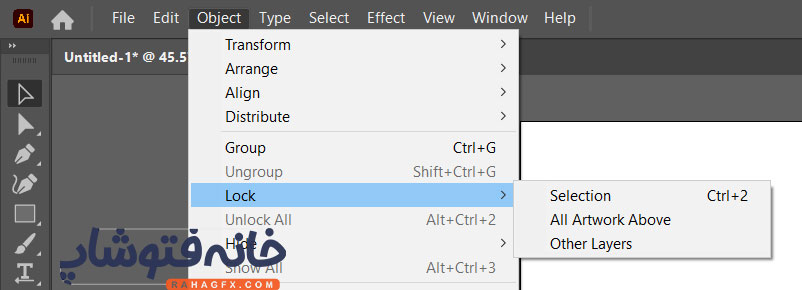
باز کردن قفل همه یا Unlock All
برای اینکه شیء قفل شده را دوباره قابل ویرایش کنید، از گزینه باز کردن قفل استفاده میشود. پس از باز کردن قفل، شیء برای اعمال تغییرات در دسترس خواهد بود. دقت کنید که در ایلاستریتور وقتی چند شی را قفل می کنید برای باز کردن آنها باید به صورت دسته جمعی و از گزینه unlock all استفاده نمایید که با کلیدهای Alt+Ctrl+2 انجام می شود. در غیر اینصورت لازم است اینکار را مستقیماً از پنل لایه ها و تک به تک انجام دهید.
پنهان کردن یا Hide
قابلیت پنهان کردن در ایلوستریتور به شما امکان میدهد هر بردار (شکل) را که در حال حاضر روی صفحه (Canvas) نیاز ندارید، مخفی کنید. گاهی اوقات وجود برخی اشکال مزاحم باعث میشود روی شکل دیگری به راحتی کار نکنید. در این مواقع میتوانید از این قابلیت استفاده کنید. این گزینه هم مانند قفل کردن می تواند روی بخش های مختلفی اعمال شود. به همین جهت زیرمجموعههای مشابه دارد.
نمایش همه یا Show All
وقتی میخواهید تمام بردارها و گرافیکهای پنهان شده روی کل صفحه را دوباره قابل مشاهده کنید، از قابلیت نمایش همه استفاده میکنید. این گزینه هم به یکباره تمام المان های مخفی شده را از حالت مخفی خارج می کند. کلید میانبر این گزینه Alt+Ctrl+3 است.
تبدیل به مسیر یا Expand
تبدیل به مسیر، یکی از قابلیتهای جالب و قدرتمند در ایلوستریتور است. از این قابلیت زمانی استفاده میشود که میخواهید اندازه شکل و خطوط را افزایش دهید. البته این قابلیت محدودیتهایی دارد و نمیتوان آن را روی همه اشکال اعمال کرد.
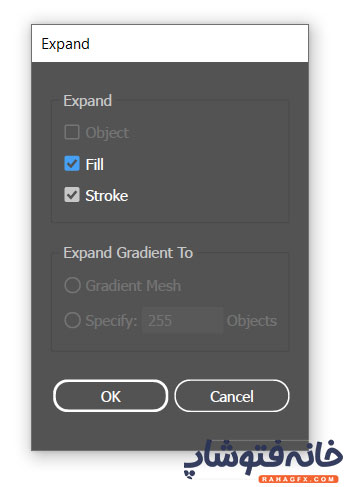
شکستن شکل ظاهری یا Expand Appearance
شکستن شکل ظاهری به شما امکان میدهد افکتهای خاصی مانند گرادینت، فیلتر و سه بعدی و غیره را تفکیک کنید. این کار باعث میشود افکت به بخشهای مجزا تبدیل شود و بتوانید روی بخشهای جداگانهی آن ویرایش انجام دهید.
برش تصویر یا Crop image
همانطور که از اسم این گزینه پیداست می توانید برای برش زدن یا کراپ کردن عکس در ایلاستریتور به سراغ این گزینه بروید.
پیکسلی کردن یا Rasterize
پیکسلی کردن برای تبدیل اشیاء برداری به پیکسل استفاده میشود. بعد از پیکسلی کردن، کیفیت تصویر تحت تاثیر تعداد پیکسل در هر اینچ مربع (Resolution) قرار میگیرد و در صورت بزرگنمایی کیفیت تصویر پایین میآید.
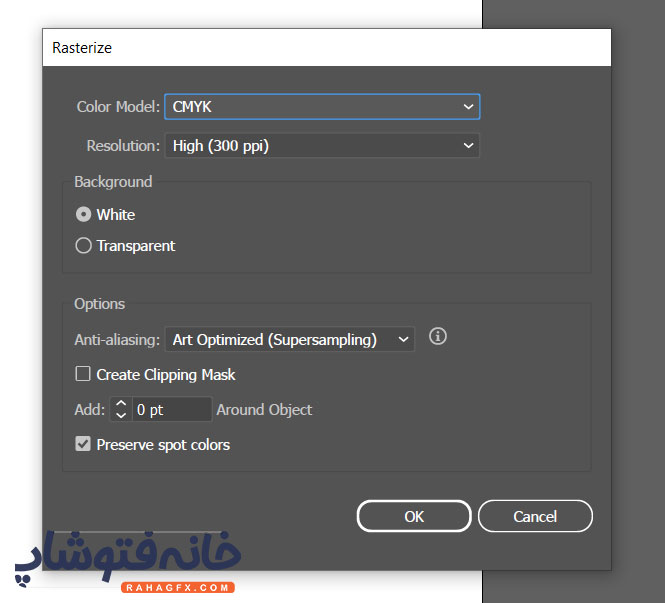
ایجاد شبکه گرادینت (Create Gradient Mesh)
شبکه گرادینت به شما این امکان را میدهد که از افکتهای گرادینت مجزا روی نقاط مختلف یک شکل استفاده کنید. با اعمال این قابلیت، یک شبکه با نقاط لنگر (Anchor Point) روی شکل ایجاد میشود که میتوانید با استفاده از آنها افکت گرادینت را کنترل کنید.
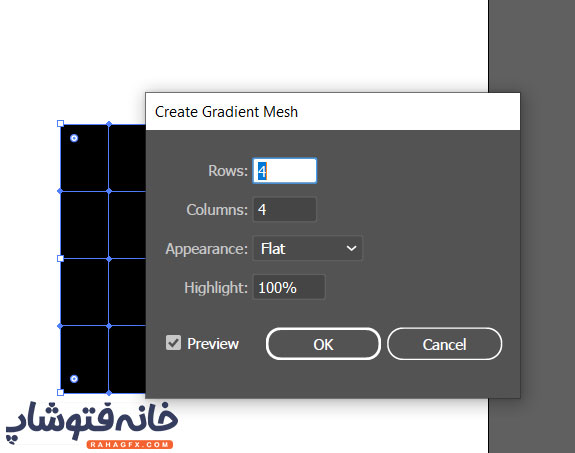
ساخت موزاییک شیء (Create Object Mosaic)
قابلیت ساخت موزاییک شیء در ایلوستریتور به شما این امکان را میدهد تا با تنظیمات دلخواه در پنجرهای که برای شما می شود، ظاهری متفاوت برای گرافیک انتخاب شده ایجاد کنید. با استفاده از این ابزار میتوانید تصاویر برداری خود را به موزاییکهای کوچکتر با اشکال و رنگهای متنوع تبدیل کنید.
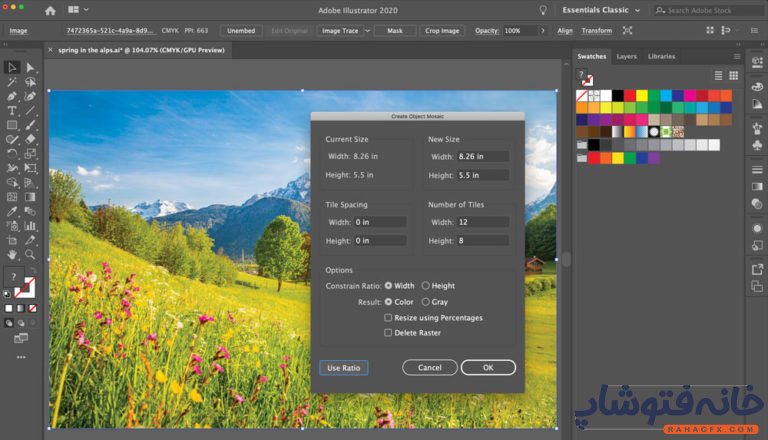
ایجاد خطوط برش (Create Trim Marks)
ایجاد خطوط برش ابزاری است که نشانههایی را در اطراف شیء ایجاد میکند تا راهنمای برش دقیق آن برای چاپگر باشد. این خطوط به برش لبههای شیء در موقعیت دقیق کمک میکنند.
ادغام شفافیت (Flatten Transparency)
ادغام transpareny برای بهبود کیفیت افکتها در هنگام چاپ استفاده میشود. گاهی اوقات افکتهای اعمال شده روی یک شیء ممکن است به درستی چاپ نشوند و کیفیت خروجی را کاهش دهند. با استفاده از این قابلیت، تمام لایههای شفاف در یک شیء با هم ادغام شده و کیفیت چاپ بهبود مییابد.
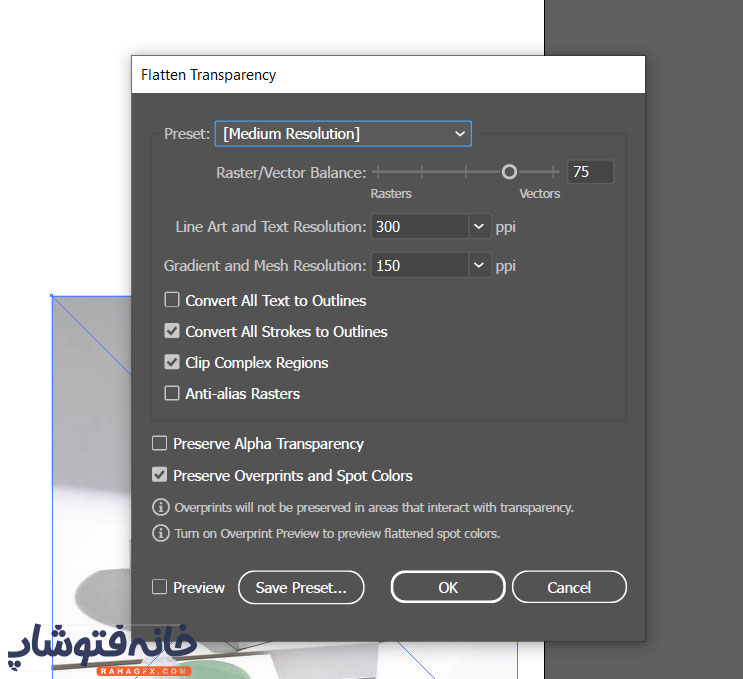
گزینه Make pixel perfect در منوی آبجکت ایلاستریتور
گزینه Make pixel perfect در منوی Object ایلوستریتور برای تطبیق لبههای اشیاء برداری با پیکسلهای صفحه نمایش استفاده میشود. این کار باعث میشود لبههای اشیاء شما در نمایشگرهای با وضوح بالا (مانند مانیتورهای Retina) تیز و واضح به نظر برسند. این نکات در کار کردن با این گزینه حائز اهمیت هستند:
- این گزینه فقط برای اشیاء برداری که با ابزارهای برداری مانند Pen Tool یا Pencil Tool ایجاد شدهاند، کار میکند.برای اشیاء دیگر مانند تصاویر یا متن، این گزینه کارایی ندارد.
- Make pixel perfect میتواند کیفیت اشیاء شما را کمی کاهش دهد. این به این دلیل است که لبههای اشیاء را با پیکسلهای صفحه نمایش مطابقت میدهد، که ممکن است باعث ایجاد پلهپله شدن یا ناهمواری در لبهها شود.
- اگر از اشیاء برداری در وبسایت یا برنامههای دیگر استفاده میکنید، ممکن است نیازی به استفاده از Make pixel perfect نداشته باشید. زیرا در این موارد، اشیاء شما به طور خودکار با وضوح صفحه نمایش کاربر پیکسلبندی میشوند.
گزینه برش یا Slice در منوی آبجکت ایلاستریتور
برش برای قسمتبندی یک شیء انتخاب شده به کار میرود. شما میتوانید با این گزینه یا با استفاده از «ابزار برش» (Slice Tool) هر بخشی از شیء را جدا کنید. این گزینه در منوی object در illustrator دارای یک پنجره تنظیمات است که گزینههای مختلفی را برای برش دقیقتر در اختیار شما قرار میدهد.
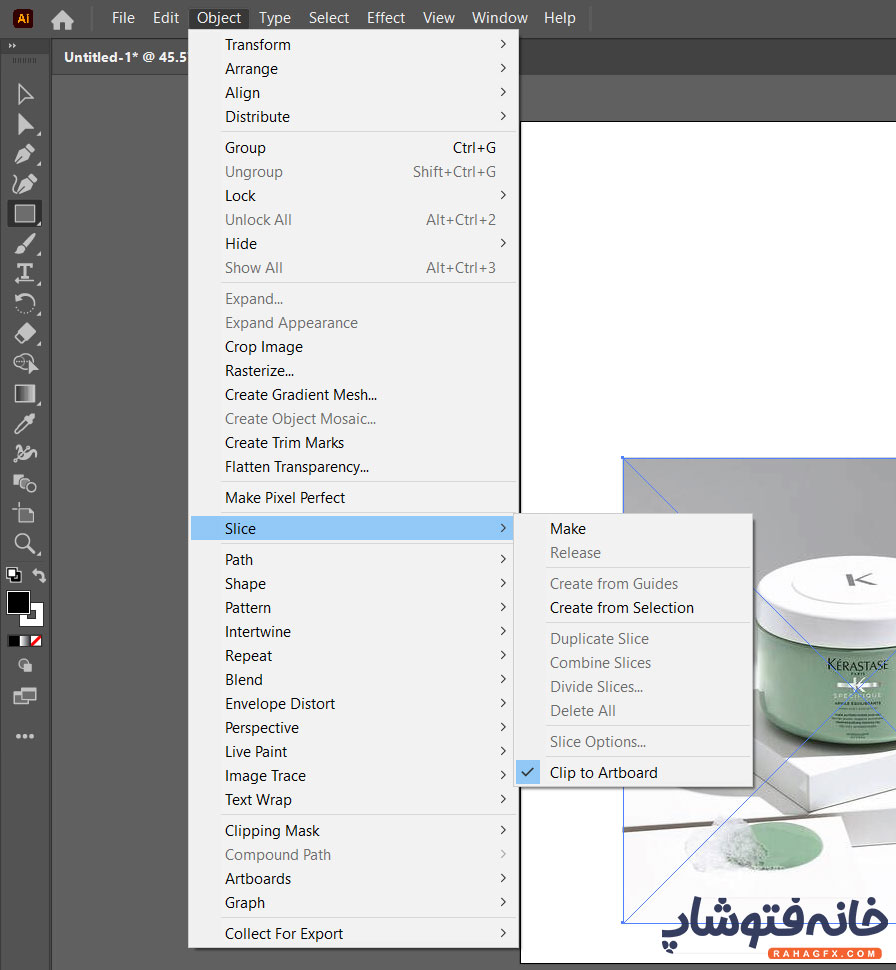
گزینه مسیر یا Path در منوی آبجکت
بخش مسیر برای ویرایش و اعمال افکت روی مسیرهای انتخابشده مانند خط، خطوط قلممو، خطوط مدادی، خطوط رسمشده با ابزار پن و غیره کاربرد دارد. این بخش بهترین نتیجه و افکت را برای کل مسیر انتخابشده و نقاط لنگر آن فراهم میکند.
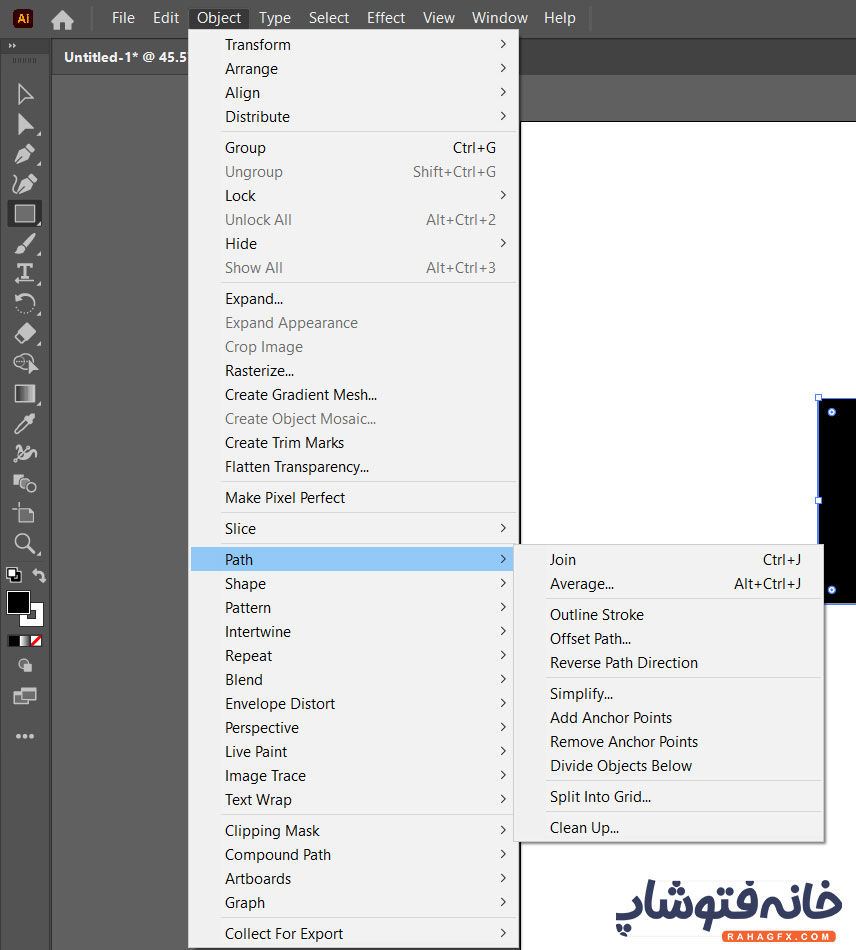
گزینه شکل یا shape در منوی آبجکت ایلاستریتور
این گزینه صرفاً دو زیرمجموعه دارد که یکی برای تبدیل به شکل و دیگری برای باز کردن شکل استفاده می شود.
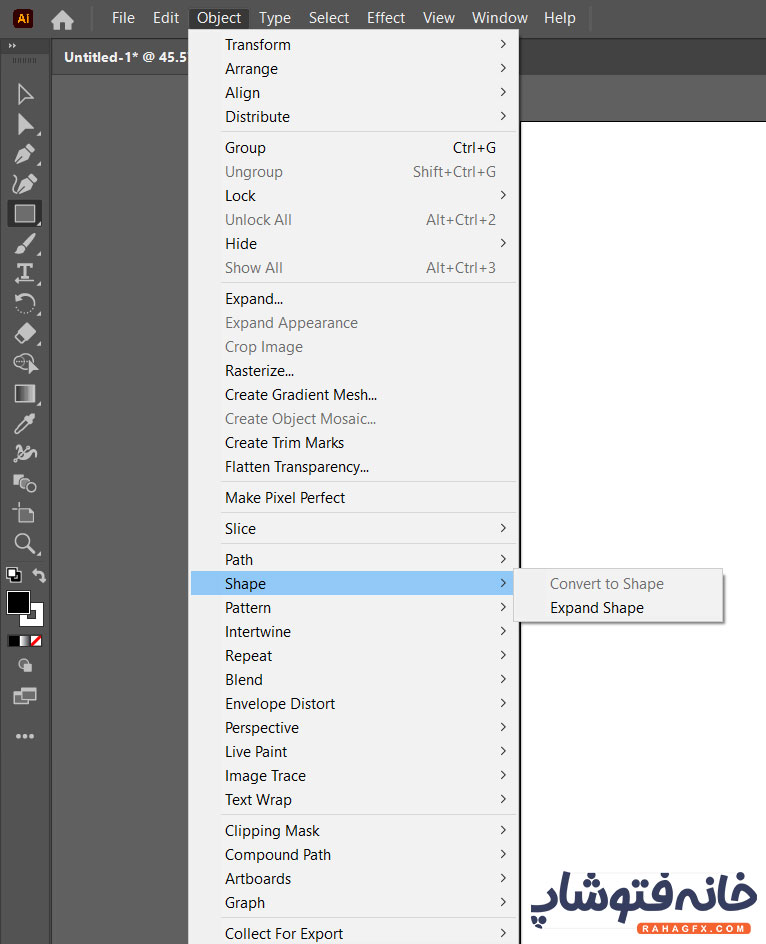
گزینه الگو (Pattern)
بخش الگو برای ایجاد، ویرایش و اعمال تنظیمات منحصربهفرد روی الگو در سند استفاده میشود. شما میتوانید با تنظیم گزینههای موجود در پنل «تنظیمات الگو»، هر شیء و برداری را به یک الگو تبدیل کنید.
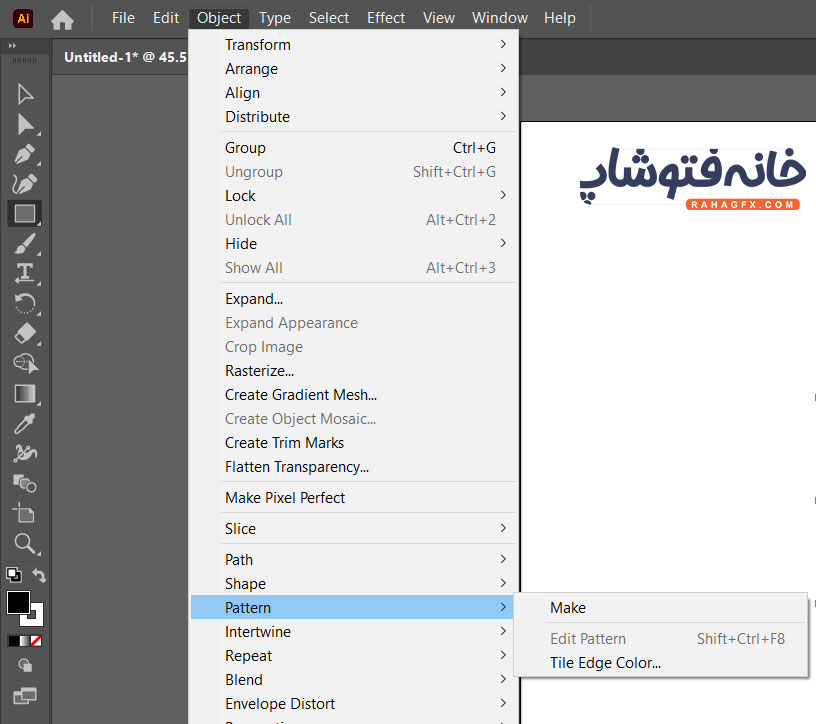
گزینه در هم تنیدن یا Intertwine در ایلاستریتور
گزینه در هم تنیدن در Adobe Illustrator ابزاری ارزشمند برای خلق طرحهای بصری جذاب و پیچیده است. با آزمایش تنظیمات مختلف آن و ترکیب آن با ابزارهای دیگر، میتوانید دنیایی از امکانات خلاقانه را باز کنید.
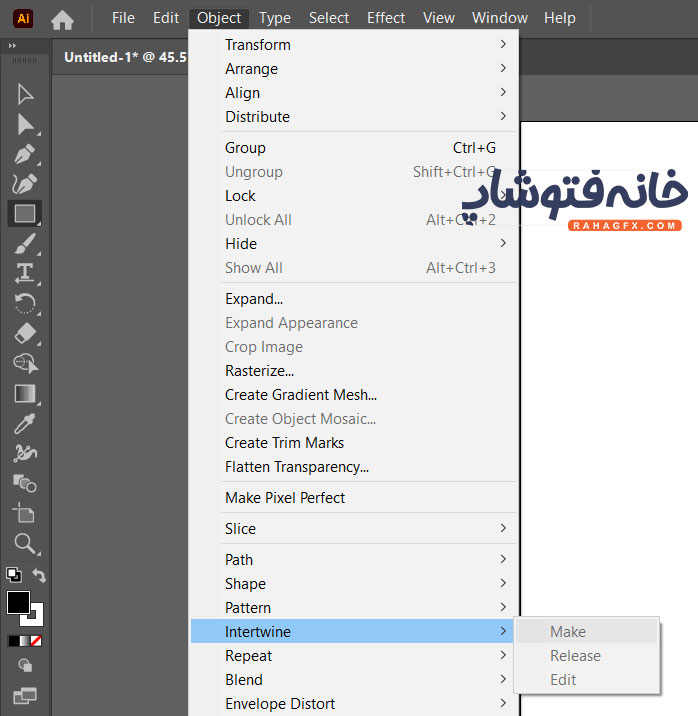
گزینه تکرار یا repeat در منوی آبجکت ایلوستریتور
این گزینه در واقع ابزاری چند منظوره برای ایجاد الگوهای یکپارچه، تکرار اشیاء و افزودن جزئیات بصری به طرحهای شما است. با درک گزینههای آن و آزمایش با تنظیمات مختلف، میتوانید طیف گستردهای از امکانات خلاقانه را برای طراحی پترنها باز کنید.
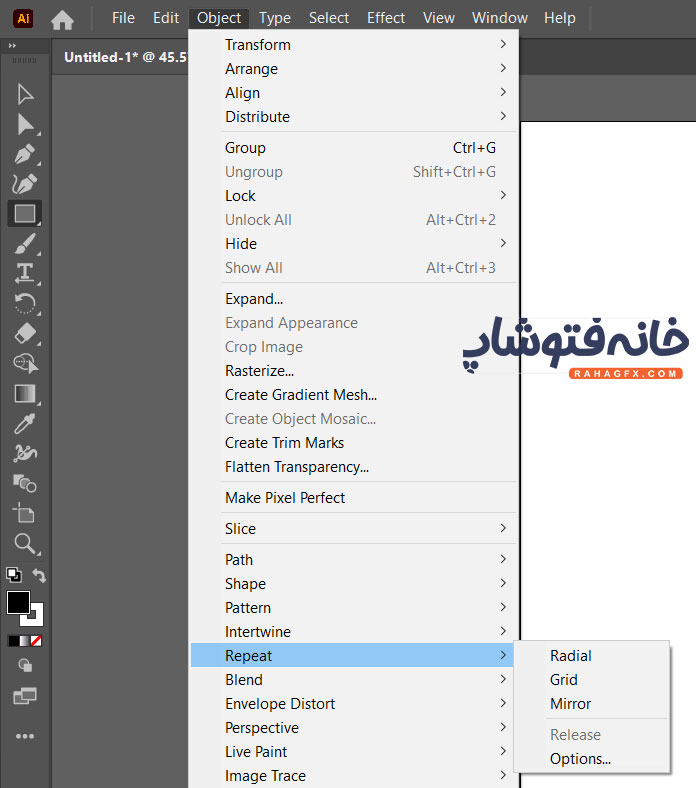
درآمیختگی (Blend)
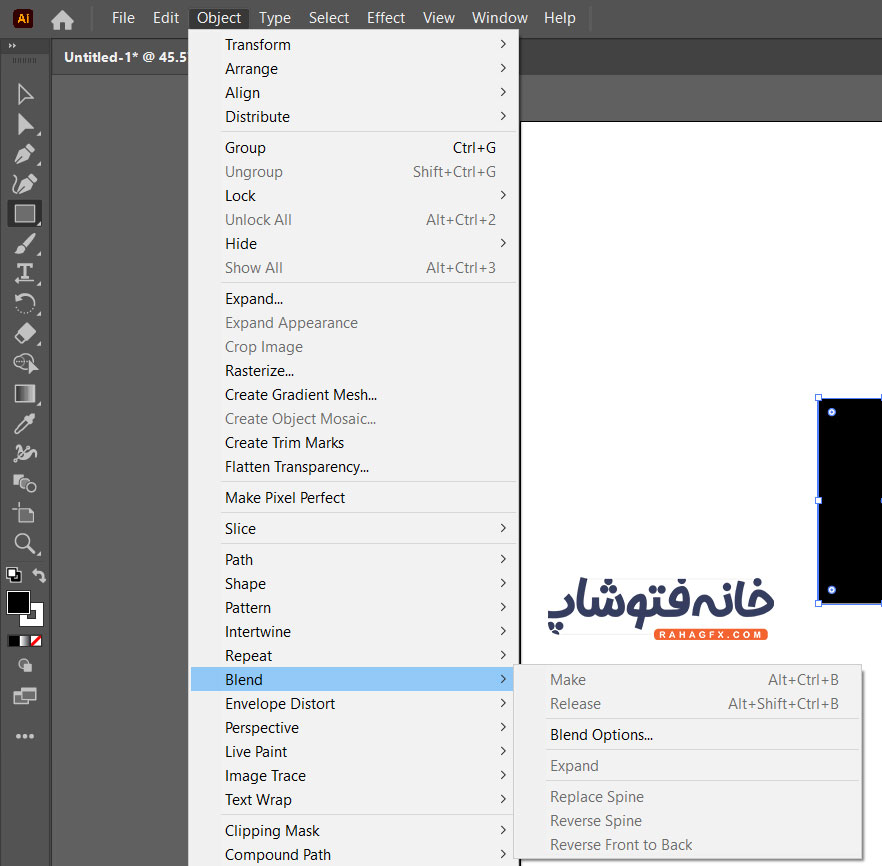
درآمیختگی ابزاری است که به شما امکان میدهد افکتهای ترکیبی مختلفی را روی مسیرهای انتخابشده اعمال کنید. با استفاده از این ابزار، میتوانید یک توالی از رنگها و شکلها را بین دو شیء انتخابشده ایجاد کنید. شما همچنین میتوانید موقعیت و تعداد شکلهای میانی را با استفاده از تنظیمات درآمیختگی (Blend Options) کنترل کنید.
گزینه Envelope Distort در ایلاستریتور
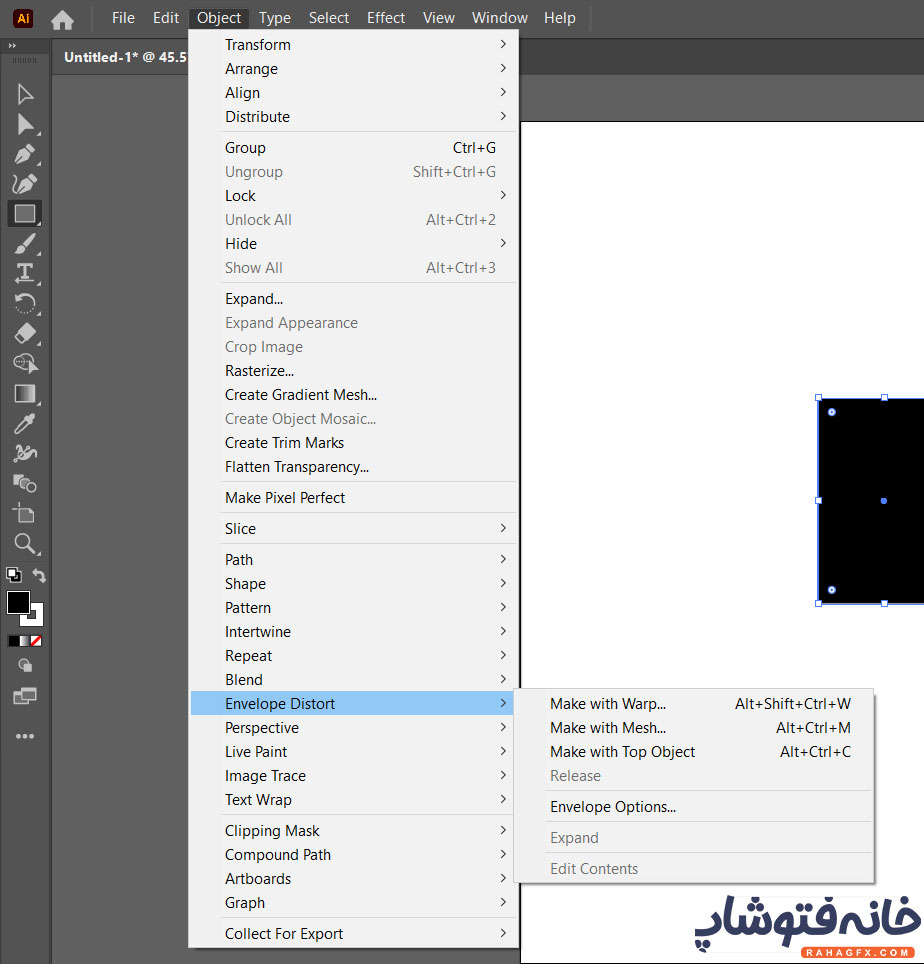
این مورد به شما این امکان را میدهد تا شکل و متن را درون یک پاکت مجازی قرار دهید و آن را تغییر شکل دهید. این ابزار دارای تنظیمات قدرتمندی در پنجرهای که باز می کند است که به شما امکان میدهد هر شکل را به اشکال و زوایای مختلف درآورید.
گزینه پرسپکتیو (Perspective) در منوی آبجکت در ایلاستریتور
پرسپکتیو برای ایجاد خطوط شبکه سهبعدی، شکلهای سهبعدی در نمای پرسپکتیو استفاده میشود. این ابزار سه گزینه مختلف در پنجرهاش دارد که به شما امکان میدهد پرسپکتیو را به روشهای مختلف اعمال کنید.
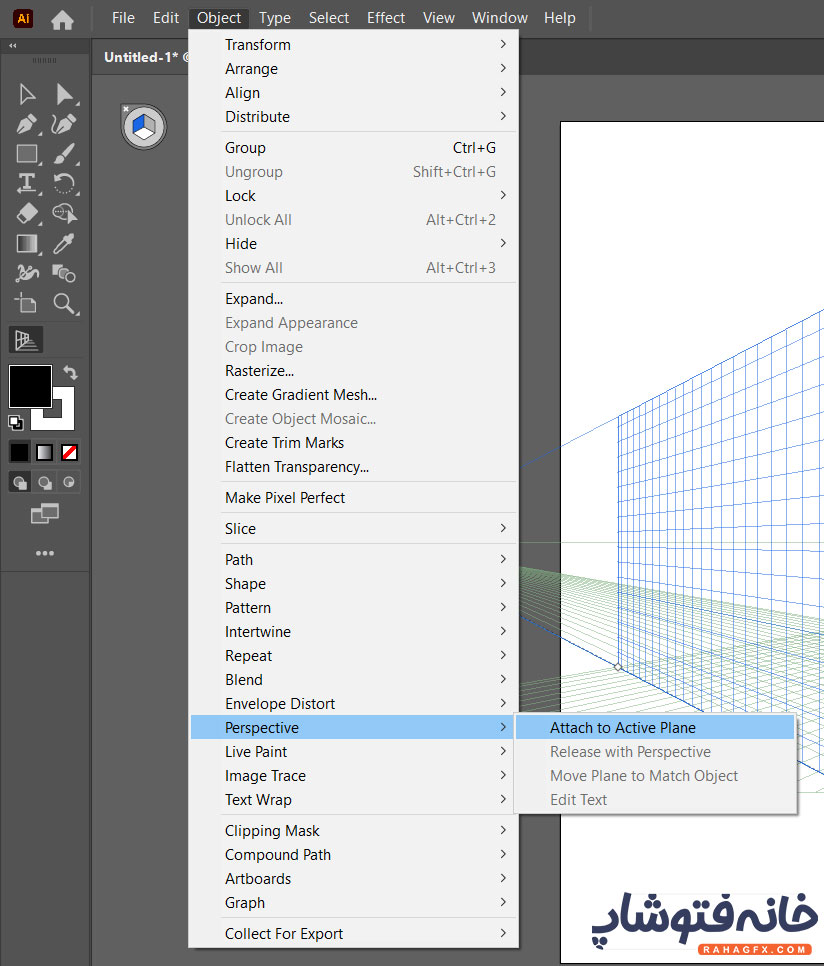
رنگآمیزی زنده (Live Paint)
رنگآمیزی زنده برای رنگآمیزی مناطق جداگانه در یک شکل همپوشانی استفاده میشود. برای استفاده از این ابزار، ابتدا باید با رفتن به منوی Object > Live Paint > Make، شکل را به بخشهای مجزا تقسیم کنید. سپس با استفاده از ابزار «سطل رنگآمیزی زنده»، میتوانید به طور جداگانه هر بخش را با رنگ دلخواه پر کنید.
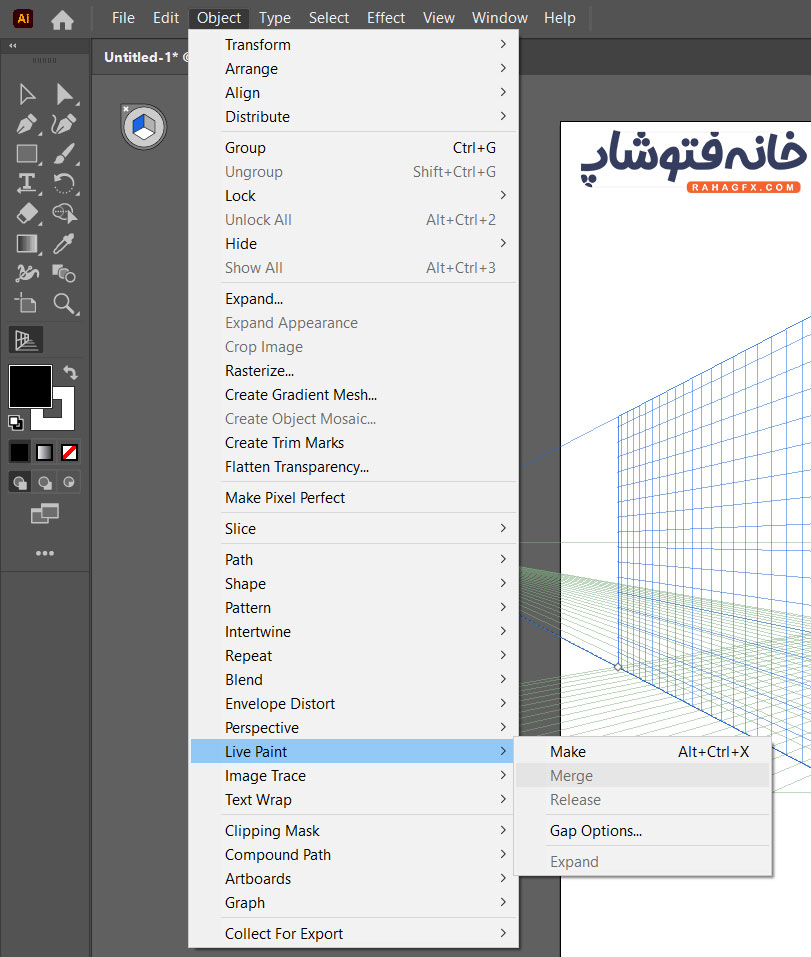
ردیابی تصویر (Image Trace)
ردیابی تصویر برای تبدیل تصاویر پیکسلی به برداری استفاده میشود. این ابزار به شما کمک میکند تا به راحتی یک تصویر را ردیابی کرده و یک نسخه برداری جدید از آن ایجاد کنید.
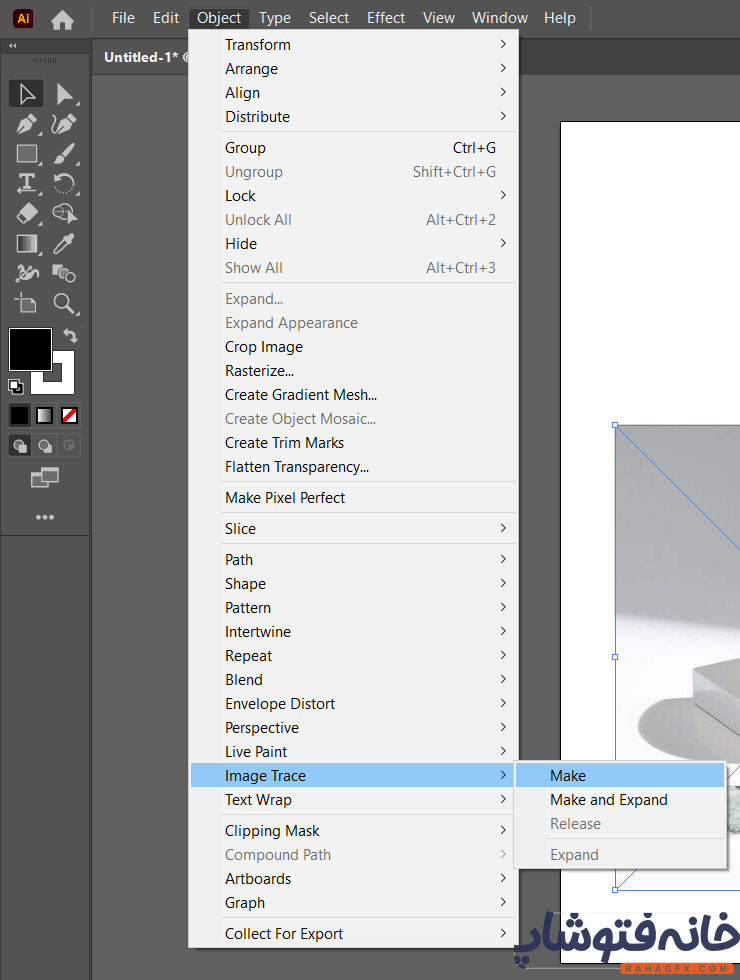
گزینه Text Wrap در منوی Object ایلوستریتور
Text wrap ابزاری است که به شما امکان میدهد متن را دور یک شکل بپیچید. همچنین میتوانید با استفاده از گزینههای آن فاصله بین شکل و متن را تنظیم کنید.
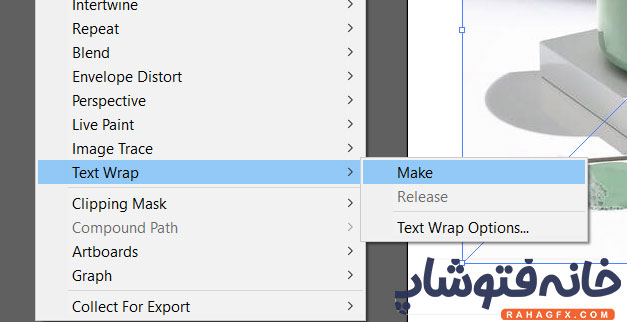
کلیپینگ ماسک (Clipping Mask)
ماسک ابزاری است که برای ایجاد ماسک روی تصویر و شیء استفاده میشود. این کار با استفاده از مسیرهایی انجام میشود که به شما کمک میکند ناحیهی دلخواه را روی شیء برای نمایش صحیح انتخاب کنید.
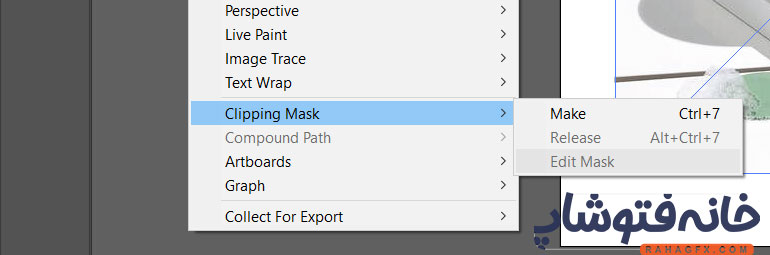
مسیر مرکب (Compound Path)
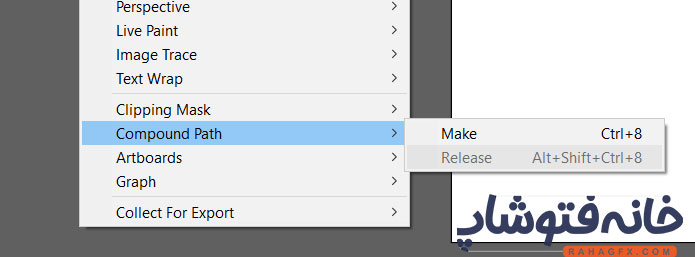
مسیر مرکب زمانی استفاده میشود که به یک حفره در داخل شیء نیاز دارید و میخواهید فضای داخل شیء را با شکل دیگری تعامل دهید. میتوانید از چندین شکل برای برش با شکل تعاملکننده استفاده کنید، اما شکلی که میخواهید بریده شود باید در زیر همه آنها قرار گیرد.
گزینه آرتبورد (Artboard) در ایلاستریتور
آرت بورد فضای کاری شما در ایلوستریتور است که میتوانید با استفاده از ابزارهای مختلف، گرافیک برداری خود را روی آن ایجاد کنید. شبیه تخته نقاشی، میتوانید چندین آرت بورد برای کارهای مختلف داشته باشید.
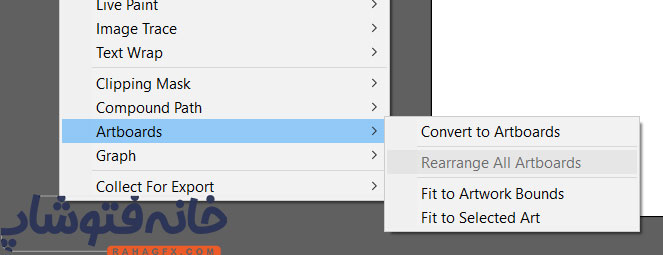
گزینه نمودار (Graph) در منوی آبجکت در ایلاستریتور
نمودار ابزاری است که به شما امکان میدهد انواع مختلفی از نمودار را روی صفحه ایجاد و سفارشی کنید. این ابزار دارای ویژگیهای اضافی برای تنظیم و دستکاری نمودار مانند سایه، زاویه و نوع آن و غیره است.
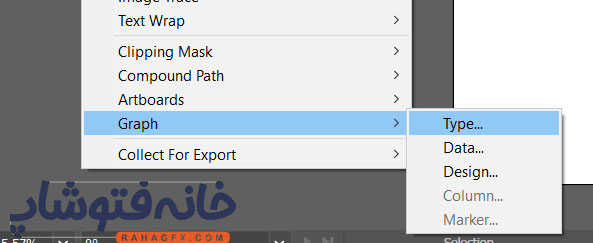
گزینه Collect for export در ایلاستریتور
و آخرین گزینه در منوی آبجکت در ایلوستریتور ۲۰۲۴ گزینه جمع آوری برای خروجی گرفتن است.