ابزار Line Segment در ایلوستریتور و همگروهیهایش برای رسم خطوط مختلف کاربرد دارند. با این ابزارها میتوان انواع خطوط ساده و منحنی را با چند کلیک ساده کشید. در این دانشنامه نحوه کار با این ابزارها را میبینیم.
ابزار Line Segment در ایلوستریتور
ابزار لاین سگمنت را انتخاب کنید. برای انتخاب این ابزار میتوانید فقط کلید \ کیبورد را بزنید. دقت کنید که زبان کیبورد باید انگلیسی باشد.
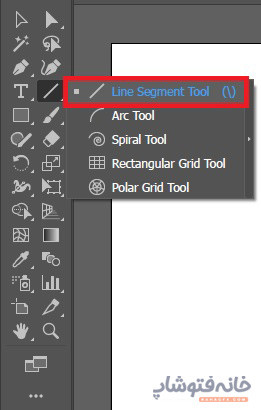
در نوار کنترل پنل که بالای برنامه است، رنگ Fill را خط بزنید. ما برای کار با این ابزار فقط با رنگ Stroke کار داریم. پس یک رنگ را برای استروک انتخاب کنید. میزان ضخامت آن را هم در کادر Wight مشخص کنید.

حالا با این ابزار روی صفحه بکشید تا خط رسم شود. اگر خط ضخیمتری میخواستید، عدد Weight استروک را بیشتر کنید. برای جابهجا کردن این خط و اصولاً تمام خطوط دیگر، میتوانید از ابزار Selection ایلوستریتور استفاده کنید.
نکته: اینجا دو میانبر مهم داریم. اول کلید shift. با نگه داشتن این کیبورد خط کاملاً صاف رسم میشود. اگر هم موس را بچرخانید، دقیقاً با ۴۵ درجه زاویه نسبت به خط قبلی میچرخد. کلید Alt نیز باعث میشود که خط از وسط رسم شود.
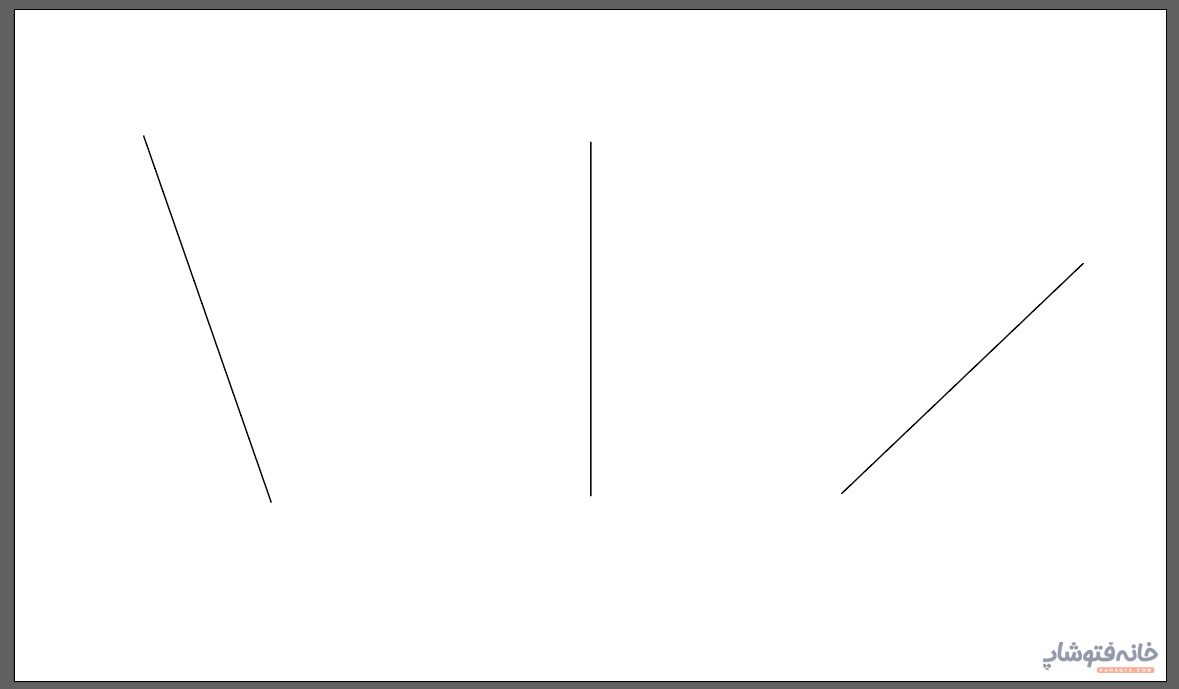
ابزار Arc در ایلوستریتور
با این ابزار میتوانید کمان رسم کنید. آن را انتخاب کنید. مثل ابزار Line Segment رنگ و ضخامت استروک را مشخص کنید. اگر رنگ Fill را خط نزنید، داخل منحنی با آن رنگ پر خواهد شد.
با این ابزار روی سند بکشید. میبینید که یک منحنی رسم میشود. اگر کلید Shift را نگه دارید، این منحنی به طور کامل نمیچرخد؛ بلکه در زوایای محدودی میچرخد. از طرفی زاویه خود خط هم ثابت و معین است و جای مانُور زیادی ندارد.
علاوهبراین اگر دقت کنید، میبینید که نقطه آغازین این منحنی ثابت است. یعنی هر چه موس را میچرخانید، آن نقطه ثابت است و باقی قسمتها میچرخند. اما اگر کلید Alt را نگه دارید، نقطه آغازین هم جابهجا میشود و ثابت نمیماند.
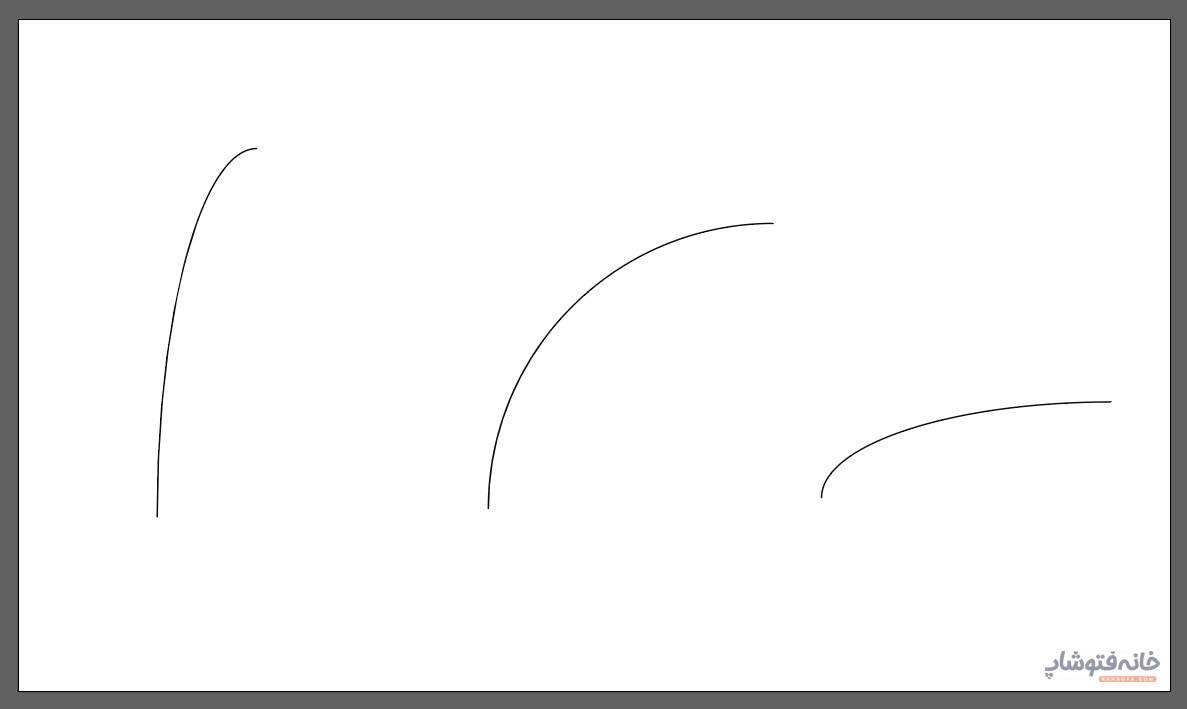
ابزار Spiral در ایلوستریتور
همگروهی بعدی ابزار Line Segment در ایلوستریتور، Spiral Tool است. با این ابزار میتواند یک منحنی تودرتو رسم کنید. پس آن را انتخاب کنید، با رنگ و ضخامت استروک مناسب، روی صفحه بکشید. اگر کلید Shift را نگه دارید، این منحنی فقط در زوایای خاصی میچرخد (۴۵ درجه نسبت به جای قبلی).
در کار با این ابزار اگر رنگ Fill داشته باشید، داخل منحنی با آن رنگ پر میشود. برای مثال ما اینجا شکلی شبیه به صدف حلزون را کشیدیم.
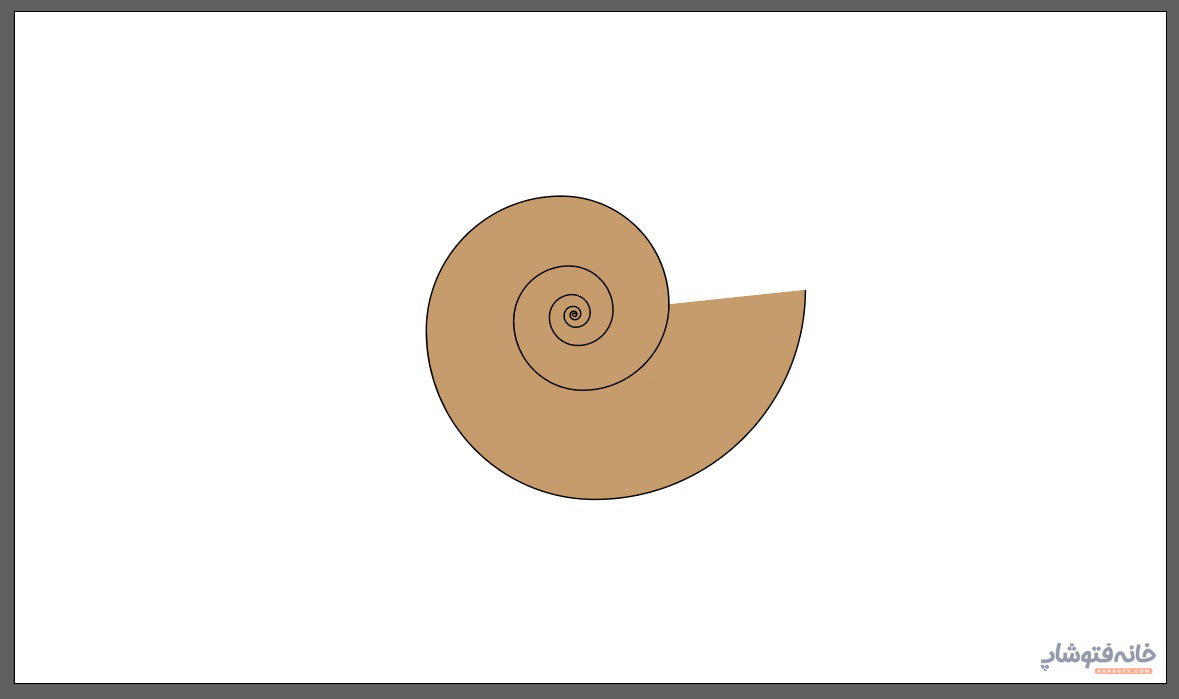
ابزار Rectangular Grid در ایلوستریتور
این ابزار برای کشیدن جدول است. کافی است آن را انتخاب کنید. رنگ و ضخامت استروک را که قرار است رنگ و ضخامت حاشیه خانههای جدول باشند را مشخص کنید. بعد فقط روی سند بکشید تا جدول تولید شود.
اگر برای Fill رنگ انتخاب کنید، داخل خانههای جدول به آن رنگ خواهد بود. نکته مهم دیگر نیز این که اگر کلید Shift را موقع رسم جدول نگه دارید، جدول دقیقاً مربع خواهد بود. با نگه داشتن کلید Alt نیز جدول به جای این که از گوشه کشیده شود، از مرکز رسم میشود.
نکته: میتوانید ابزار Text ایلوستریتور را انتخاب کرده و در خانههای جدول شروع به نوشتن کنید.
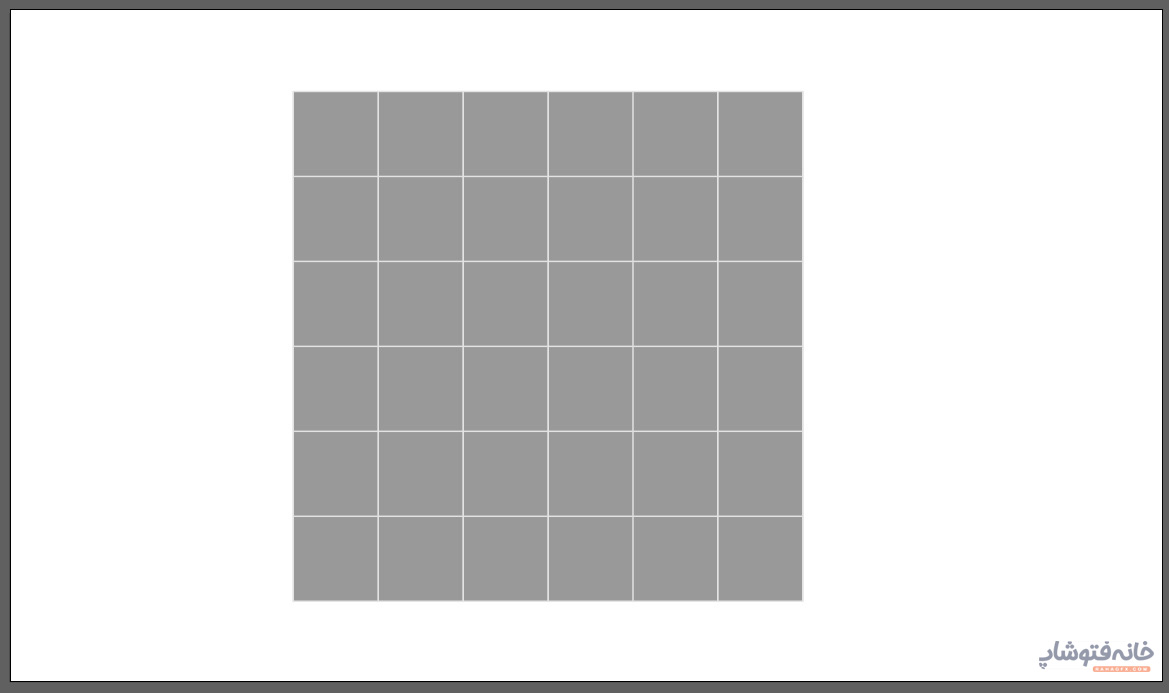
ابزار Polar Grid در ایلوستریتور
آخرین ابزار از گروه ابزار Line Segment در ایلوستریتور، Polar Grid است. با این ابزار میتوانید دایره شبکهبندیشده بکشید. رنگ و ضخامت استروک، نوع خطوط حاشیهای را مشخص میکنند. رنگ Fill هم میتواند داخل شکل را پر کند.
اگر کلید Shift را نگه دارید، این شکل دقیقاً دایره خواهد بود. اگر هم کلید Alt را نگه دارید، شکل از مرکز رسم میشود.
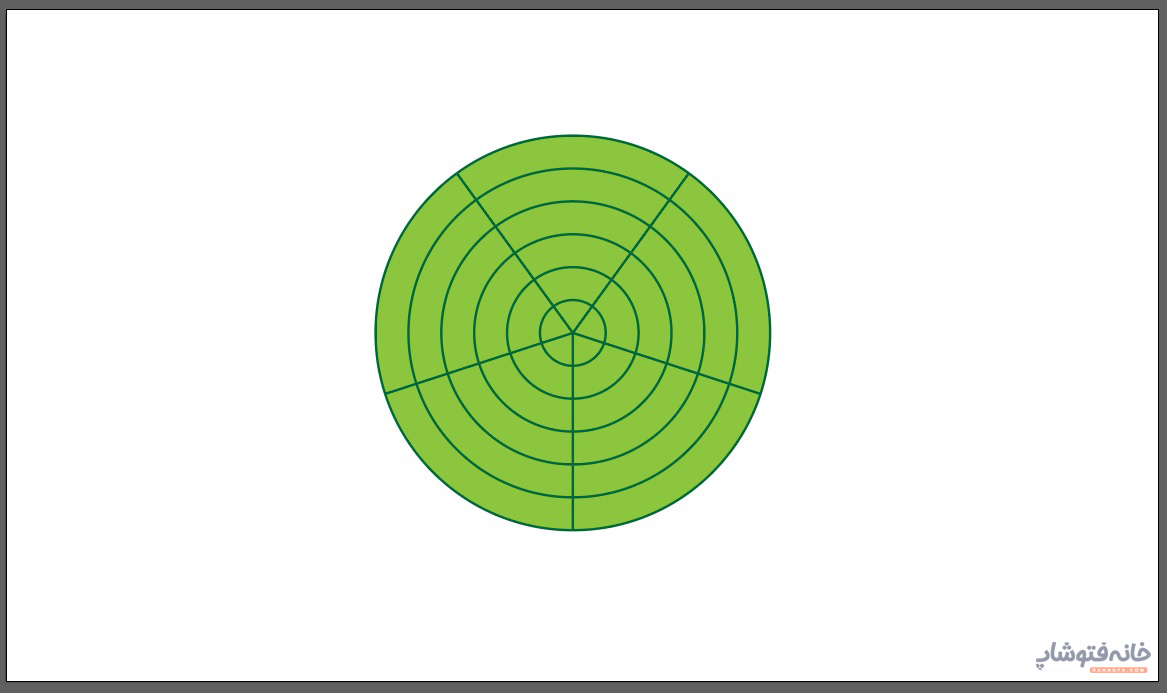
نکته
هر شکلی که با ابزارهای این گروه میکشید، یک مسیر یا Path هستند. برای ویریاش این مسیر کافی است ابزار Direct Selection ایلوستریتور را انتخاب کنید. سپس روی نقاط لنگری و خطوط شکلها کلیک کرده و تغییرشان دهید.
