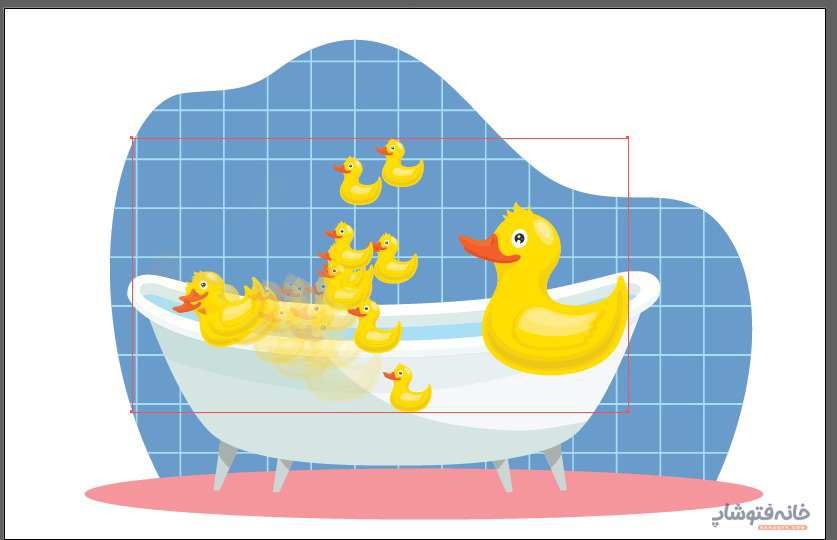در ایلوستریتور میتوانید یک کاراکتر یا عنصر را خلق کنید و بعد آن را به داخل پنل Symbol درَگ کنید تا به یک سمبل تبدیل شود. دوباره میتوانید این سمبل در ایلوستریتور را هر زمان که بخواهید در کارهایتان استفاده کنید. اما ابزارهای Symbol در ایلوستریتور را هم داریم که تعیین میکنند سمبل چطور روی صفحه اجرا شود. در این دانشنامه ایلوستریتور همراه ما باشید تا نحوه کار با این ابزار را ببینیم.
نحوه ساخت سمبل در ایلوستریتور
ابتدا باید اشاره کنیم که ساخت سمبل در ایلوستریتور از هر چیزی ممکن است. از تمام گرافیکهای برداری، متن و حتی گرافیکهای رستری. پس بیایید قبل از هر چیزی ببینیم که چطور میتوانیم با این سمبلها کار کنیم. بعد از آن میبینیم که کاربرد ابزارهای Symbol در ایلوستریتور چیست.
روی منوی Window بالای صفحه کلیک کرده و Symbols را انتخاب کنید تا این پنل باز شود.
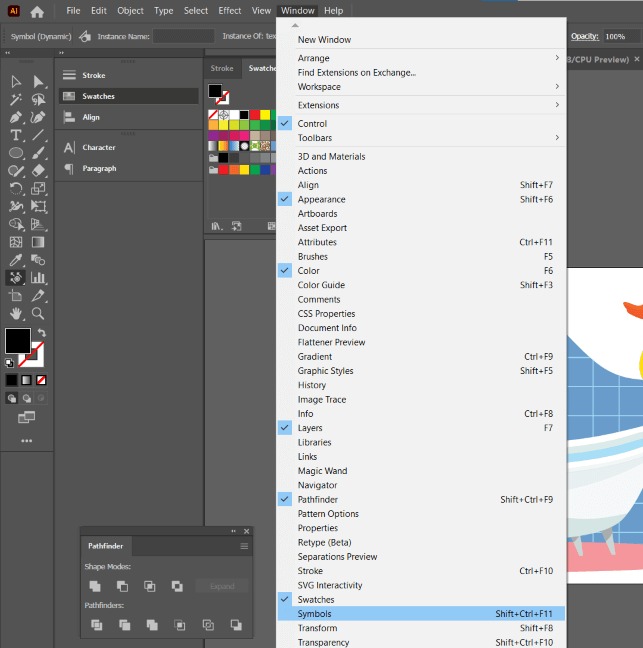
در این پنل یک سری سمبل پیشفرض میبینید. کافی است روی سمبل مد نظرتان کلیک کرده و آن را تا روی آرتبورد درَگ کنید تا روی صفحه قرار بگیرد.
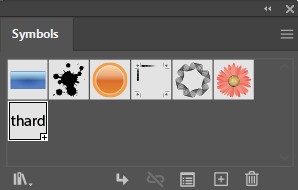
خبر خوب این که سمبلهای پیشفرض بیشتری هم هستند که میتوانید استفاده کنید. برای دیدن آنها روی منوی همبرگری (آیکون سه خط) که بالا و سمت راست پنل Symbols است کلیک کنید. سپس گزینه Open Symbol Library را انتخاب کنید. در لیستی که ظاهر میشود، میتوانید نوع سمبلهایی که دنبال آنها هستید را ببینید و انتخابشان کنید.
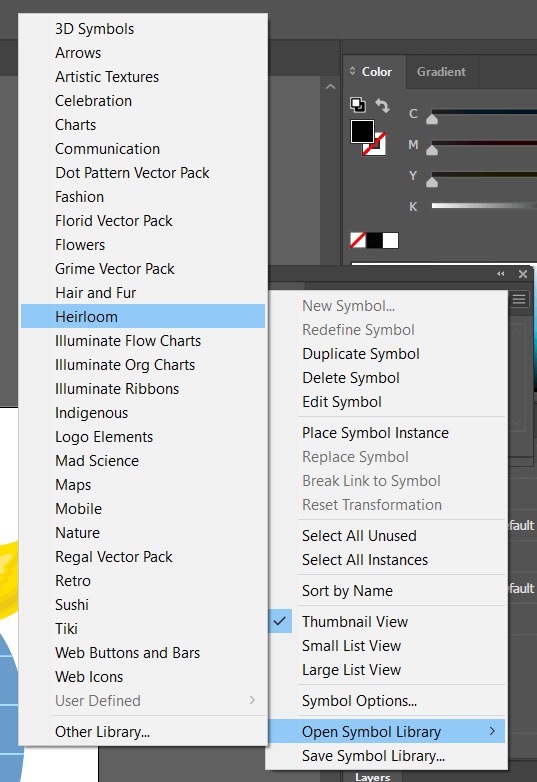
اما اگر باز هم سمبل مد نظرتان را پیدا نکردید، میتوانید دست به کار شوید و سمبل خودتان را بسازید. برای ساخت سمبل در ایلوستریتور کافی است شکل یا متنی که میخواهید به سمبل تبدیل شود را با ابزار Selection ایلوستریتور انتخاب کنید. سپس آن را تا روی پنل Symbols درَگ کنید.
اگر نمیخواهید تصویر به نماد متصل شود، وقتی دارید تصویر را به پنل Symbols درَگ میکنید، کلید Shift را نگه دارید.
وقتی یک عنصر را وارد این پنل میکنید، یک پنجره ظاهر میشود. در این پنجره میتوانید سمبل را نامگذاری کنید. همینطور میتوانید نوع اکسپورت (Export Type) را تعیین کنید. Movie Clip مختص وارد کردن Flash است. بنابراین بهتر است Graphic را انتخاب کنید. بعد از انتخاب تنظیمات دیگر روی OK کلیک کنید.
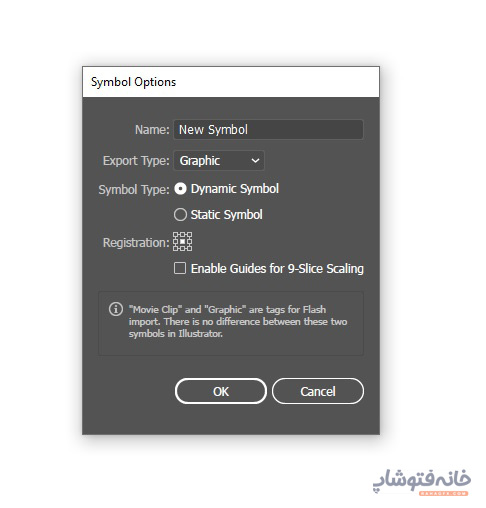
حالا سمبل جدیدی که ساختهاید در پنل Symbols ظاهر شده است.
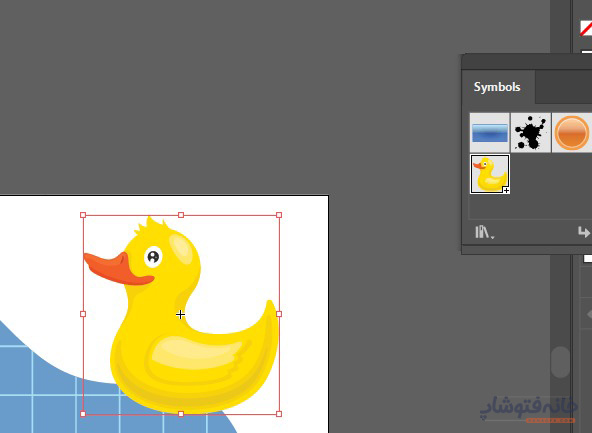
میتوانید آن را تا روی آرتبورد درَگ کنید.
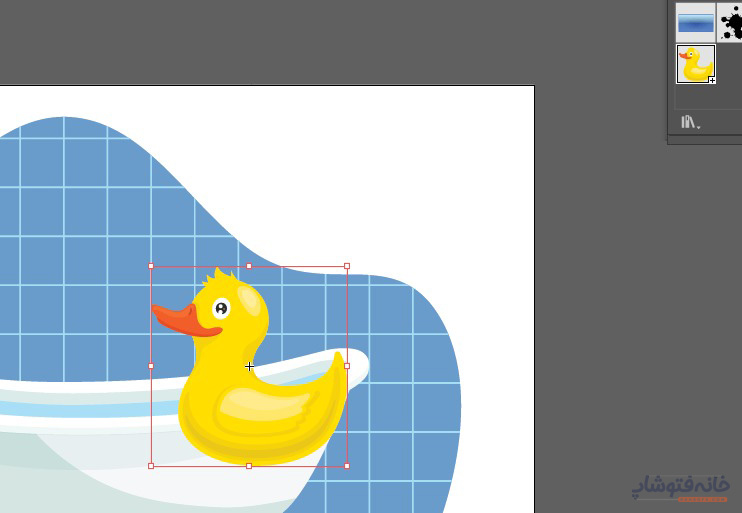
کار با ابزارهای Symbol در ایلوستریتور
و اما میرسیم به ابزارهای سمبل. این ابزارها را کنار هم در یک گروه در نوار ابزار دارید. کافی است روی ابزار سرگروه که Symbol Sprayer Tool است راستکلیک کنید تا همه ابزارهای سمبل را ببینید. کلیدهای میانبر انتخاب ابزار Symbol Sprayer نیز Shift+S است.
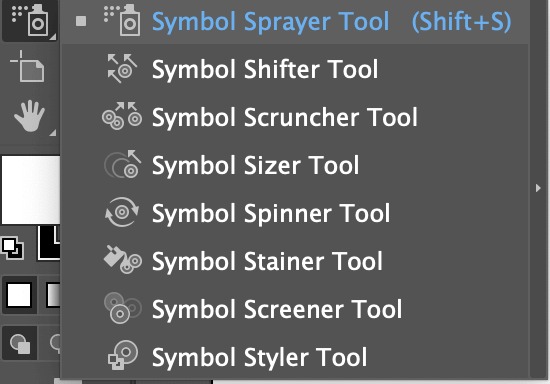
اما بیایید ببینیم ابزارهای داخل این گروه چه کار میکنند. هر کدام از این ابزارها تغییراتی را در نوع چینش سمبلها ایجاد خواهند کرد.
ابزار Symbol Sprayer
Symbol Sprayer Tool ابزار پایهای این گروه محسوب میشود. به این معنی که ابزارهای دیگر بعد از استفاده از این ابزار کار خواهند کرد. با انتخاب Symbol Sprayer Tool میتوانید سمبل مد نظر را به صورت چندتایی روی کار اعمال کنید. درست مثل این که دارید این سمبل را با اسپری واقعی روی صفحه اسپری میکنید. برای این کار در حالی که این ابزار انتخاب شده، روی صفحه کلیک و موس را درَگ کنید. میبینید که چندین کپی از سمبل روی آرتبورد پخش میشوند.
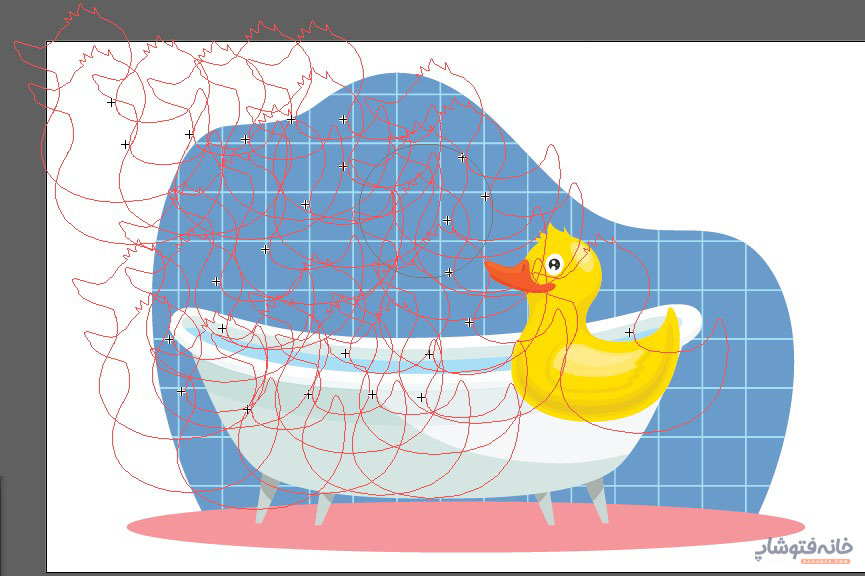
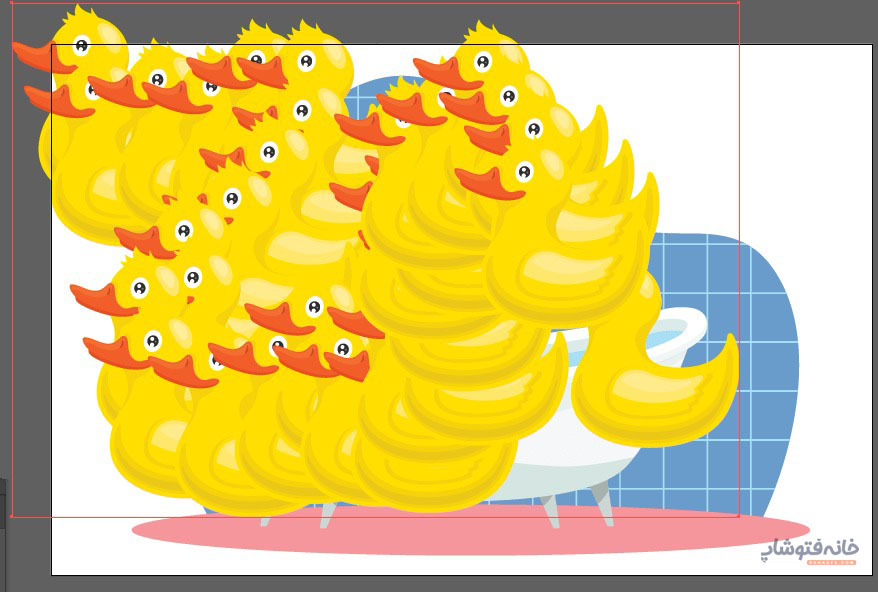
با ابزارهای Symbol در ایلوستریتور تا حدی میتوانید سمبلها را تنظیم کنید. اما گاهی لازم است که نسخه اصلی سمبل را ویرایش کنید.
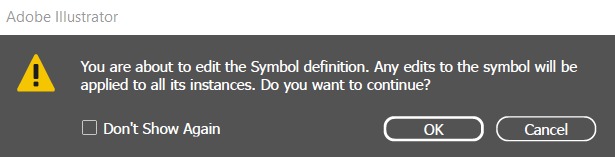
اگر میخواهید سمبلی را ویرایش کنید، روی یکی از آنها دابلکلیک کنید (مثل وقتی که به حالت Isolation میرویم). مثلاً اینجا اردک را کوچکتر کردیم تا ظاهر بهتری داشته باشد.
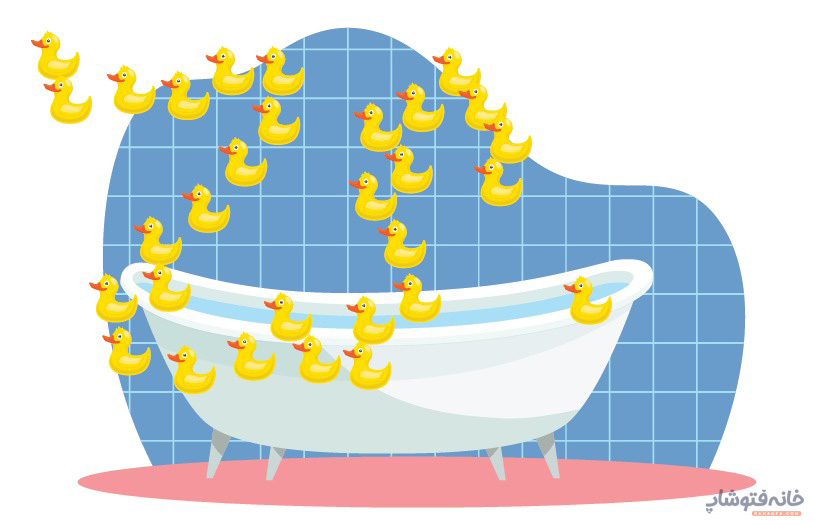
ابزار Symbol Shifter
این ابزار بر پایه ابزار Symbol Sprayer کار میکند. یعنی اول باید Sprayer سمبلها را روی آرتبورد ایجاد کنید. بعد در حالی که این سمبلها را روی آرتبورد انتخاب کردهاید، Symbol Shifter را انتخاب کرده و با موس آنها را درَگ کنید. با این کار سمبلها جابهجا میشوند.
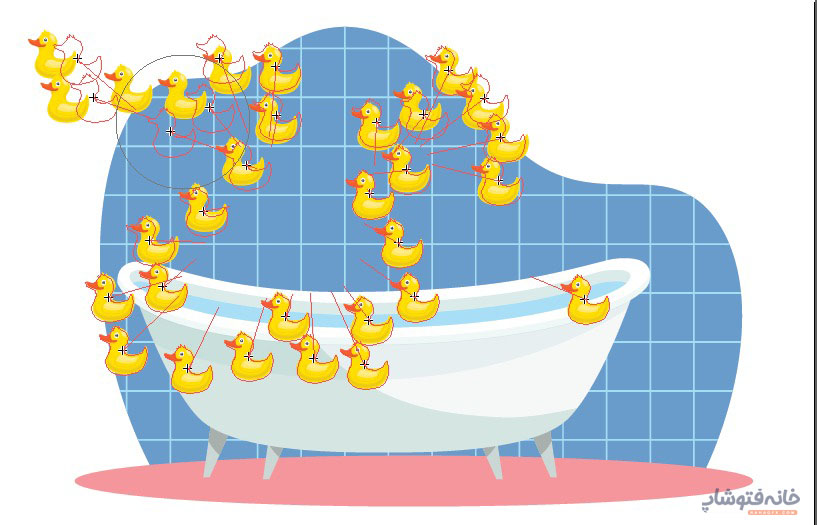
ابزار Symbol Scruncher
حالا ما میخواهیم اردکها را کم به هم نزدیکتر کنیم. پس Symbol Scruncher را انتخاب میکنیم و با موس روی سمبلها میکشیم. طوری که اردکها داخل وان جا شوند.
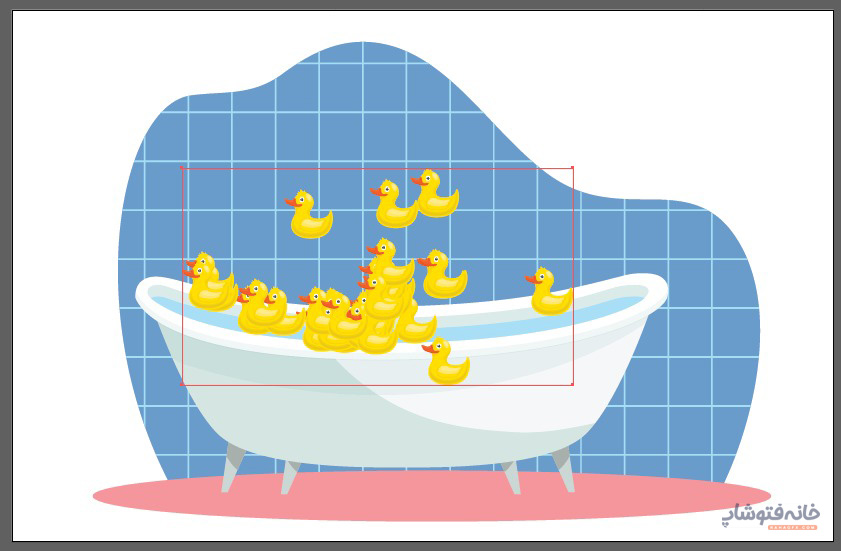
ابزار Symbol Sizer
اگر ترجیح میدهید که سمبلها اندازههای متفاوتی داشته باشند، کافی است ابزار Symbol Sizer را از گروه ابزارهای Symbol در ایلوستریتور انتخاب کنید. بعد روی هر کدام از سمبلها موس را نگه دارید تا به اندازه دلخواهتان برسد.
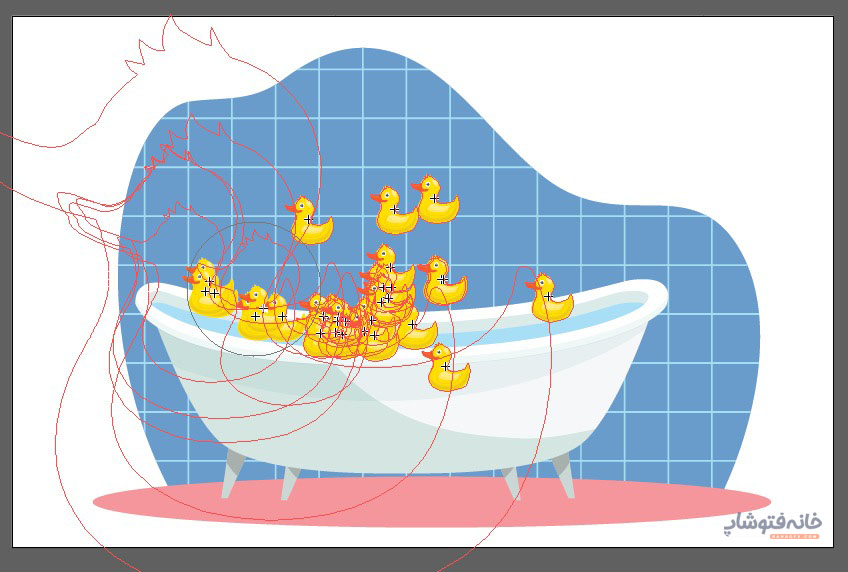
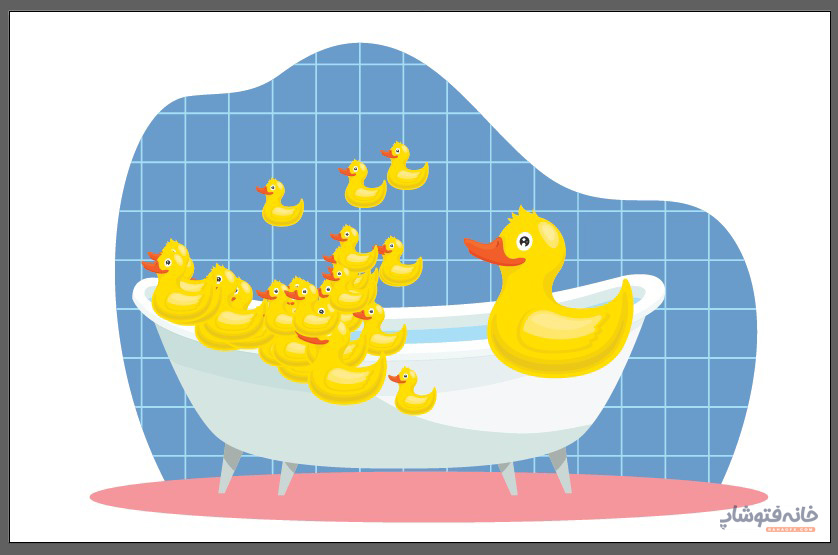
ابزار Symbol Spinner
اگر میخواهید سمبلها را بچرخانید، باید به سراغ Symbol Spinnerبروید. با این ابزار روی یک سمبل در ایلوستریتور کلیک کرده و موس را بچرخانید.
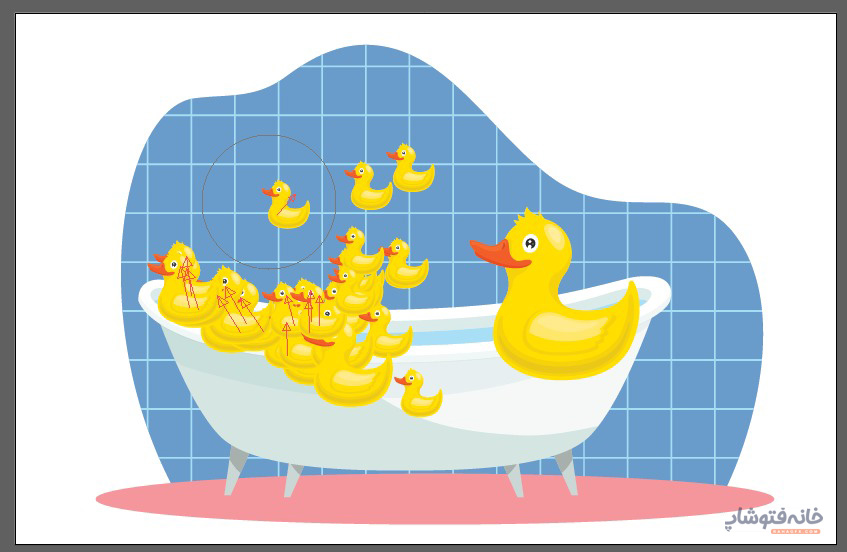
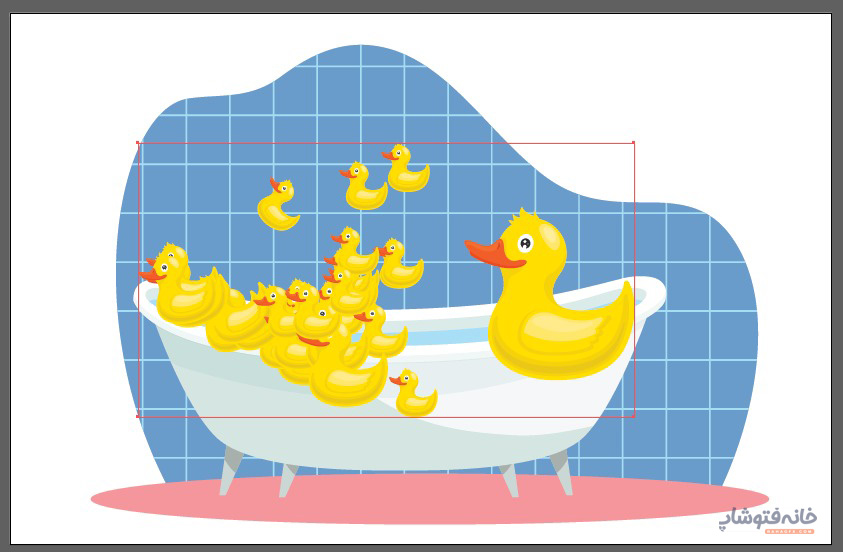
ابزارهای سمبل دیگر
سه ابزار دیگر هم در گروه ابزارهای Symbol در ایلوستریتور داریم که کاربردشان به ترتیب زیر است:
- ابزار Symbol Stainer: رنگ سمبلها را تغییر میدهد. کافی است در نوار Options بالای برنامه رنگ Fill را انتخاب کنید. سپس با این ابزار روی یک سمبل کلیک کنید تا رنگش کمکم عوض شود.
- ابزار Symbol Screener: با هر بار کلیکی که با این ابزار روی سمبلها میکنید، شفافیت آنها تغییر پیدا میکند.
- ابزار Symbol Styler: ابتدا باید در پنل Graphic Styles یک استایل را انتخاب کنید. سپس با این ابزار روی سمبلها کلیک کنید تا آن استایل روی آنها اعمال شود.