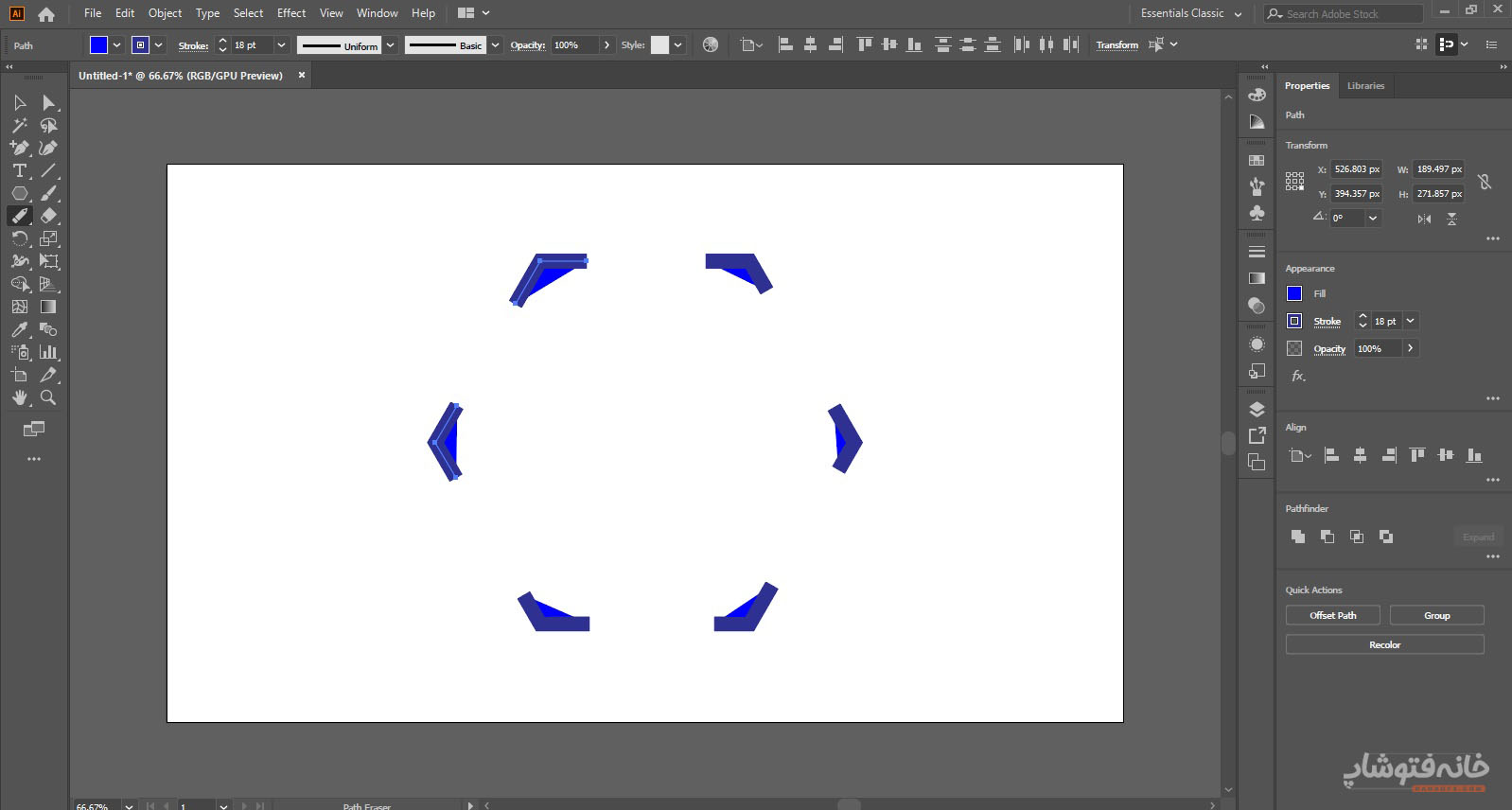در ایلوستریتور دائماً با مسیر یا همان Path سروکار داریم. بنابراین شاید گاهی پیش بیاید که نیاز داشته باشیم فقط بخشی از مسیر را حذف کنیم. در این صورت میتوانیم به سراغ Path Eraser در ایلوستریتور برویم. در این دانشنامه ایلوستریتور همراه ما باشید تا کار با این ابزار را ببینیم.
انتخاب Path Eraser در ایلوستریتور
این ابزار بسته به نوع Workspace میتواند در گروه چند ابزار دیگر باشد یا اصلاً نمایش داده نشود! اما در Workspaceهایی مانند Essentials Classic آن را در گروه ابزارهای دیگر میبینید:
اگر این ابزار را در نوار ابزار خود نمیبینید، ابتدا روی منوی Window بالای برنامه کلیک کنید. سپس به مسیر Workspace> Essentials Classic بروید. در این حالت از فضای کاری باید روی ابزار Shaper در نوار ابزار راستکلیک کنید. وقتی زیرمجموعههای آن ظاهر شدند، Path Eraser را انتخاب کنید.
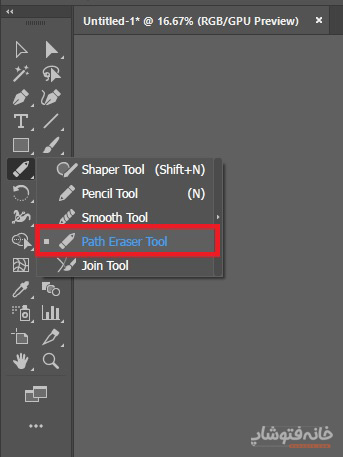
اما اگر باز هم این ابزار را نداشتید، روی آیکون سهنقطهای کلیک کنید که پایین نوار ابزار است. سپس بین ابزارهایی که ظاهر میشوند Path Eraser را پیدا کرده و آن را تا روی نوار ابزار درَگ کنید.
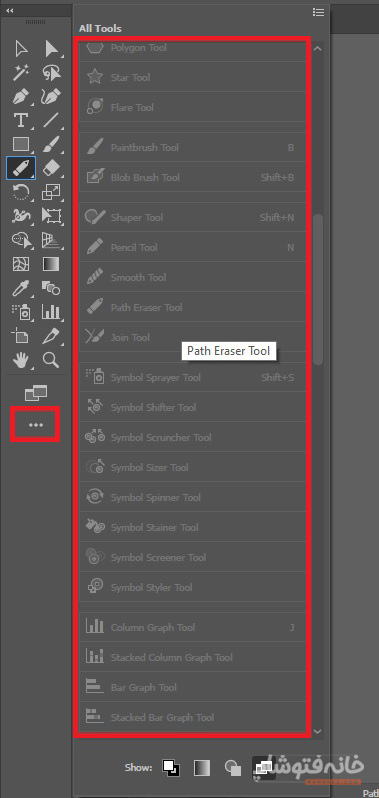
نحوه کار با Path Eraser
فرض کنید یک چندضلعی ساده داریم. میخواهیم فقط بعضی قسمتهای ضلعهای آن را پاک کنیم. پس Path Eraser در ایلوستریتور را انتخاب میکنیم. سپس با موس روی ضلع مد نظر میرویم روی قسمتی که میخواهیم پاک شود میکشیم. یعنی روی آن قسمت موس را درَگ میکنیم. در واقع برای این کار با Storke شکل کار داریم و نه با رنگ داخل آن.
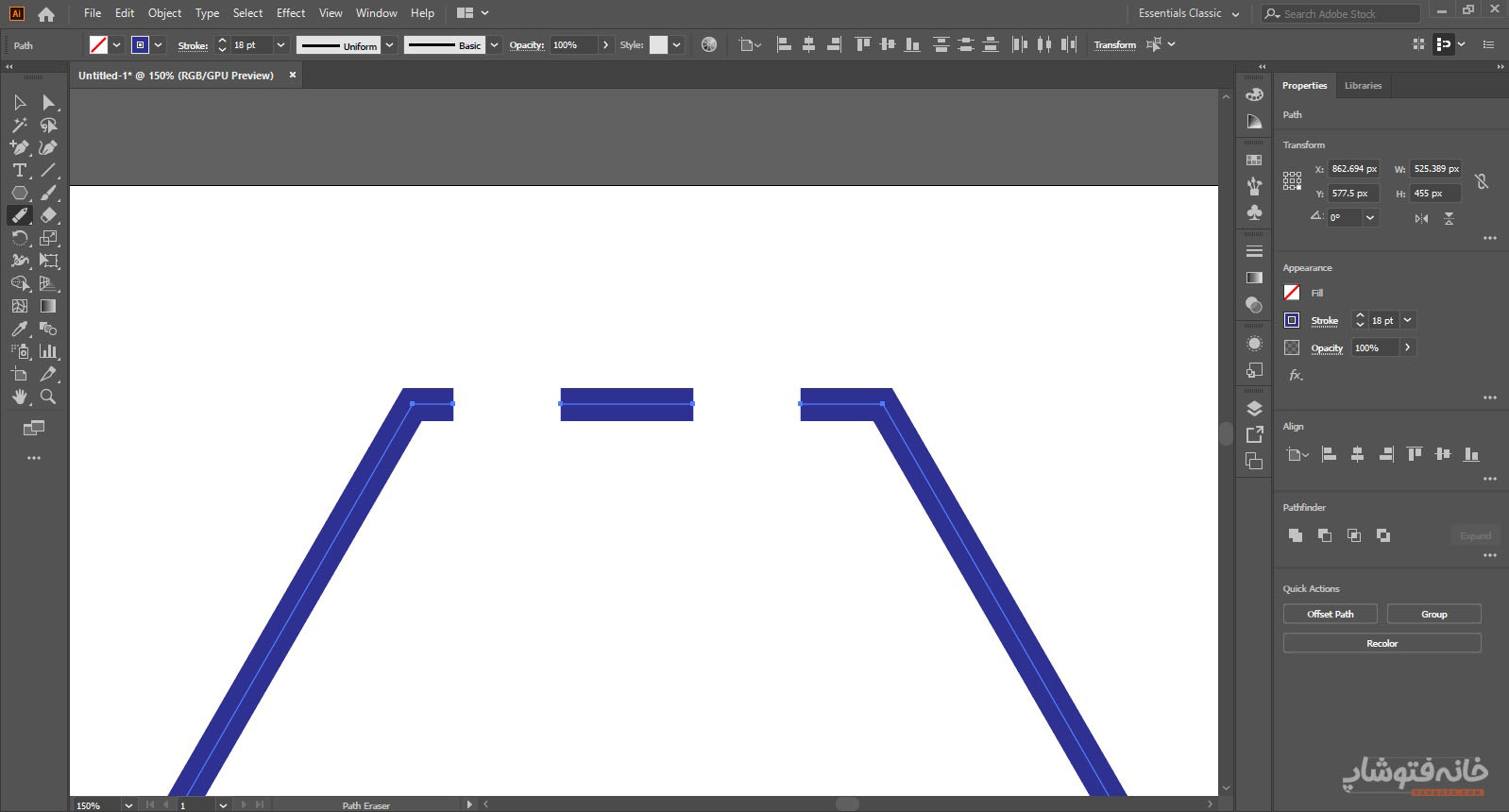
به همین ترتیب میتوانیم هر چه قدر که میخواهیم اضلاع را تغییر دهیم. رنگ داخل یا همان Fill شکل هم تحت تأثیر قسمتهایی خواهد بود که از روی اضلاع پاک کردیم. برای مثال اگر از دو طرف شکل قسمتهایی را پاک کنیم، رنگ Fill هم به این شکل خواهد شد:
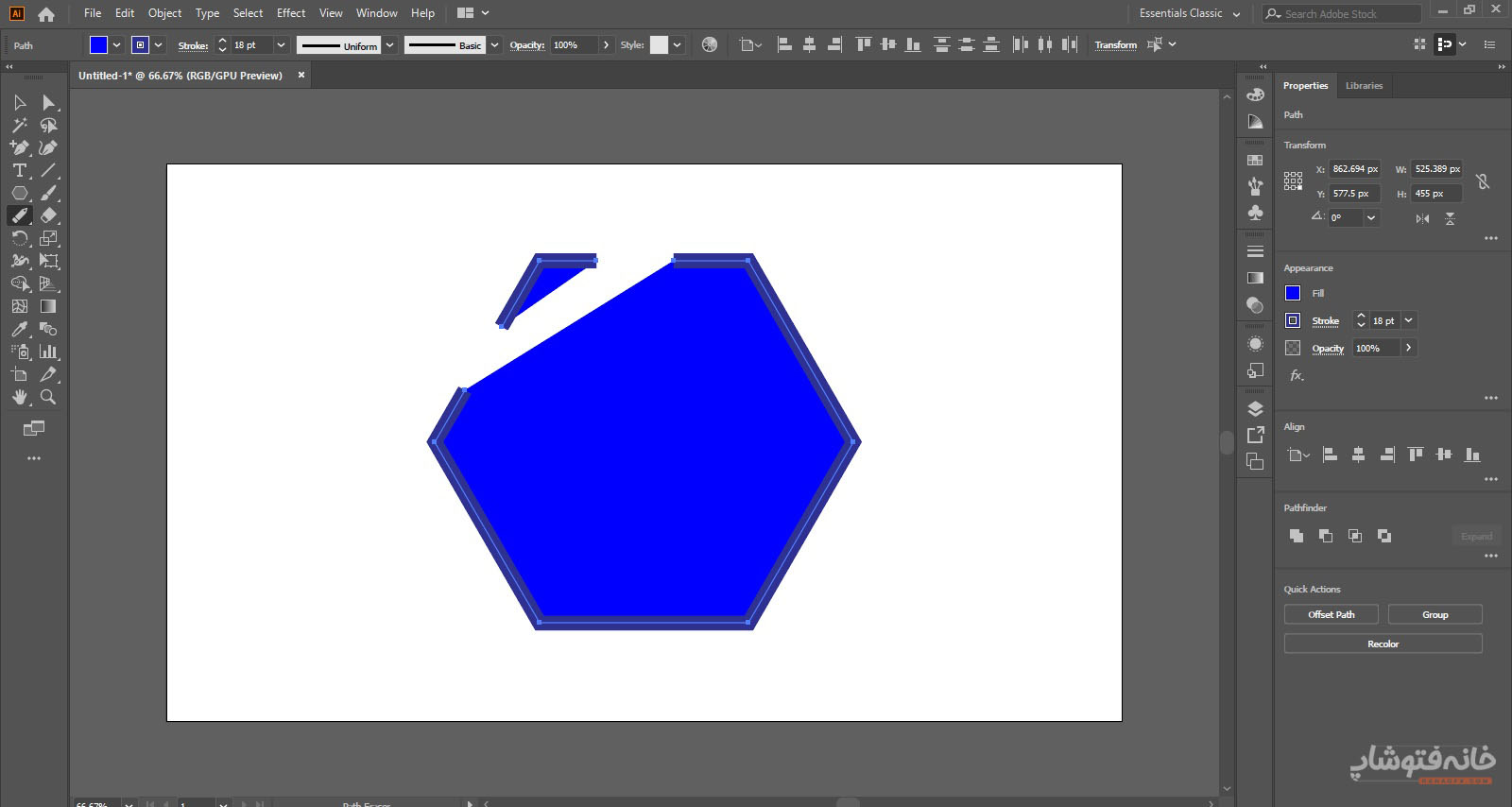
اگر از همه اضلاع قسمتهایی را پاک کنیم، شکل زیر را خواهیم داشت.