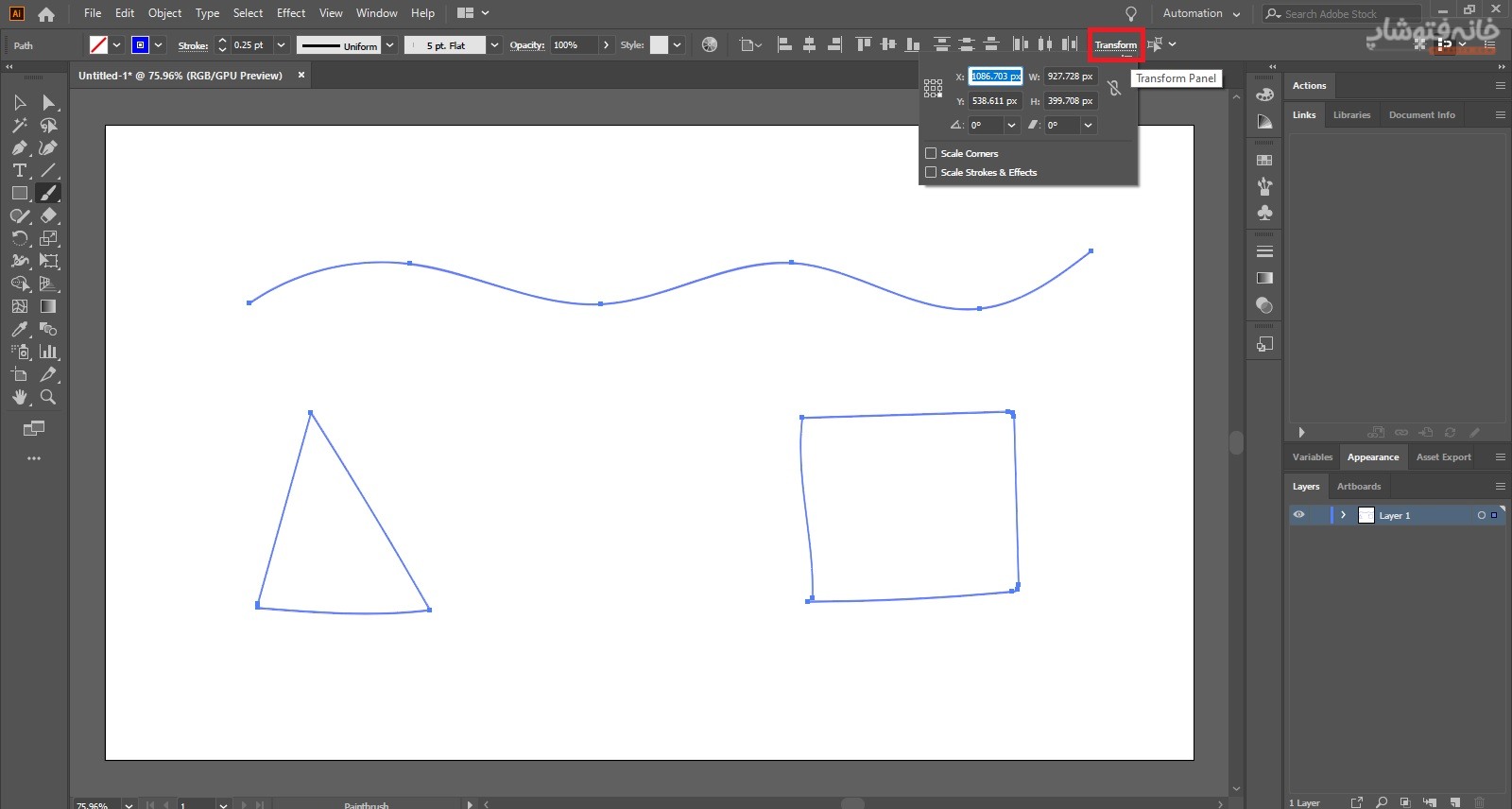Paintbrush Tool در ایلوستریتور براش این برنامه برای کشیدن طرحهای آزاد است. وقتی با این براش روی صفحه میکشید، میبینید که طرحها تاحدودی صافتر میشوند تا طرح تمیزتری داشته باشید. با این وجود دستتان برای طراحی با این ابزار باز است. در این دانشنامه از خانه فتوشاپ، کار با این ابزار را یاد میگیریم.
نحوه کار با Paintbrush Tool در ایلوستریتور
این ابزار با ابزار Blob Brush و ابزار Pencil در ایلوستریتور همگروه است. برای کار با این ابزار و تغییر مشخصات آن مراحل زیر را دنبال کنید.
مرحله اول: شروع کار
یک سند را در ایلوستریتور باز کنید یا یک سند جدید بسازید. سپس اگر نمیخواهید با براش روی لایه اصلی طراحی کنید، یک لایه جدید در پنل Layers بسازید. برای ساخت لایه جدید کافی است روی آیکون لایه جدید که پایین پنل Layers است کلیک کنید.
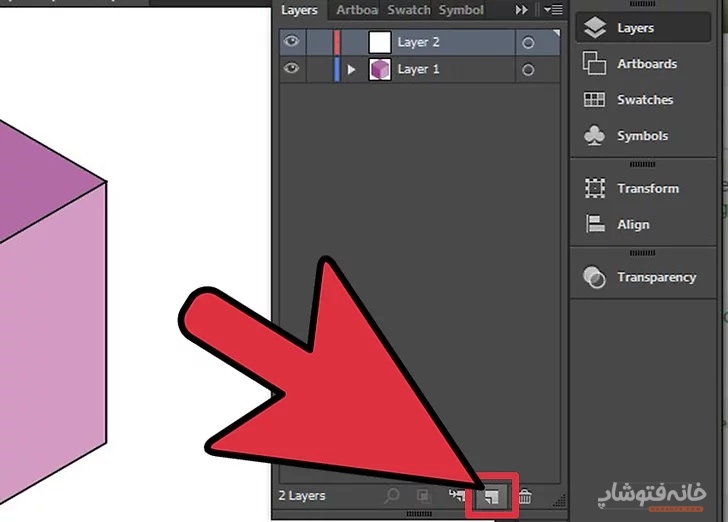
مرحله دوم: کار با پنل Brushes
Paintbrush Tool در ایلوستریتور را انتخاب کنید. میتوانید فقط کلید حرف B کیبورد را برای انتخاب آن بزنید.
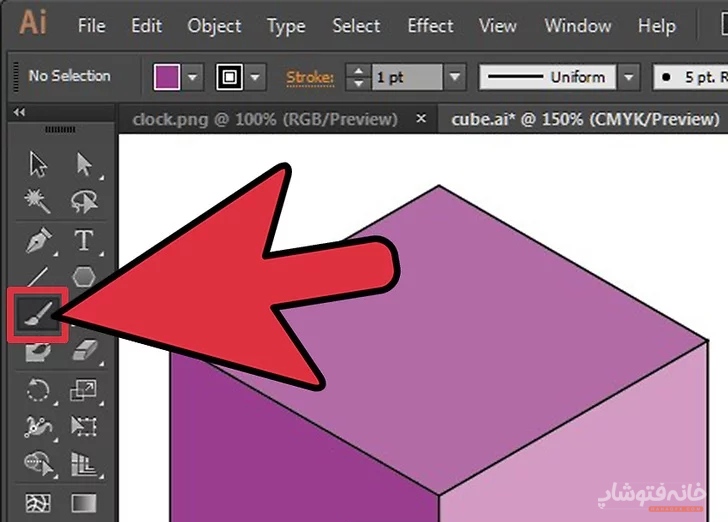
روی منوی Window کلیک کنید و گزینه Brushes را انتخاب کنید تا این پنل باز شود. در این پنل میتوانیم قبل از شروع طراحی با براش، استایل آن را تغییر دهیم.
در این پنل میتوانید تا پایین اسکرول کنید تا حالتهای مختلف براش را ببینید. روی هر کدام که کلیک کنید، انتخاب میشود.
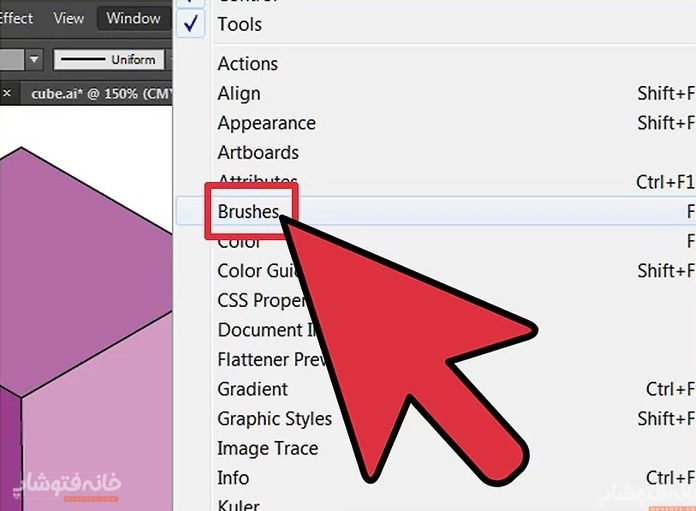
مرحله سوم: تغییر رنگ براش
حالا میخواهیم رنگ Paintbrush Tool در ایلوستریتور را عوض کنیم. برای این کار باید رنگ Stroke را تغییر دهید. به طور کلی در ایلوستریتور دو رنگ داریم:
- Stroke: که رنگ خط دور است.
- Fill: که رنگ پرکننده شکلها است.
رنگی که به اثر براش مربوط میشود، رنگ Stroke است. برای تغییر این رنگ میتوانید روی رنگ Stroke که در نوار Stroke است کلیک و رنگ دلخواهتان را انتخاب کنید.

حالا میتوانید کار را شروع کنید و با براش روی صفحه بکشید. اما سمت راست Stroke نیز یک منوی کشویی میبینید که شامل اعداد است. در این منو میتوانید عدد دلخواهتان را انتخاب کنید. این عدد به ضخامت خط براش مرتبط است.
نکته مهم
برای تغییر رنگ براش یک راه دیگر هم داریم. روی منوی Window کلیک کرده و برای Workspace حالت Essentials را انتخاب کنید. حالا در نوار ابزار میبینید که رنگ Stroke و Fill نشان داده میَود. میتوانید روی رنگ Stroke کلیک کنید و تغییرش دهید تا رنگ براش عوض شود.
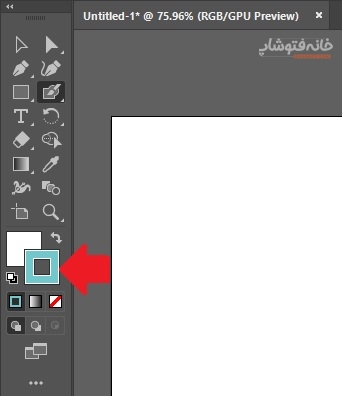
مرحله چهارم: کار با سایر تنظیمات Options
در همان نوار Options منویی دارید برای تعیین این که خط براش چگونه باشد؟ حالتی که برای براش در نظر دارید را برای آن انتخاب کنید.
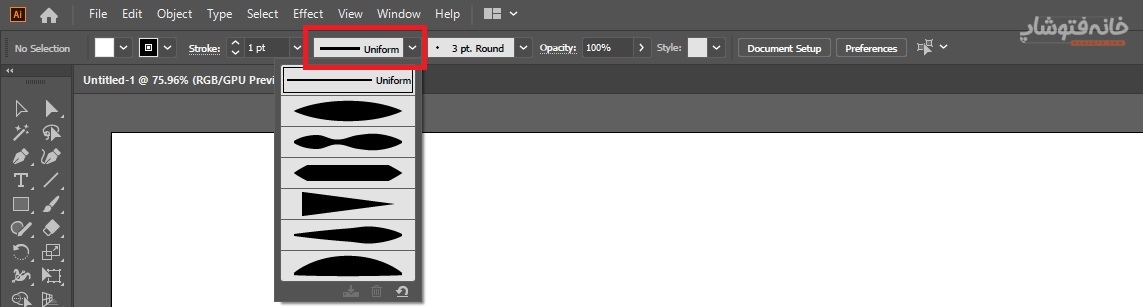
در کادر مربوط به Opacity میتوانید عدد را کم و زیاد کنید. هر چه این عدد را کمتر کنید، اثر براش در واقع کمرنگتر میشود. به عبارت دیگر، رنگ آن کمتر دیده میشود.
اما در نوار Options یک گزینه داریم گاهی میتواند کاربردی باشد. این آیکون را سمت راست Options میبینید. با کلیک روی این آیکون یک منو باز میشود. در این منو از شما میپرسد که میخواهید کدام طرحها را انتخاب کنید. برای مثال با انتخاب حالت Stroke Color آن طرحهایی انتخاب میشوند که رنگ یکسانی دارند. بنابراین کار این گزینه، انتخاب طرحها بر اساس ویژگیهای مشترک است.
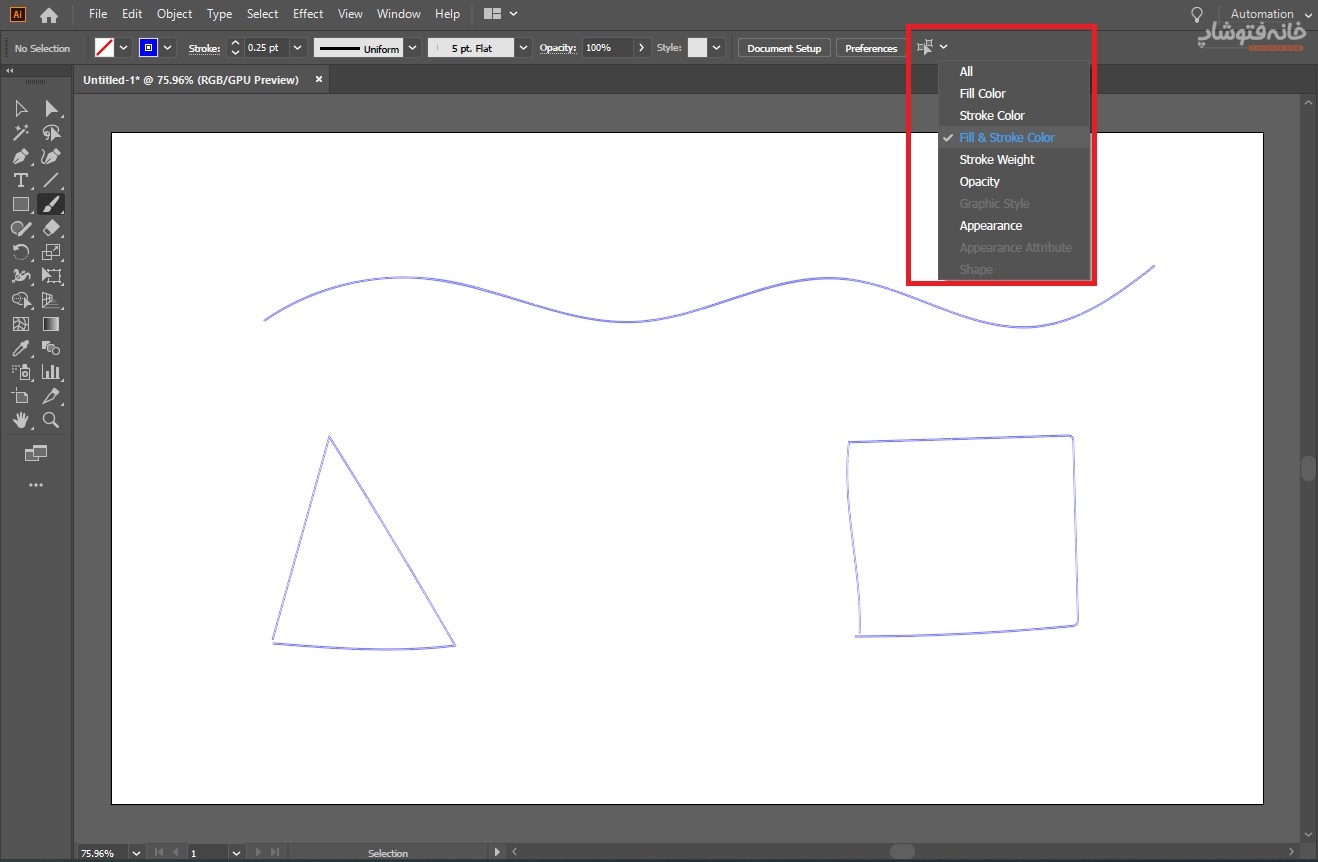
بعد از انتخاب یکی از حالتهای منوی بالا، یک سری آیکون دیگر در نوار Options برای Paintbrush Tool در ایلوستریتور ظاهر میشوند. این آیکونها برای تراز کردن طرحها کاربرد دارند. برای مثال میتوانید با انتخاب یکی از این آیکونها، چند طرحی را که با براش کشیدهاید، از مرکز با هم تراز کنید تا همه آنها از لحاط افقی وسط یکدیگر باشند.
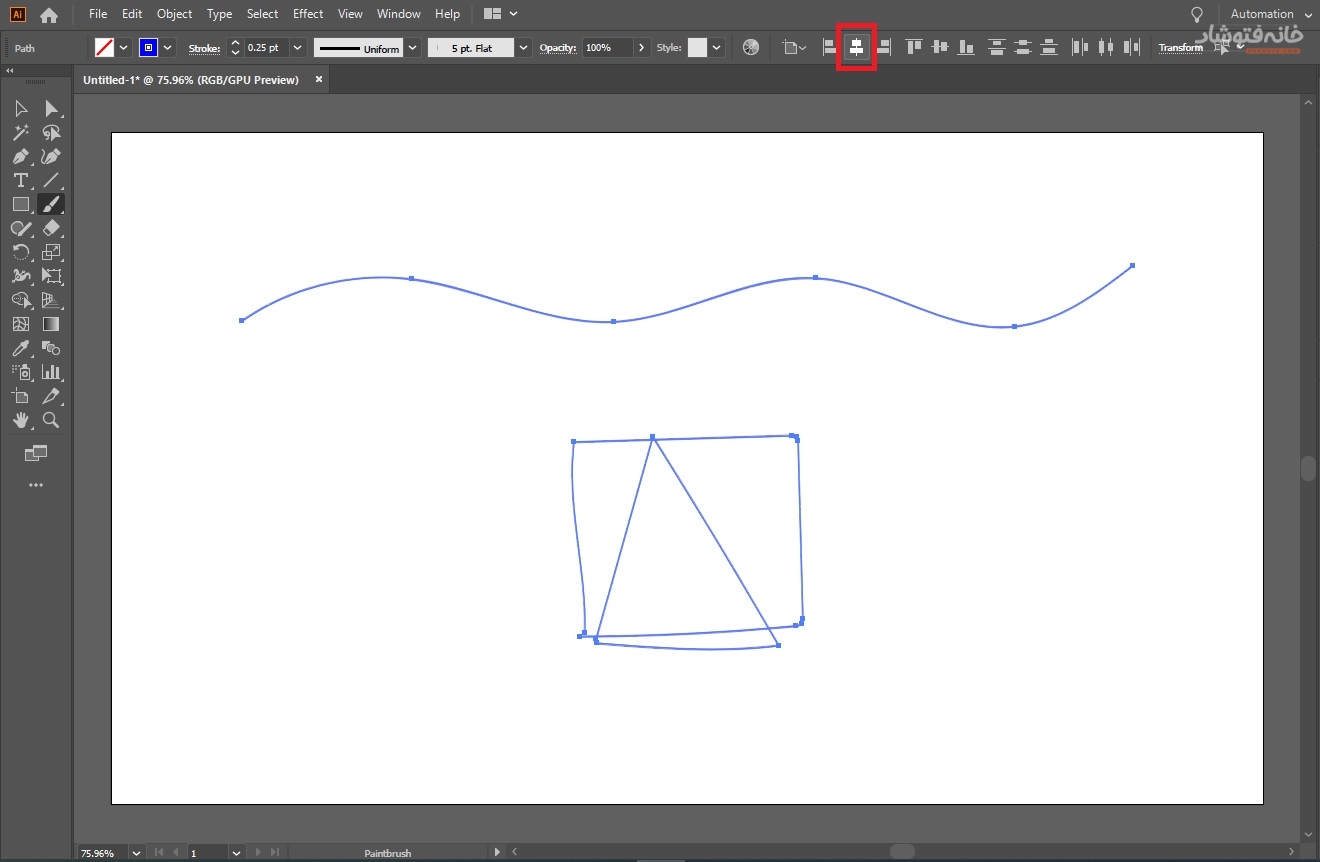
با کلیک روی گزینه Transform نیز این پنل باز میشود. در این پنل میتوانید محل قرارگیری طرحها را با وارد کردن اعداد X و Y تعیین کنید. همینطور میتوانید در کادرهای W و H عرض و ارتفاع دلخواهتان را وارد کنید تا ابعاد طرحتان به همان اندازه در بیایند. یا میتوانید یک زاویه را وارد کنید و طرحها را با همان زاویه بچرخانید. یا یک زاویه برای Shear وارد کنید تا شکلها در همان زاویه کج شوند.