با ابزار Curvature Tool در ایلوستریتور میتوانیم عناصری را که منحنیهای زیادی دارند به راحتی هر چه تمامتر رسم کنیم. این ابزار از سال ۲۰۱۴ به این برنامه اضافه شد تا کارها را راحتتر کند. حالا میتوانید با موس طرح دلخواهتان را بکشید و ساختن مسیر از این خطوط منحنی را به این ابزار بسپارید. پس در این دانشنامه همراه ما باشید تا نحوه کار با این ابزار را ببینیم.
انتخاب ابزار Curvature Tool
این ابزار را میتوانید سمت راست (اگر نوار ابزارتان دوستونه است) یا پایین (اگر نوار ابزار تکستونه است) ابزار Pen ببینید. آیکون آن به شکل ابزار Pen است که یک منحنی را رسم کرده است.

برای انتخاب این ابزار روش میانبری هم هست و آن فشردن همزمان کلیدهای Shift و ~ است. کلید کاراکتر ~ معمولاً سمت چپ و بالای کلید Tab است.
تفاوت ابزار Curvature با Pen در ایلوستریتور
ابزار Curvature درست مثل ابزار Pen است. یعنی در این ابزار هم نقاط لنگری را داریم که خطوط را به هم وصل میکنند. درست مثل ابزار پن، اینجا هم به این خطوط «مسیر» میگوییم.
اما تفاوت این دو ابزار در این است که وقتی با ابزار Pen شروع به کشیدن خطوط میکنید، این خطوط به صورت پیشفرض صاف هستند. اما وقتی با Curvature ایلوستریتور خطوط را میکشید، منحنی خواهید داشت. البته با این ابزار هم میتوان خطوط صاف کشید، اما هدف این ابزار این است که کشیدن منحنیها بسیار راحتتر باشد.
یک تفاوت دیگر این دو ابزار هم این است که در ابزار Pen ما دستگیره داشتیم و زاویه منحنیها را با دستگیرهها تنظیم میکردیم. اما در این ابزار دستگیرهای نداریم. از آنجایی که میتوانیم فقط با کشیدن نقاط و خطوط منحنیها را بکشیم، دیگر نیازی به این دستگیرهها نیست.
نکته: قبلاً در دانشنامه ایلوستریتور در خانه فتوشاپ به «آموزش ابزار Pen در ایلوستریتور» پرداختهایم که میتوانید سری به آن بزنید.
آموزش کار با ابزار Curvature در ایلوستریتور
برای رسم شکل با این ابزار کافی است نقطه لنگری اول را روی آرتبورد ایجاد کنید (با کلیک کردن روی صفحه). سپس موس را روی جایی که به عنوان نقطه دوم در نظر دارید ببرید و کلیک کنید. حالا وقتی میخواهید نقطه سوم را بسازید، با تکان دادن موس میبینید که منحنی تغییر پیدا میکند. وقتی از منحنی راضی بودید، روی آرتبورد کلیک کنید تا نقطه سوم ایجاد شود.
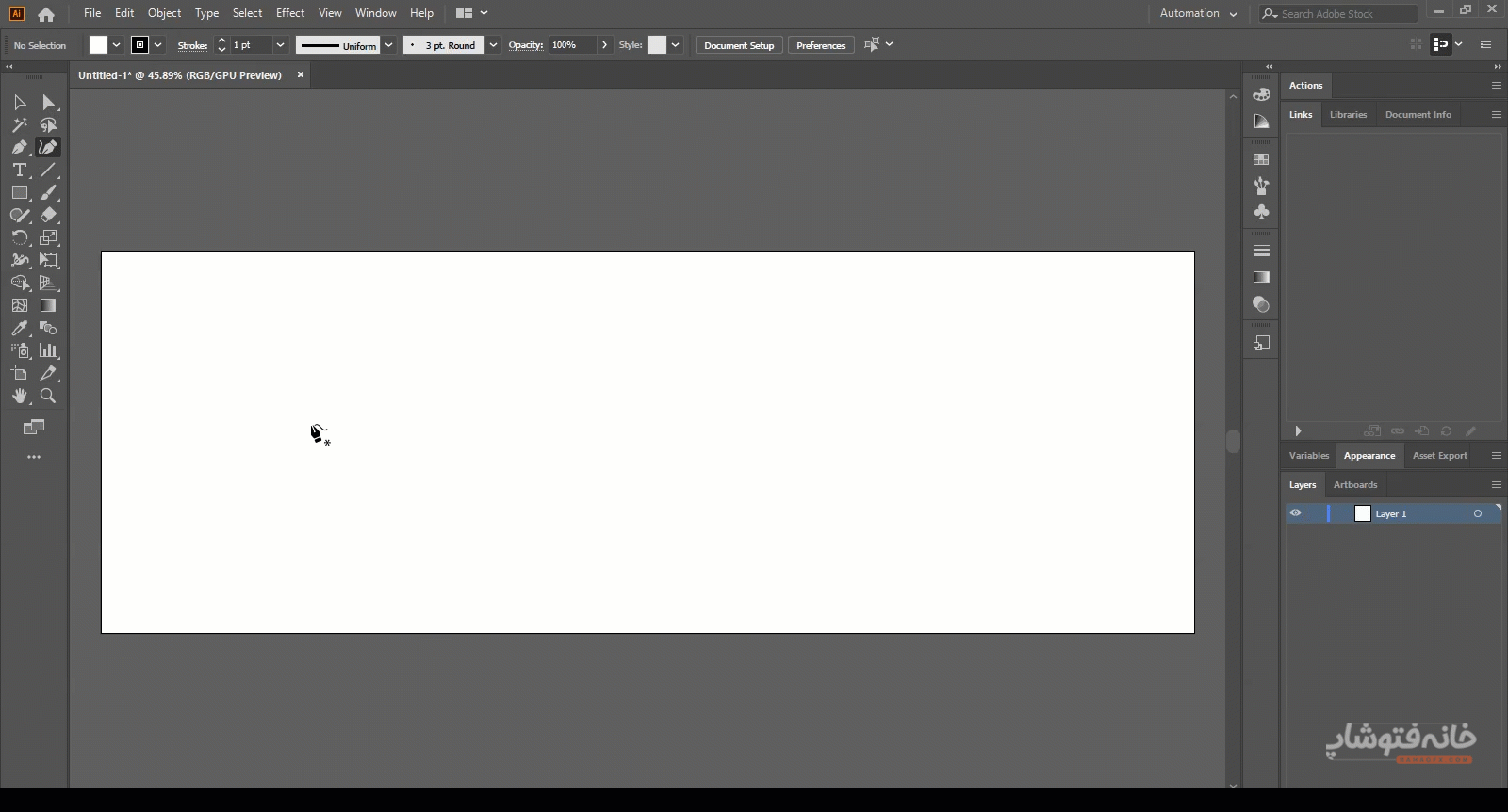
بهتر است هر جایی که منحنی قرار است تغییر مسیر بدهد یک نقطه لنگری بگذارید. مثل تصویر متحرک بالا که در آن سه نقطه دارید و هر سه نقاط عطف شکل هستند.
نکته: موقع رسم منحنی ممکن است نقطهای را اشتباه بگذارید. در این صورت کافی کلید Esc کیبورد را بزنید تا نقطه آخر حذف شود. هر بار که این کلی را میزنید، نقطهها از مسیر به ترتیب از آخر به اول حذف میشوند.
ویرایش منحنیها
وقتی با ابزار Curvature Tool در ایلوستریتور منحنی خود را کشیدید، میتوانید منحنی را ویرایش کنید. برای این کار کافی است با همین ابزار موس را روی نقطه مدنظرتان ببرید. سپس روی آن کلیک کرده و درَگش کنید.
اگر هم نیاز داشتید که انحنای بیشتری به بعضی از قسمتها بدهید، میتوانید یک نقطه لنگری جدید در قسمتی که نقطه عطف است قرار دهید تا کار راحتتر شود. برای این کار هم کافی است با همین ابزار روی خطوط و جایی که میخواهید نقطه جدید ایجاد شود کلیک کنید.
برای پاک کردن یک نقطه لنگری نیز میتوانید روی آن کلیک کرده و کلید Delete یا Backspace کیبورد را بزنید.
تیز کردن بخشی از منحنی
شکلی که بالاتر کشیدیم را تصور کنید. فرض کنید میخواهید این شکل در جایی که نقطه لنگری اول وجود دارد زاویه بگیرد و تیز شود. در این صورت کافی است روی آن نقطه لنگری دابلکلیک کنیم.
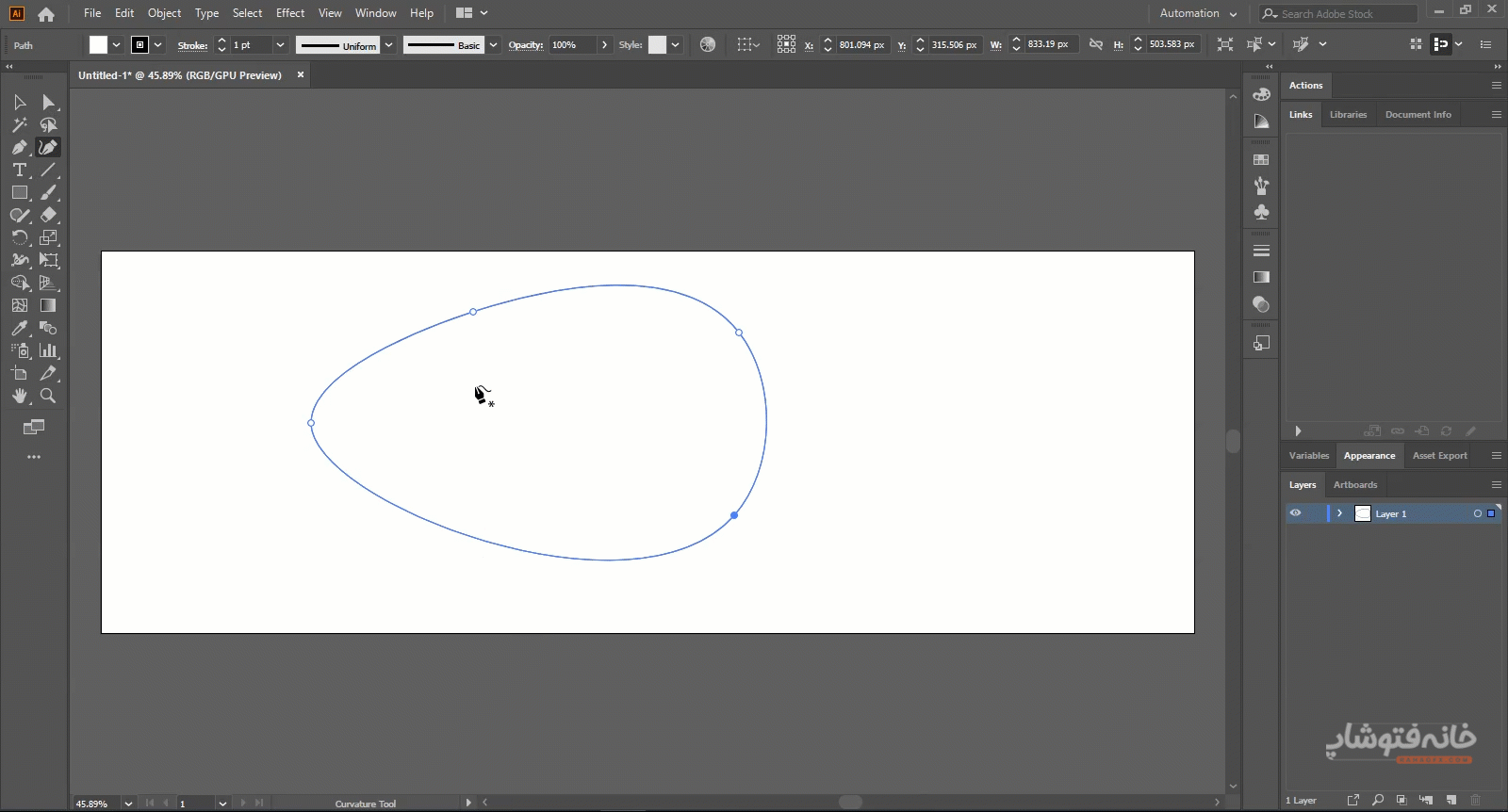
جابهجایی کل منحنی
شاید بخواهید کل شکلی را که کشیدهاید با ابزار Curvature Tool جابهجا کنید. برای این کار میتوانید ابزار Selection در ایلوستریتور را انتخاب کنید. اما اگر نخواهیم ابزار را تغییر دهیم چه؟ در این صورت کافی است در حالی که ابزار Curvature را انتخاب کردهاید، کلید Ctrl را نگه دارید تا این ابزار به Selection Tool تبدیل شود. وقتی جابهجایی تمام شد Ctrl را رها کنید.

1 دیدگاه
به گفتگوی ما بپیوندید و دیدگاه خود را با ما در میان بگذارید.
عالی بود واقعاً زحماتتان قابل قدر است مرسی