ابزار Magic Wand در ایلوستریتور جزو ابزارهای انتخاب این برنامه است که میتواند نواحی همرنگ را فوراً انتخاب کند. پس وقتی میخواهید رنگها را ویرایش کنید یا بکگراند را حذف کند، این ابزار میتواند راه حلتان باشد. در این دانشنامه ایلوستریتور همراه ما باشید تا نحوه کار با این ابزار را یاد بگیریم.
انتخاب ابزار Magic Wand در ایلوستریتور
اگر دانشنامه فتوشاپ را هم خوانده باشید، میدانید که ابزار Magic Wand فتوشاپ چند همگروهی دارد. اما در ایلوستریتور این ابزار به تنهایی در نوار ابزار دیده میشود. به علاوه این ابزار را میتوان به سادهترین شکل ممکن و با فشردن کلید Y کیبورد انتخاب کنید.

توجه: اگر این ابزار را در منوی ابزارهای خود نمیبینید، به مسیر Window> Toolbars> Advanced بروید.
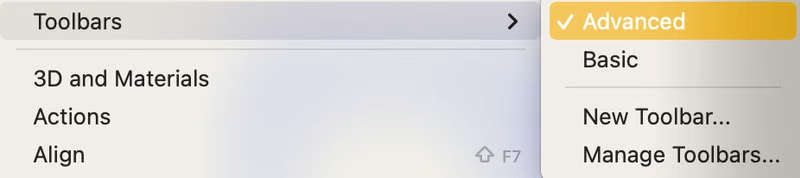
یک نکته مهم
ابزار Magic Wand ایلوستریتور فقط روی عناصر وکتوری (برداری) جواب میدهد! پس اگر به هر دلیلی در ایلوستریتور تصویر پیکسلی باز کردهاید، نباید انتظار داشته باشید که این ابزار پیکسلها همرنگ را تشخیص داده و انتخابشان کند.
کار حرفهای با ابزار مجیک وند ایلوستریتور
برای انتخاب یک ناحیه با این ابزار کافی است بعد از انتخاب آن روی رنگ آن منطقه کلیک کنید. فتوشاپ همه قسمتهایی را که همان رنگ را دارد، انتخاب میکند. به همین راحتی!
اما اگر بخواهیم مثل یک ایلوستریتورکار حرفهای با ابزار Magic Wand در ایلوستریتور عمل کنیم، باید در کنار این ابزار با پنل Magic Wand هم کار کنیم. برای باز کردن این پنل به مسیر Window> Magic Wand بروید.
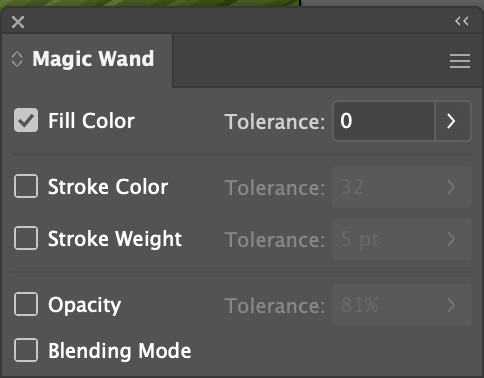
در این پنجره Torelance را دارید. هر چه عدد این متغیر بیشتر باشد، یعنی این ابزار جای مانُور بیشتری دارد و بالعکس. یعنی برای مثال اگر Torlance برابر با ۰ باشد و روی یک قسمت زرد کلیک کنید، فقط قسمتهای زردی انتخاب میشوند که دقیقاً همرنگ همان زرد اولیه هستند. پس قسمتهای زرد دیگری که کمی کمرنگتر یا پررنگتر هستند، انتخاب نمیشوند.
بنابر گفتههای بالا، اگر میخواهید با یک کلیک، تمام قسمتهایی که همان رنگ را دارند انتخاب شوند، Tolerance را زیاد کنید.
یک مثال از انتخاب بخشی از تصویر
ما یک گرافیک وکتوری را در ایلوستریتور باز کردهایم. در تصویر زیر میبینید که وقتی عدد Tolerance را روی ۰ تنظیم میکنیم و روی یک قسمت سبز کلیک میکنیم، قسمت محدودی از بخشهای سبز انتخاب میشود.

حالا Tolerance را روی ۱۰ قرار میدهیم و دوباره روی یک بخش سبزرنگ کلیک میکنیم. همانطور که میبینید این بار قسمت بیشتری انتخاب میشود.
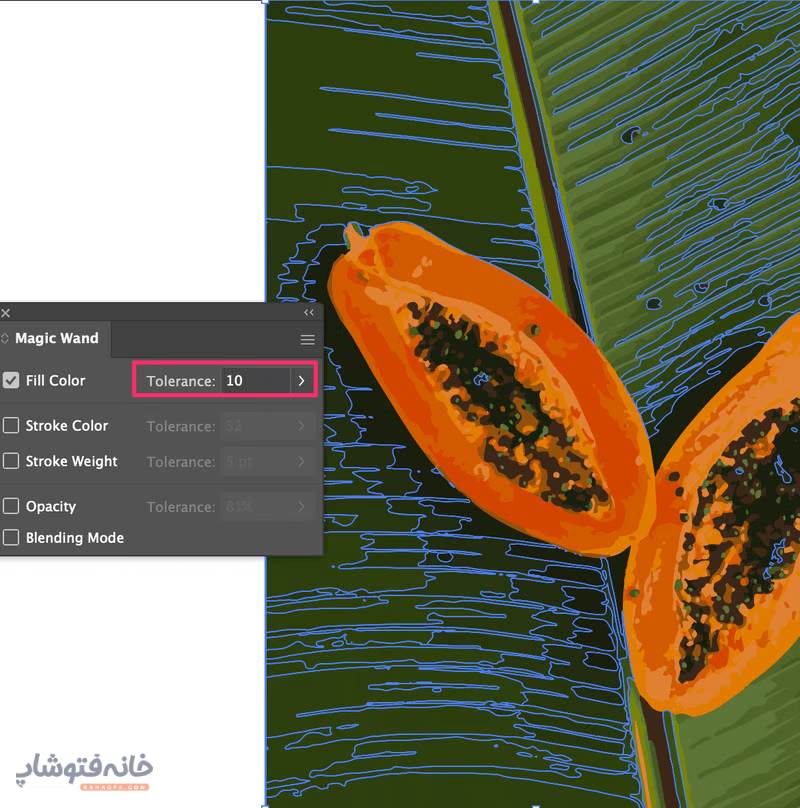
نکته: میتوانید از گزینههای سمت چپ پنل یکی از حالات Fill color، Stroke یا … را انتخاب کنید. با این گزینهها تعیین میکنید که دقیقاً چه بخش تصویر را میخواهید انتخاب کنید. برای مثال در حالت Stroke Wight وقتی روی یک قسمت کلیک میکنید، قسمتهایی از تصویر انتخاب میشوند که همان وزن استروک را دارند.
یک مثال از حذف بکگراند
اما حالا بیایید یک مثال ببینیم از حذف بکگراند با ابزار Magic Wand در ایلوستریتور. حالا که با مفهوم Tolerance و کاربردش آشنا هستید، میدانید که اگر بخواهید بکگراندی را حذف کنید که قسمتهایی از آن کمرنگتر یا پررنگتر هستند، باید Tolerance را زیاد کنید. اما اگر مثل تصویر زیر بکگراند یکدستی دارید، میتوانید Tolerance روی صفر بگذارید تا خیالتان راحت باشد که هیچ قسمتی از سوژه انتخاب نخواهد شد.

در تصویر بالا روی رنگ سبز کلیک میکنیم و تمام!

حالا اگر بخواهید سایهها را هم حذف کنید، همان روش را تکرار میکنید. یعنی روی سایهها کلیک میکنید. اگر سایه شامل طیفهای بسیار متنوعی از رنگ خاکستری و مشکی بود، Tolerance را زیاد کنید
