استفاده از Eraser Tool در ایلوستریتور راحتترین راه برای پاک کردن عناصر است. در این دانشنامه نحوه کار با این ابزار را با مثال یاد میگیریم.
انتخاب ابزار پاک کن در ایلوستریتور
برای فعال کردن این ابزار میتوانید آن را از نوار ابزار انتخاب کنید. این ابزار به خودی خود سرگروه یک گروه سه عضوی است. اعضای دیگر این گروه ابزارهای زیر هستند:

البته راه سریعتری هم برای انتخاب Eraser Tool در ایلوستریتور وجود دارد و آن فشردن کلیدهای Shift+E است.
نحوه کار با ابزار پاک کن
اولین کاری که باید انجام دهید، انتخاب شکلی است که میخواهید پاکش کنید. پس ابزار Selection ایلوستریتور را بردارید و شکل را انتخاب کنید. یا میتوانید در حالی که خود ابزار پاک کن فعال است، کلید Ctrl را نگه دارید و شکل را انتخاب کنید. وقتی کلید Ctrl را نگه میدارید، ابزار Selection به صورت موقتی فعال میشود.
حالا کافی است مثل وقتی که با براش روی صفحه میکشید، با این ابزار روی شکل بکشید تا پاک شود. میتوانید فقط یک کلیک کنید تا موس را بکشید تا مثل پاک کن واقعی عمل کند.
نکته: میتوانید چند شکل را به صورت همزمان پاک کنید. فقط مطمئن شوید که همه شکلها انتخاب شدهاند.
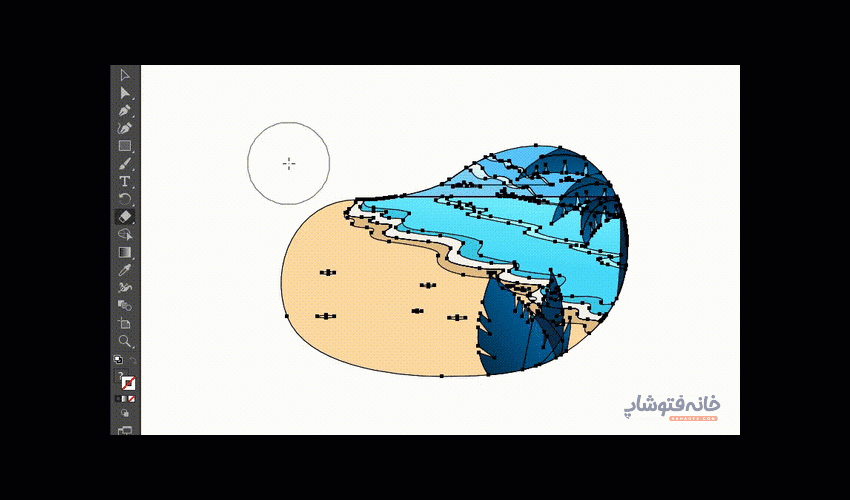
تغییر سایز Eraser Tool در ایلوستریتور
برای کوچک یا بزرگ کردن پاک کن، میتوانید به سادگی از کلیدهای ] یا [ استفاده کنید. [ برای کوچک کردن پاک کن و ] برای بزرگ کردن پاک کن کاربرد دارد. فقط دقت کنید که زبان کیبورد حتماً انگلیسی باشد.
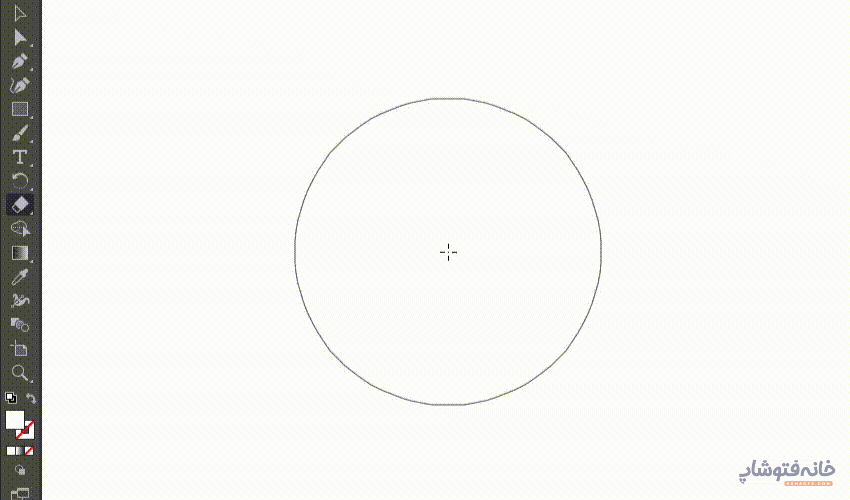
تنظیمات بیشتر ابزار پاک کن در ایلوستریتور
روی آیکون ابزار Eraser در نوار ابزار دابلکلیک کنید. با این کار پنجره Eraser Tool options باز میشود. در ادامه گزینههای این پنجره را مرور میکنیم.
گزینه اول
در اسلایدر Angle زاویه پاک کن را تعیین میکنیم.
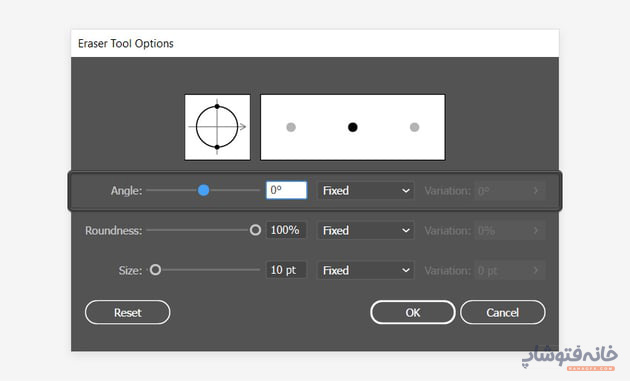
گزینه دوم
اسلایدر Roundness شکل پاک کن را مشخص میکند. اگر این اسلایدر را روی ۱۰۰% قرار دهید، پاک کن دقیقاً دایره خواهد بود. اما اگر مقدارش را کمتر از ۱۰۰ قرار دهید، پاک کن بیضی شده و کمی تخت به نظر میرسد.
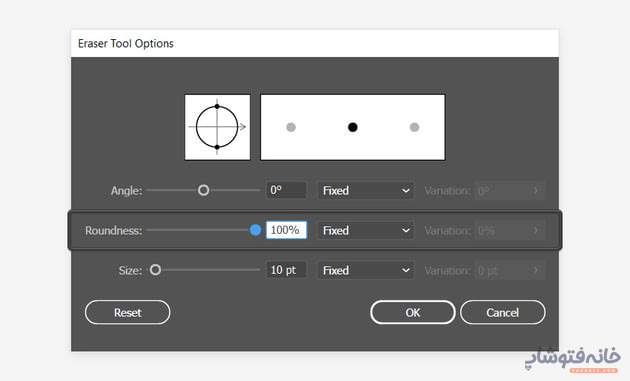
گزینه سوم
در اسلایدر Size، سایز پاک کن انتخاب میشود. بنابراین غیر از کلیدهای [ و ] که بالاتر دیدیم، با این اسلایدر هم میتوان سایز را تغییر داد.
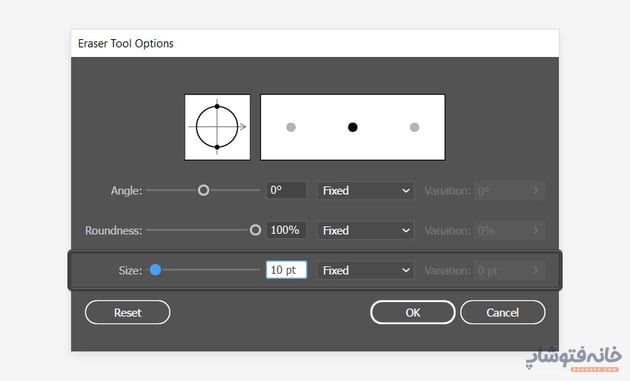
تنظیمات اسلایدرها
جلوی اسلایدرهای این پنجره Eraser Tool در ایلوستریتور، یک منوی کشویی داریم. مقادیری که در این منو میتوانید انتخاب کنید، به ترتیب زیر هستند:
- Fixed: یعنی مقداری که انتخاب میکنید ثابت است و تغییر نمیکند.
- Random: یعنی مقدار این سه پارامتر متغیر است و به صورت رندم انتخاب میشود. وقتی این گزینه را انتخاب میکنید، میتوانید یک عدد را هم برای Variation انتخاب کنید. به عنوان مثال وقتی مقدار ۱۰ را برای Size انتخاب میکنید و Variation را هم روی ۵ میگذارید، اندازه پاک کن بین ۵ تا ۱۵ متغیر خواهد بود. این حالت میتواند برای ایجاد یک سری جلوههای خاص روی شکل کاربرد داشته باشد.
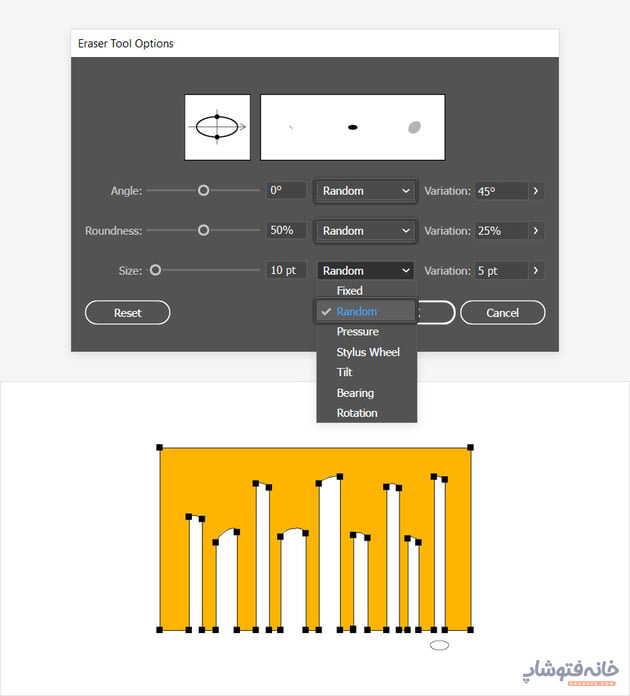
- Pressure: با انتخاب این حالت، اندازه متغیر بسته به فشار قلم تغییر خواهد کرد. پس این گزینه برای زمانی مناسب است که دارید با قلم نوری طراحی میکنید. به عنوان مثال وقتی مقدار Size را روی ۱۰ و Variation را هم روی ۱۰ تنظیم میکنید، بسته به فشاری که به قلم وارد میکنید، ضخامت پاک کن چیزی بین ۰ تا ۲۰ pt خواهد بود.
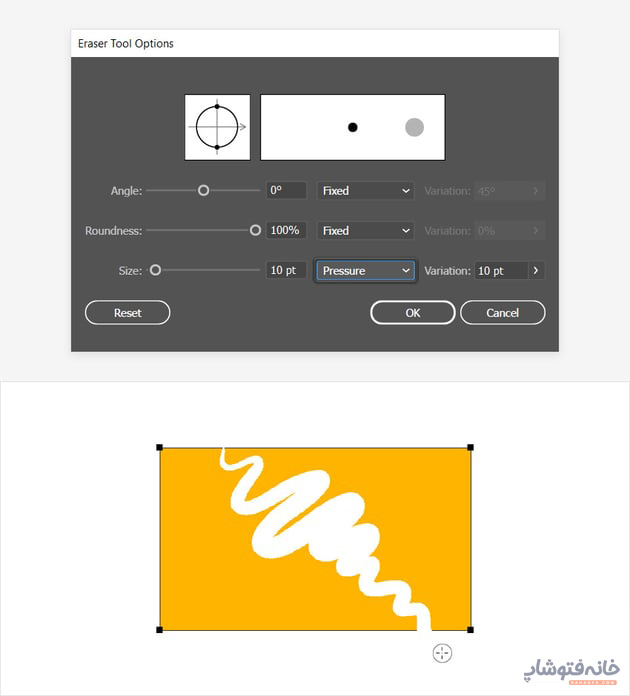
- Stylus Wheel: در این حالت اندازه پارامتر مربوطه، بر اساس دستکاری چرخ گردان قلم تعیین میشود. این گزینه برای موقعی کاربردی است که دارید با ایربراشی طراحی میکنید که چرش کردان دارد.
- Tilt: این گزینه هم برای زمانی است که قلم نوری دارید. در این حالت سطح متغیرها بر اساس شیب قلم تعریف میشود.
- Bearing: اگر تبلت گرافیکی دارید و این تبلت میتواند جهت کج شدن قلم را تشخیص دهد، با این گزینه میتوانید این سه پارامتر را به قلم تنظیم کنید.
- Rotation: با انتخاب این گزینه، متغیرها بر اساس نحوه چرخش نوک قلم طراحی تعیین اندازه میشوند.
