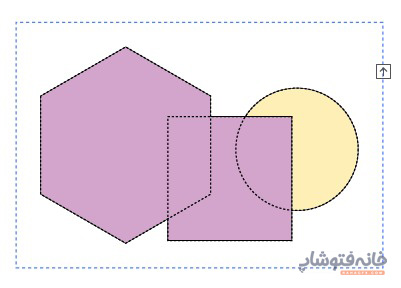برایتان جذاب است که یک شکل نامرتب بکشید و ایلوستریتور خودش آن را به یک شکل کاملاً منظم و استاندارد مشابه تبدیل کند؟ ابزار Shaper Tool در ایلوستریتور را امتحان کنید. جالب آنکه شکلهایی که این ابزار میسازد قابل ویرایش هم هستند. در این دانشنامه همراه ما باشید تا کار با این ابزار را یاد بگیریم.
انتخاب ابزار Shaper Tool در ایلوستریتور
این ابزار بسته به نوع Wrkspace که انتخاب کردهاید، میتواند با ابزارهای مختلفی همگروه باشد. برای مثال در حالت Essentials در یک گروه پنجعضوی شامل ابزارهای زیر است:
- ابزار Pencil در ایلوستریتور
- ابزار Smooth در ایلوستریتور
- ابزار Path Eraser در ایلوستریتور
- ابزار Join در ایلوستریتور
این خود ابزار Shaper است که به عنوان سرگروه انتخاب شده است. پس کافی است روی آن کلیک کنید. یا میتوانید رویش راستکلیک کنید تا همگروهیهایش را ببینید. کلید میانبر انتخاب این ابزار هم Shift+N است.
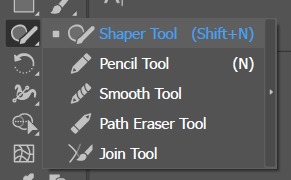
کار با ابزار Shaper
بعد از انتخاب این ابزار روی آرتبورد ایلوستریتور یک شکل ساده بکشید. ایلوستریتور سعی میکند نزدیکترین شکل استاندارد را به این شکل پیدا کرده و برگرداند. برای مثال در تصویر زیر ما یک شکل ساده شبیه به دایره کشیدیم.
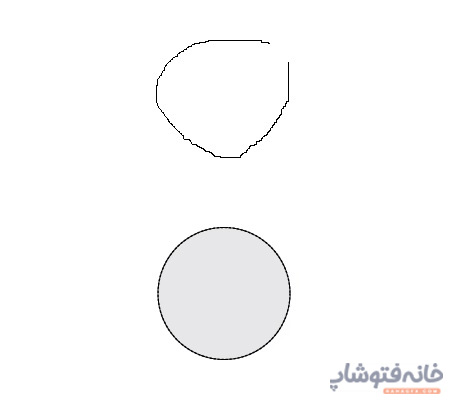
در مثال زیر نیز یک شکل بههمریخته شبیه به دایره کشیدیم و ایلوستریتور آن را به دایره تبدیل کرد.
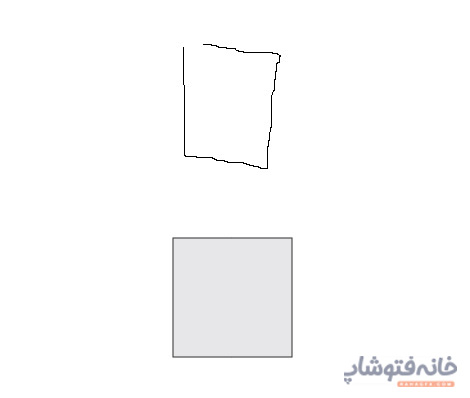
و مثال دیگر ما یک مستطیل کج و معوج است که مرتب شده است.
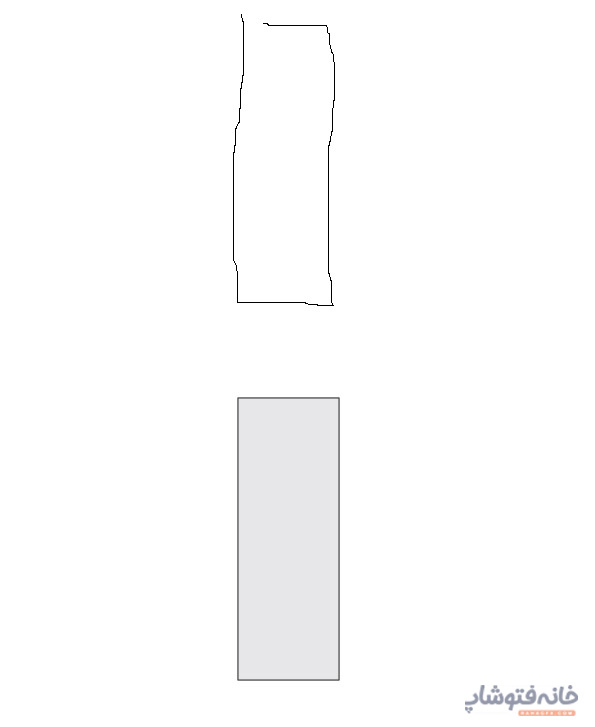
حتی چندضلعیها هم را هم به این روش میتوانیم خلق کنیم.
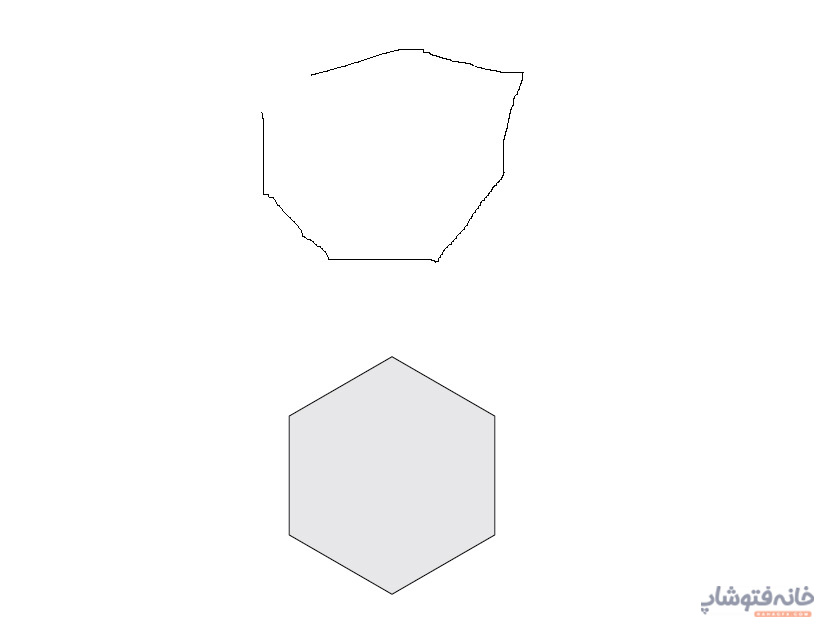
ویرایش شکلهایی که با Shaper Tool میسازیم
اما وقتی یک شکل را با ابزار Shaper Tool در ایلوستریتور میسازیم، چطور آن را ویرایش کنیم؟ روش اصلی ویرایش این شکلها این است که یک قسمت از شکل یا شکلها را خطی خطی کنید (یعنی یک خط کج و معوج بکشید). اینجا یک سری قوانین داریم به این ترتیب که:
- اگر یک قسمت را خط خطی کنید، آن قسمت مثل یک حفره حذف میشود.
- اگر خط خطی که میکشید، روی نواحی متقاطع دو یا چند شکل باشد، فقط آن قسمت متقاطع خالی میشود.
- اگر خط خطی روی شکل یا شکلهای پشتی باشد، فقط همان شکلها خالی میشوند و قسمت متقاطع آنها با شکل جلویی باقی میماند.
- اگر خط خطی طوری باشد که دو یا چند شکل را شامل شود، آن شکلها با هم ادغام میشوند.
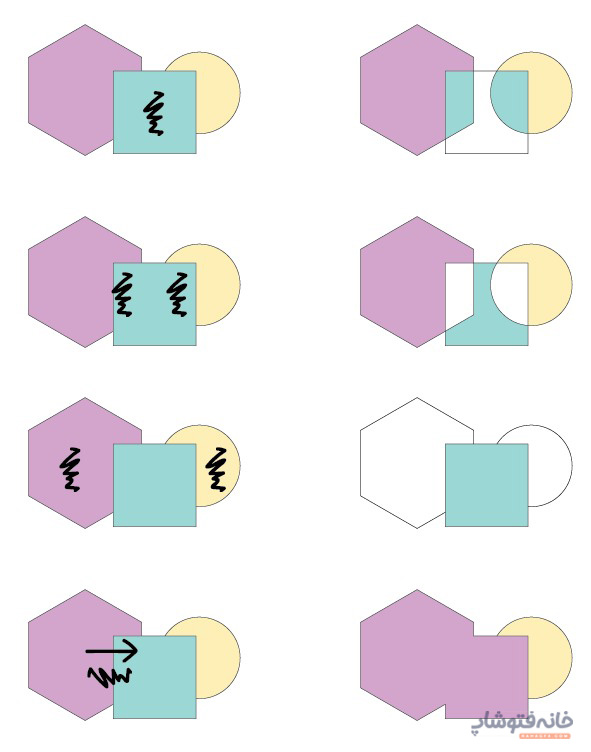
انتخاب اشکالی که با Shaper Tool ساختهایم
همه اشکالی که با این ابزار ساخته میشوند قابل ویرایش هستند. حتی اگر بخشهایی از آنها حذف یا ادغام شده باشند. در حالی که ابزار Shaper را در دست دارید، روی یک گروه از شکلها کلیک کنید. با این کار یک فلش ظاهر میشود. برای تغییر شکلهای این گروه، روی آن فلش کلیک کنید.
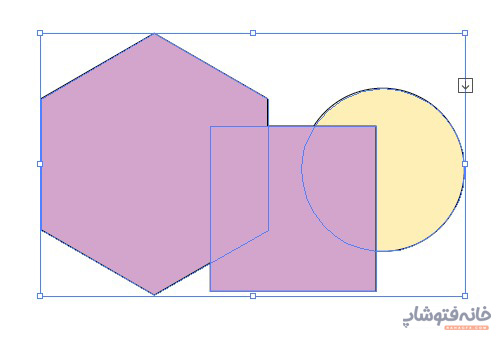
به این حالت، Face selection mode میگوییم که در آن میتوانید گروه را تغییر دهید.