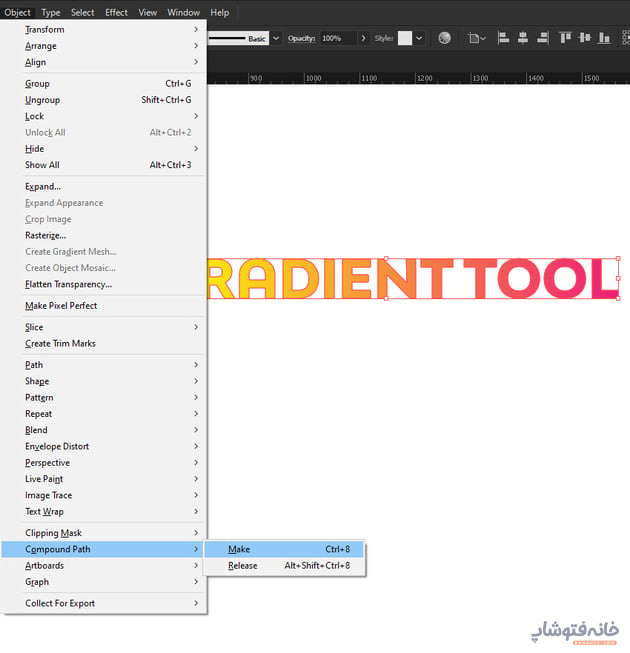ابزار Gradient در ایلوستریتور جزو ابزارهایی است که حتی به عنوان یک کاربر مبتدی این برنامه هم باید آن را بلد باشید. ساخت گرادیانتها بسیار ساده است. اما همین گرافیکهای ساده میتوانند اثرتان را یک سر و گردن حرفهایتر از آثار دیگر جلوه دهند. در این دانشنامه ایلوستریتور همراه ما باشید تا کار با گرادینت در ایلوستریتور را با هم یاد بگیریم.
کار با ابزار Gradient در ایلوستریتور
ساخت انواع گرادیانتها با رنگهای متنوع یک روند کلی دارد. در ادامه مراحل کلی کار را میبینیم. برای ساخت هر گرادیانتی باید همین مراحل را با کمی تغییر اجرا کنید.
استفاده از ابزار Gradient در ایلوستریتور روی کاراکتر
اگر میخواهید گرادیانت را در روی یک کاراکتر یا شکل پیاده کنید، مراحل زیر را دنبال کنید.
مرحله اول: فعال کردن ابزار Gradient در ایلوستریتور
ابزار گرادیانت را از نوار ابزار انتخاب کنید. کلید میانبر این ابزار حرف G کیبورد است.
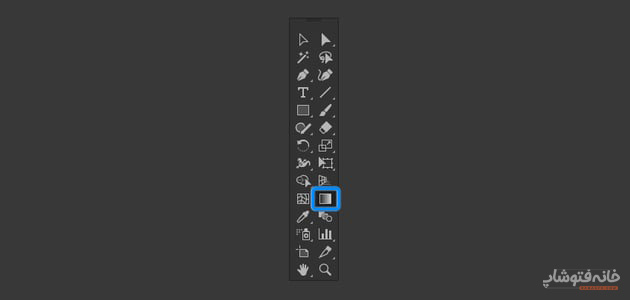
ما اینجا یک کاراکتر حیوانی داریم که میخواهیم گرادیانت را روی این کاراکتر اعمال کنیم. پس با ابزار گرادیانت روی این کاراکتر کلیک میکنیم.
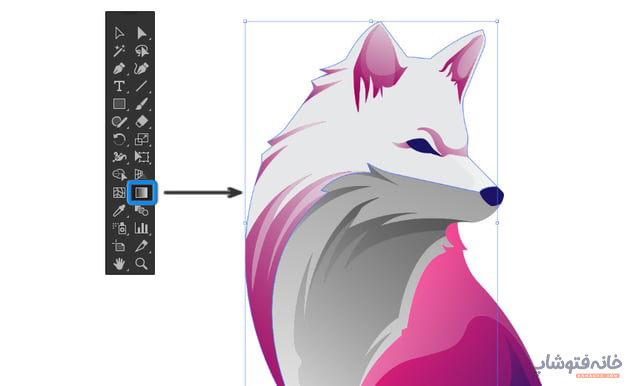
با این کار یک گرادیانت پیشفرض روی کاراکتر اعمال میشود. از طرفی دستگیره مربوط به گرادیانت هم فعال میشود. هم رنگ گرادیانت و هم جهت و نوع ترکیب رنگها با همین دستگیره قابل تنظیم است.
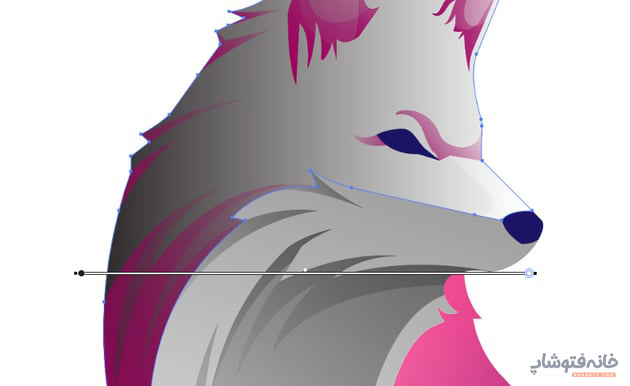
مرحله دوم: تغییر رنگ گرادینت در ایلوستریتور
برای تغییر رنگ گرادینت در ایلوستریتور باید روی Color Stop دو طرف این دستگیره دابلکلیک کنید. Color Stop همان دایره کوچک رنگی یا سیاه و سفید است که سمت چپ و راست دستگیره بلند قرار دارد.
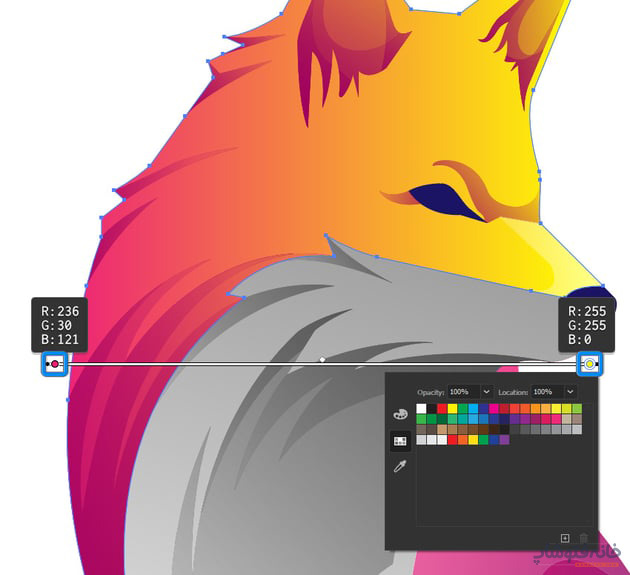
کافی است روی این دایرههای کوچک دابلکلیک کرده و در پنجرهای که باز میشود رنگ مد نظرتان را انتخاب کنید. اما اگر به رنگهای بیشتری نیاز داشتیم چه؟ در این صورت باید روی هر جایی از دستگیره که تمایل دارید، یک کلیک کنید تا یک Color Stop جدید ایجاد شود.
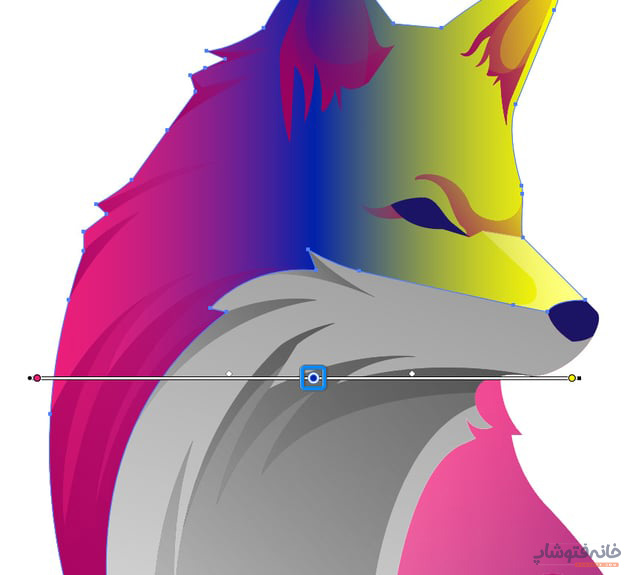
برای تغییر اندازه گرادیانت یا تغییر فشردگی رنگهای آن هم کافی است Color Stopهای دو طرف یا نشانگر کوچکی را که وسط دستگیره بلند قرار دارد جابهجا کنید.
مرحله سوم: تغییر شکل گرادیانت
اگر خواستید زاویه گرادیانت را تغییر دهید، به راحتی دستگیره بلند را درَگ کنید و بچرخانید. دقت کنید که برای این کار باید موس را روی کنار Color Stop ببرید تا نشانگر موس به یک دایره چرخان تبدیل شود. بهتر است این کار را روی Color Stop سمت راست امتحان کنید. موس را سمت راست دایره کوچک ببرید و وقتی نشانگر موس عوض شد، آن را درَگ کنید.

استفاده از ابزار Gradient در ایلوستریتور روی متن
اما غیر از کاراکترها، متنها هم در ایلوستریتور میتوانند گرادیانت بگیرند. برای پیاده کردن گرادیانت روی متن مراحل زیر را طی کنید.
مرحله اول: ایجاد متن و آمادهسازی آن
وقتی میخواهید به متن گرادیانت بدهید، اول میبینید که این کار ممکن نیست. چرا؟ چون باید متن را آماده کنید. در واقع روی متن پیشفرض به همین شکلی که هست، فقط میتوانید رنگهای ساده را اعمال کنید.
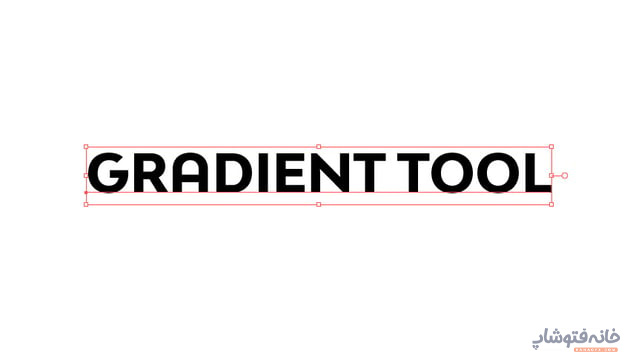
پس راه حل چیست؟ باید برای متن Outline ایجاد کنیم. چطور؟ روی متن راستکلیک کنید. سپس از منویی که ظاهر میشود گزینه Create Outlines را انتخاب کنید. میتوانید به جای این کار فقط کلیدهای Shift+Ctrl+O را بزنید.
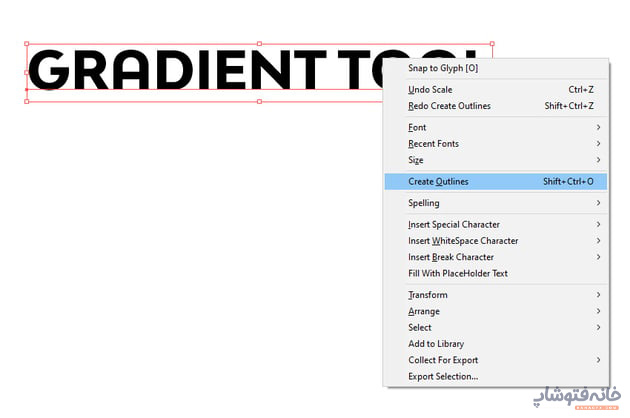
مرحله دوم: اعمال گرادینت در ایلوستریتور
حالا میتوانید از ابزار Gradient در ایلوستریتور به هر شکلی که میخواهید روی متن استفاده کنید. در واقع با کاری که مرحله قبل کردیم، متن هم شبیه به یک کاراکتر یا شکل عمل میکند.
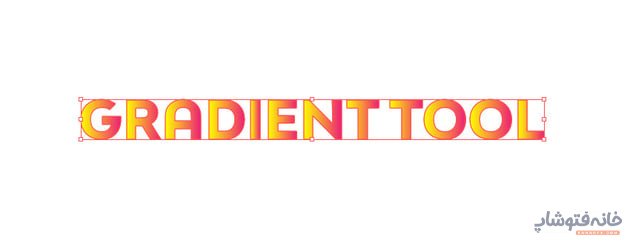
اما شاید بخواهیم که گرادیانت را روی حروف اعمال کنیم. برای این منظور به مسیر Object > Compound Path > Make بروید. با این کار شکل پیادهسازی گرادیانت تغییر پیدا خواهد کرد.