کاربرد ابزار Artboard در ایلوستریتور چیست؟ موقع ساخت سند جدید در ایلوستریتور یک سری تنظیمات را برای اندازه آرت بورد انتخاب میکنیم. اما شاید در طول کار لازم ببینیم که ابعاد آرت بورد را تغییر دهیم یا آرت بوردهای بیشتری را به فضای کاری اضافه کنیم. در این صورت است که ابزار Artboard در ایلوستریتور به کارمان میآید. در این دانشنامه همراه ما باشید تا کار با این ابزار را ببینیم.
اضافه کردن آرت بورد جدید با ابزار Artboard در ایلوستریتور
قبل از هر چیزی باید اشاره کنیم که اگر با آرت بوردها به اندازه کافی آشنا نیستید، میتوانید سری به آموزش «آرت بورد در ایلوستریتور» بزنید تا با این اِلِمان مهم آشنا شوید. اما بیایید یکی از مهمترین کاربردهای این ابزار، یعنی اضافه کردن آرت بورد جدید را ببینیم.
ابزار Artboard در ایلوستریتور را از نوار ابزار انتخاب کنید. میتوانید از کلیدهای میانبر Shift+O نیز استفاده کنید. حالا با این ابزار میتوانید روی قسمت خالی فضای کاری بکشید تا آرت بورد جدید ایجاد شود. برای تغییر اندازه این آرت بورد نیز کافی است از دستگیرهای که گوشه آن میبینید استفاده کنید.
برای کپی کردن یک آرت بورد نیز اول روی آن آرت بورد کلیک کنید. سپس در حالی که کلید Alt کیبورد را نگه داشتهاید، آرت بورد را به سمت دیگری بکشید (درَگ کنید). با این کار میتوانید آرت بوردهایی کاملاً هم اندازه را کنار هم داشته باشید.
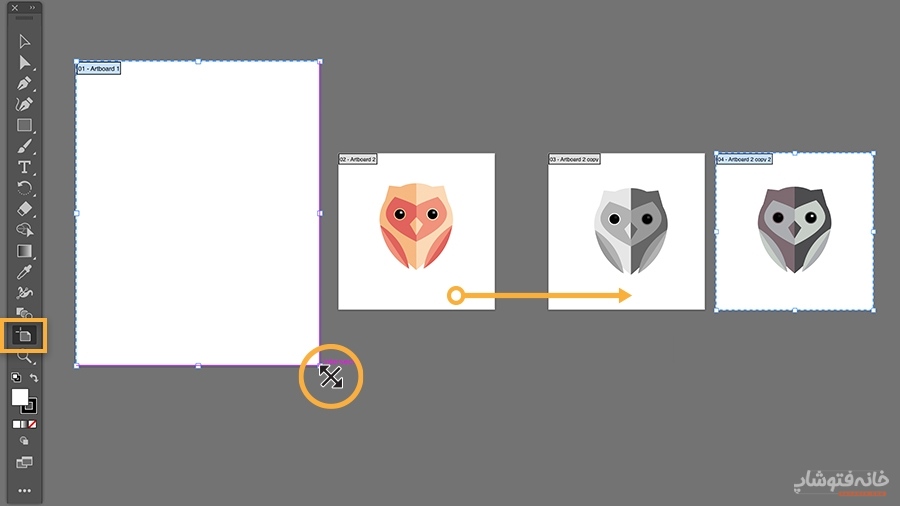
تعیین دقیق اندازه آرت بورد
وقتی روی یکی از دستگیرههای اطراف آرت بورد کلیک میکنید و آن را میکشید، یک کادر طوسیرنگ کنار موس میبینید که اندازه طول و عرض را نشان میدهد. میتوانید از همین توضیحات برای تعیین دقیق اندازه آرت بورد کمک بگیرید.
اما پنل Properties را هم داریم که در آن جزئیات زیادی را میبینیم. پس به مسیر Window> Properties بروید تا این پنل باز شود. در این پنل میتوانید نام آرت بورد را تغییر دهید یا یک سایز دقیق را برای آن انتخاب کنید.
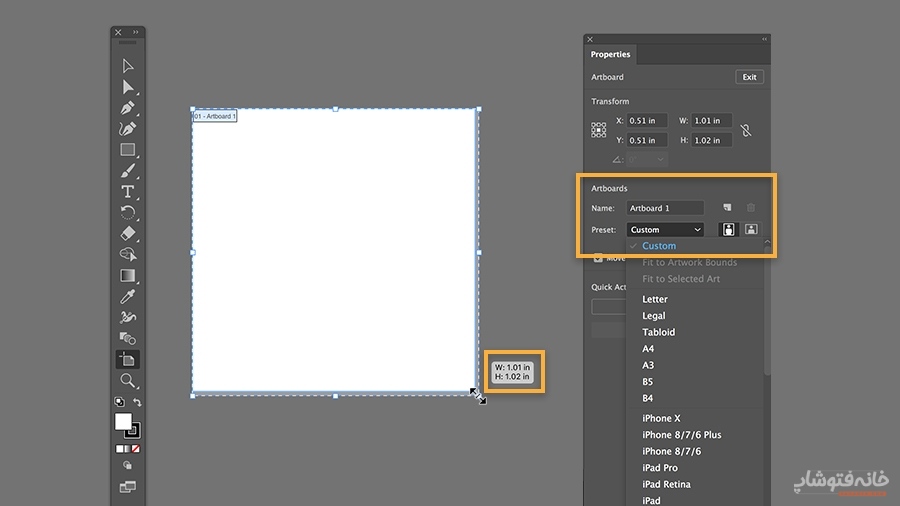
برای سازماندهی آرت بوردها هم میتوانید با خود ابزار Artboard در ایلوستریتور آنها را جابهجا کنید. پیشنهاد میکنیم که برای همه آرت بوردها نام خاصی را انتخاب کنید (در همان پنل Properties) تا مدیریت آنها راحتتر باشد.
ذخیره کردن آرت بوردها در فرمت ai به صورت جداگانه
وقتی در یک فایل چند آرت بورد داریم، گاهی لازم است که این آرت بوردها را به صورت جداگانه ذخیره کنیم. در این صورت باید چه کنیم؟ اول به مسیر file> Save as بروید. مطمئن شوید که در بخش Format، گزینه ai انتخاب شده باشد.
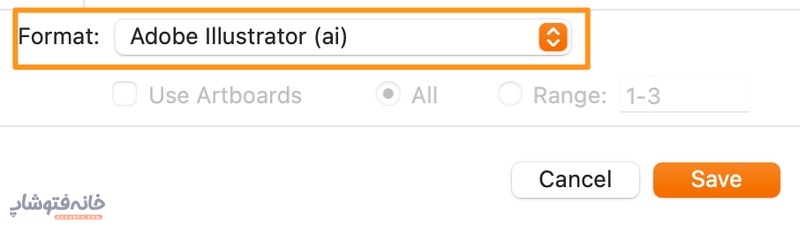
در پنجرهای که باز میشود، گزینه «Save each artboard to a separate file» را تیک بزنید. پایین همین گزینه دو حالت داریم:
- All: اگر میخواهید همه آرت بوردها را به صورت جداگانه ذخیره کنید (یعنی میخواهید همه آرت بوردها را به عنوان یک فایل مجزا داشته باشید و نه فقط بعضی از آنها را).
- Range: اگر میخواهید تعداد خاصی از آرت بوردها را ذخیره کنید، عدد شروع و پایان مربوط به آرت بوردها را وارد کنید.
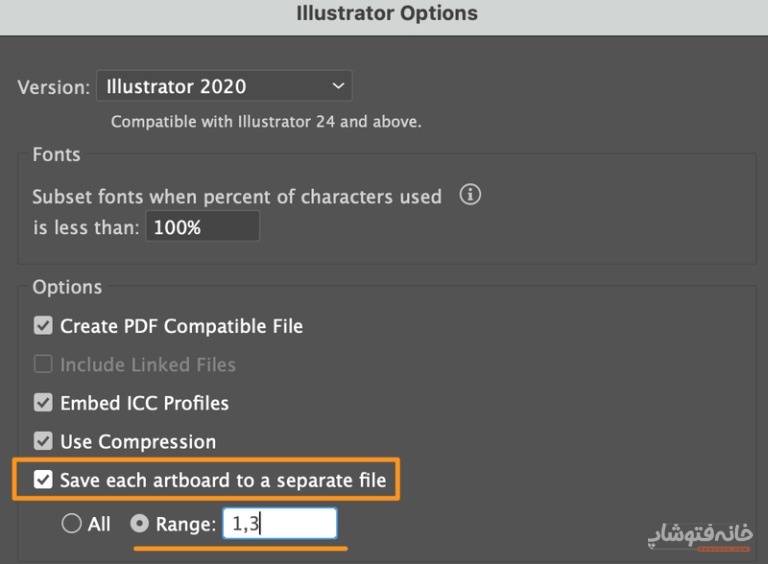
OK کنید و به پوشهای بروید که آرت بوردها را ذخیره کردهاید. میبینید که چند فایل ai جداگانه دارید. میتوانید آنها را در ایلوستریتور باز کنید و با هر فرمتی که میخواهید خروجی بگیرید.
خروجی گرفتن از آرت بوردها با فرمت JPEG یا PNG به صورت مجزا
اما اگر بعد از اضافه کردن آرت بورد با ابزار Artboard در ایلوستریتور بخواهیم به صورت جداگانه و در فرمت JPEG یا PNG خروجی بگیریم چه؟ در این صورت دو روش داریم که هر دو را در ادامه میبینیم.
روش اول: گزینه Export as
به مسیر File > Export > Export As بروید. فرمت را روی JPEG یا PNG تنظیم کنید. گزینه «Use Artboards» را تیک بزنید.
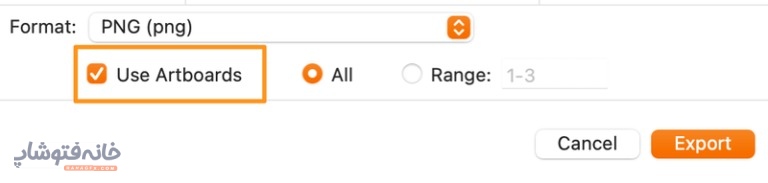
اینجا میتوانید با انتخاب حالت All همه آرت بوردها را خروجی بگیرید. یا گزینه Range را انتخاب کرده و از بعضی از آرت بوردها خروجی بگیرید. در نهایت OK را بزنید تا آرت بوردها به صورت جداگانه خروجی گرفته شوند.
روش دوم: گزینه Export for Screens
به مسیر File > Export > Export for Screens بروید. در پنجرهای که باز میشود آرت بوردی را انتخاب کنید که میخواهید خروجی گرفته شود. در حالت پیشفرض همه آرت بوردها انتخاب شدهاند. بنابراین میتوانید آنهایی را که نمیخواهید ذخیره شوند از حالت انتخاب خارج کنید.
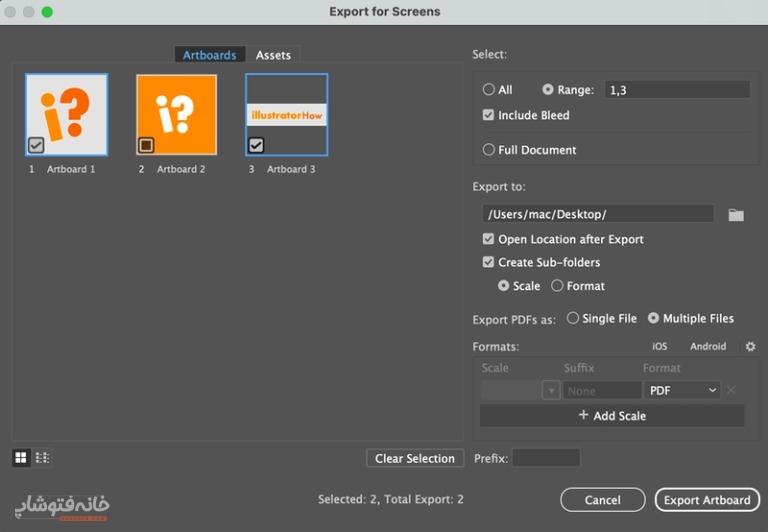
تعیین کنید که فایل کجا ذخیره شود. اگر میخواهید فرمت PDF داشته باشید، گزینه «Multiple Files» را انتخاب کنید و فرمت را هم PDF قرار دهید.
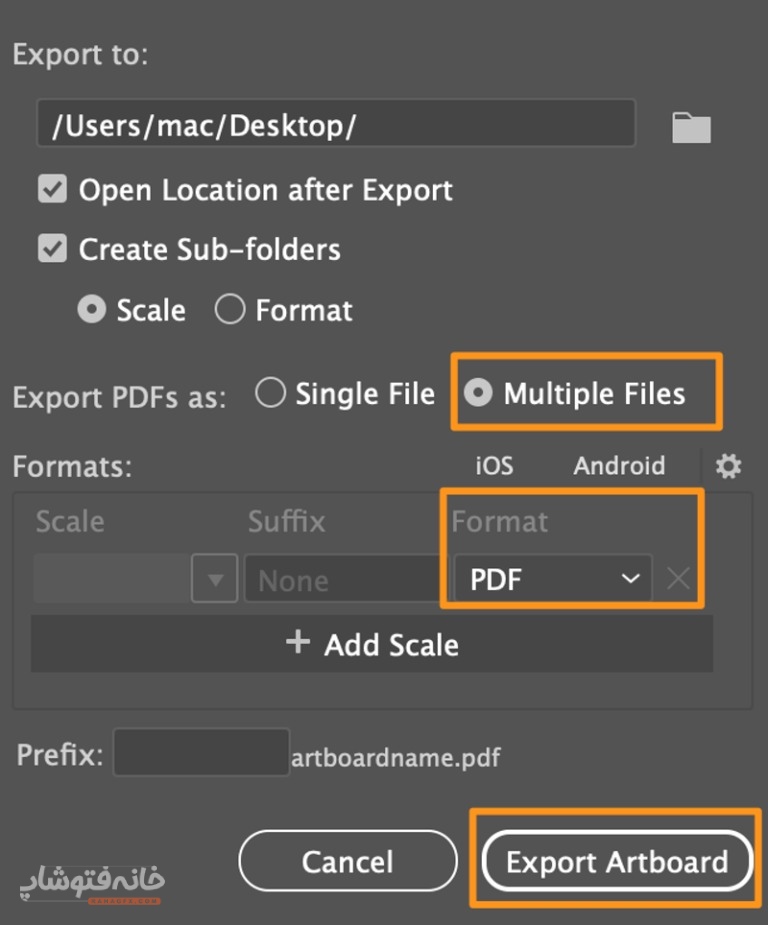
اگر PDF نمیخواهید، یک فرمت دیگر را انتخاب کنید. روی Export Artboard کلیک کنید تا خروجی را داشته باشید.
