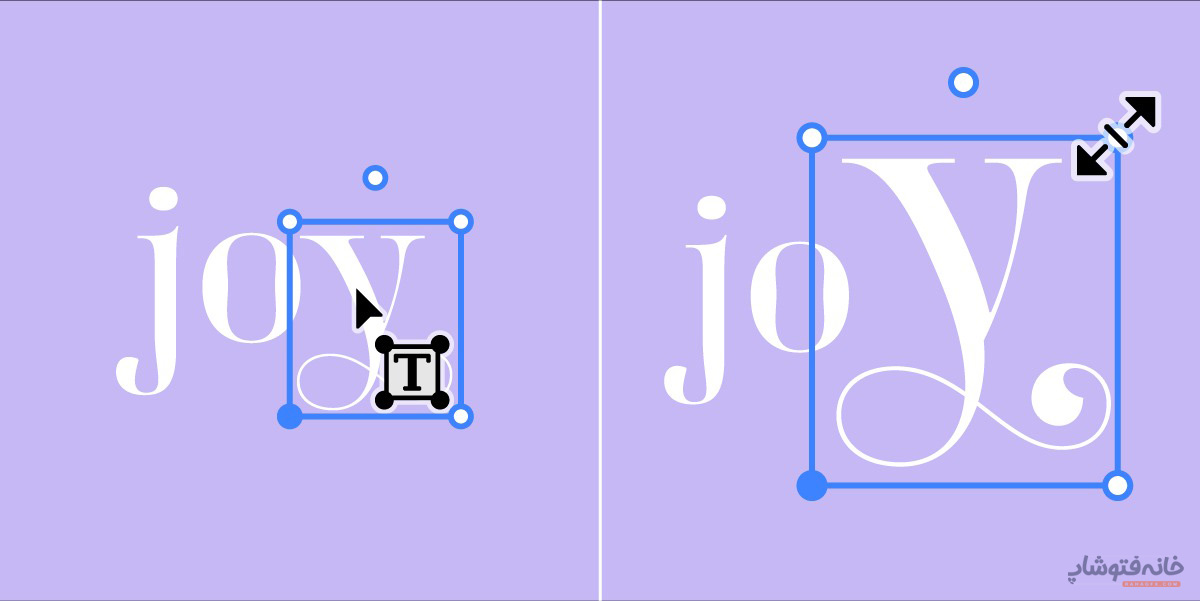ابزار تایپ در ایلوستریتور از مهمترین ابزارهای این برنامه است. چراکه در آثار متعددی مثل لوگو، پوستر و… استفاده میشود. گروهی که ابزار Type در آن قرار دارد، در حال حاضر میزبان ۷ ابزار است؛ از ابزار تایپ معمولی گرفته تا ابزارهای تایپ به روشهای دیگر. در این دانشنامه ایلوستریتور، نحوه کار با همه این ابزارها را یاد میگیریم. پس همراهمان باشید.
گروه ابزار تایپ در ایلوستریتور
این گروه را میتوانید جایی در نیمه بالایی نوار ابزار ایلوستریتور پیدا کنید. وقتی روی سرگروه راستکلیک کنید، باقی ابزارها را هم میبینید و میتوانید با یک کلیک انتخابشان کنید.
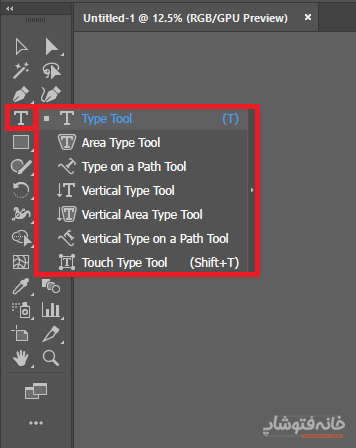
این گروه شامل ابزارهای زیر است:
- Type Tool
- Area Type Tool
- Type on a Path Tool
- Vertical Type Tool
- Vertical Area Type Tool
- Vertical Type on a Path Tool
- Touch Type Tool
باید اشاره کنیم که دو تا از این ابزارها با کلید میانبر هم انتخاب میشوند. یکی ابزار Type Tool که ابزار اصلی این گروه است و با کلید حرف T انتخاب میشود. دیگری ابزار Touch Type Tool که با کلیدهای Shift+T فعال میشود.
ابزار اول: کار با ابزار تایپ در ایلوستریتور
اولین ابزار این گروه که ابزار اصلی آن نیز محسوب میشود، ابزار Type است. کار با این ابزار مثل آب خوردن است. کافی است بعد از انتخابش، روی جایی از آرتبورد کلیک و نوشتن را شروع کنید.
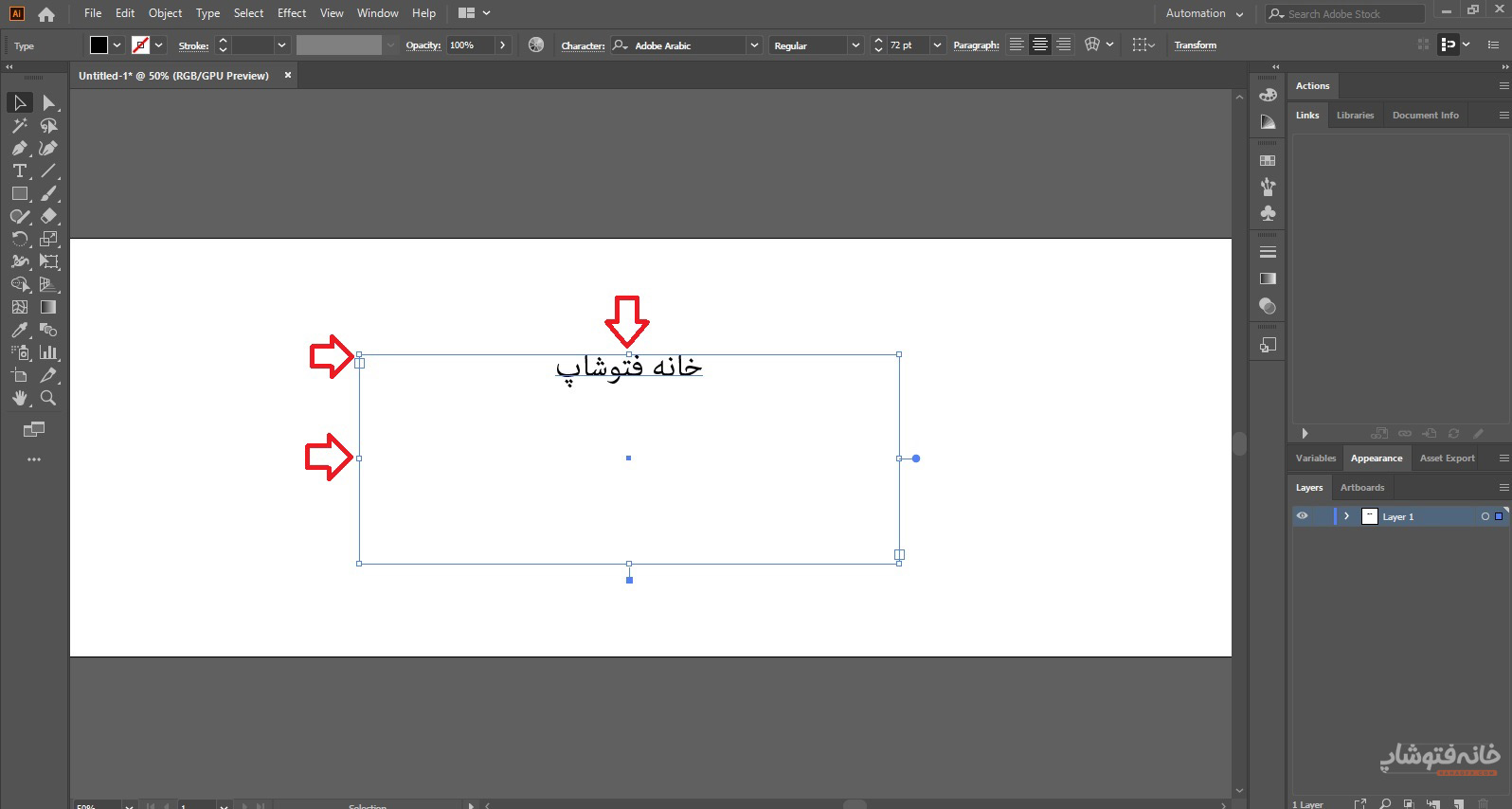
نکاتی که باید بدانید
بیایید چند نکته را با شما در میان بگذاریم. این نکات درباره همه ابزارهای گروه تایپ ایلوستریتور صدق میکنند.
۱- بالاتر گفتیم که روی آرتبورد کلیک کرده و شروع به نوشتن کنید. اما پیشنهاد ما این است که به جای کلیک کردن، یک کادر روی صفحه بکشید. چرا؟ چون با این کار یک کادر متنی ساخته میشود که بعداً به راحتی میتوانید آن را تغییر اندازه دهید. اما اگر فقط روی آرتبورد کلیک کنید، کادری که ساخته میشود به این اندازه انعطاف ندارد.
۲- برای تغییر اندازه کادر متنی که ساخته میشود، میتوانید روی نقاط دورتادور آن کلیک کرده و آنها را درَگ کنید. این نقاط در تصویر بالا نشان داده شدهاند.
۳- برای جابهجا کردن کل متن کافی است ابزار Selection ایلوستریتور را انتخاب کرده و به کمک آن متن را جابهجا کنید.
تنظیمات بیشتر برای ابزارهای تایپ در ایلوستریتور
اما از کجا باید اندازه و فونت متن را عوض کنیم یا به آن رنگ بدهیم؟ از تنظیمات نوار Options که بالای برنامه است. دقت کنید که این تنظیمات برای همه ابزارهای تایپ مشابه هستند. پس ما اینجا یک بار کاربرد این ابزارها را مرور میکنیم. اما بدانید که میتوانید از آنها برای ابزارهای تایپ دیگر ایلوستریتور هم استفاده کنید.
بیایید این گزینهها را به ترتیب از چپ به راست بررسی کنیم.

-تغییر رنگ داخل و رنگ دور
در اولین مربع از سمت چپ میتوانید رنگ اصلی متن را تغییر دهید. کافی است روی کلیک کرده و رنگ دلخواهتان را انتخاب کنید. لازم به ذکر است که روی هر یک از این مربعهای کوچک رنگی که دابلکلیک کنید، پنجره Swatch Options باز میشود تا بتوانید جزئیات کانالهای رنگی را تغییر دهید.
یادتان باشد که میتوانید آن مربعی را انتخاب کنید که رویش یک خط کشیده شده تا به ایلوستریتور بگویید که کلاً نمیخواهید متنتان رنگ داشته باشد.
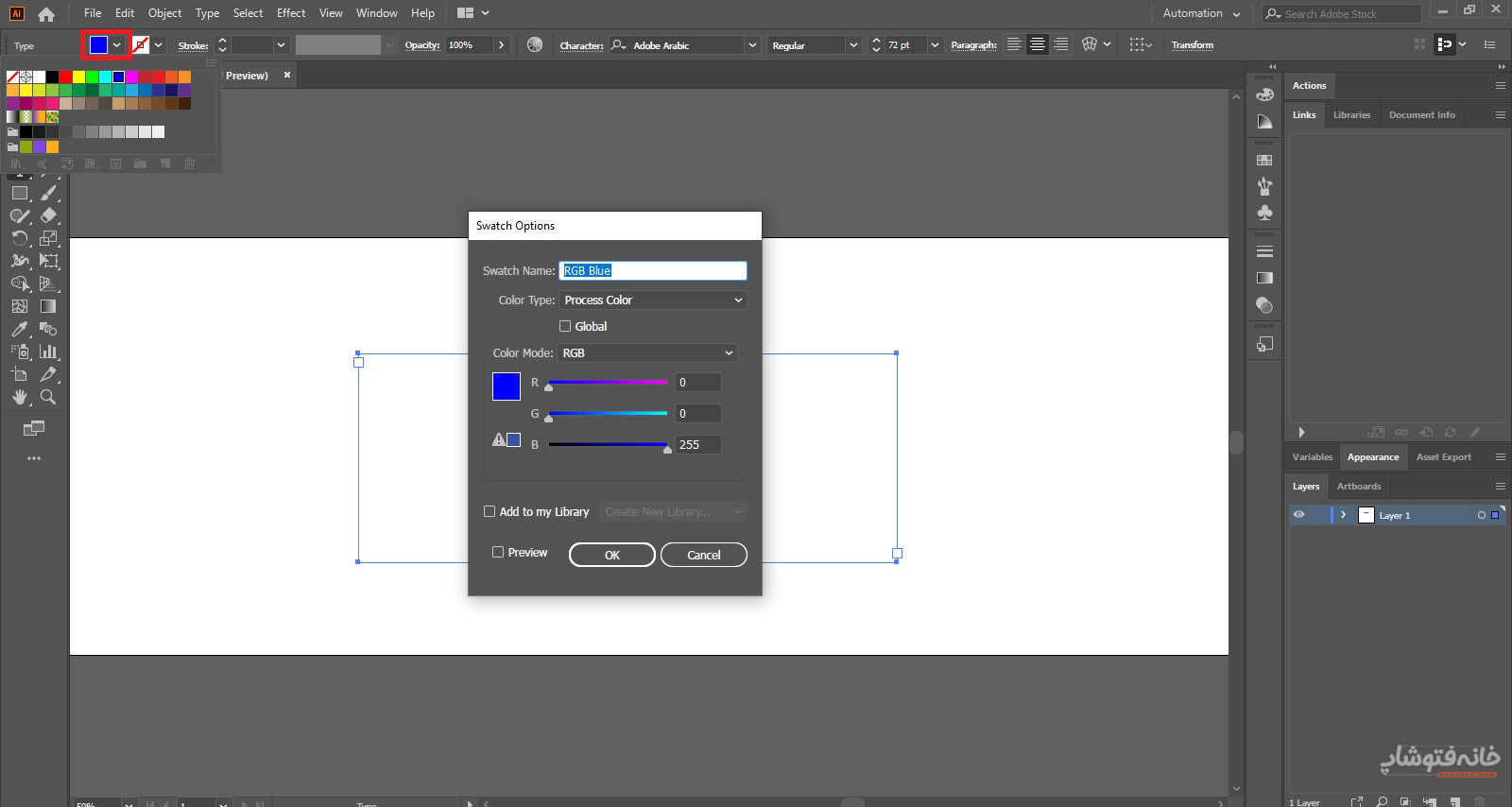
نکته: بین این مربعهای کوچک رنگی، یک مربع وجود دارد که نماد ابزار قطرهچکان است. یعنی چه؟ یعنی اگر روی آن کلیک کنید، میتوانید با موس روی هر جایی از آرتبورد که میخواهید کلیک کنید تا رنگ همان قسمت به متن داده شود. مثلاً روی آسمان آبی کلیک کنید تا متن هم آبی شود.
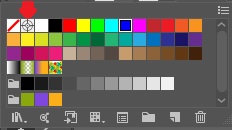
و اما تغییر رنگ خط دور. سمت راست رنگ اصلی، گزینه تغییر رنگ خط دور را داریم. کافی است روی آن کلیک کنید تا مشخص کنید که دورتادور حروف چه رنگی داشته باشد.
توجه: سمت راست رنگ خط دور یا همان استروک، باکسی تحت عنوان Stroke داریم که میتوانید در آن یک عدد وارد کنید. این عدد در واقع ضخامت خط دور متن است. دقت کنید که این عدد اندازه حروف را تعیین نمیکند؛ بلکه فقط ضخامت خط دورتادور حروف را تغییر میدهد.
سمت راست ضخامت خط دور نیز نوع استروک را داریم که میتوانید از منوی کشویی انتخاب کنید.

-گزینه Opacity
این گزینه میزان شفافیت متن را در ابزار تایپ در ایلوستریتور مشخص میکند. هر چه مقدار آن کمتر باشد، شفافیت متن بیشتر است. بنابراین متن کمرنگتر دیده میشود. اما هر چه میزان آن بیشتر باشد، متن واضحتر دیده میشود.
-گزینه تغییر رنگ
سمت راست باکس Opacity یک دایره کوچک میبینید. اگر روی آن کلیک کنید، پنجره Recolor Artwork باز میشود. در این پنجره میتوانید رنگ متن را مجدداً تغییر دهید. با اسلایدری که پایین پنجره است بازی کنید تا به رنگ ایدئال برسید.
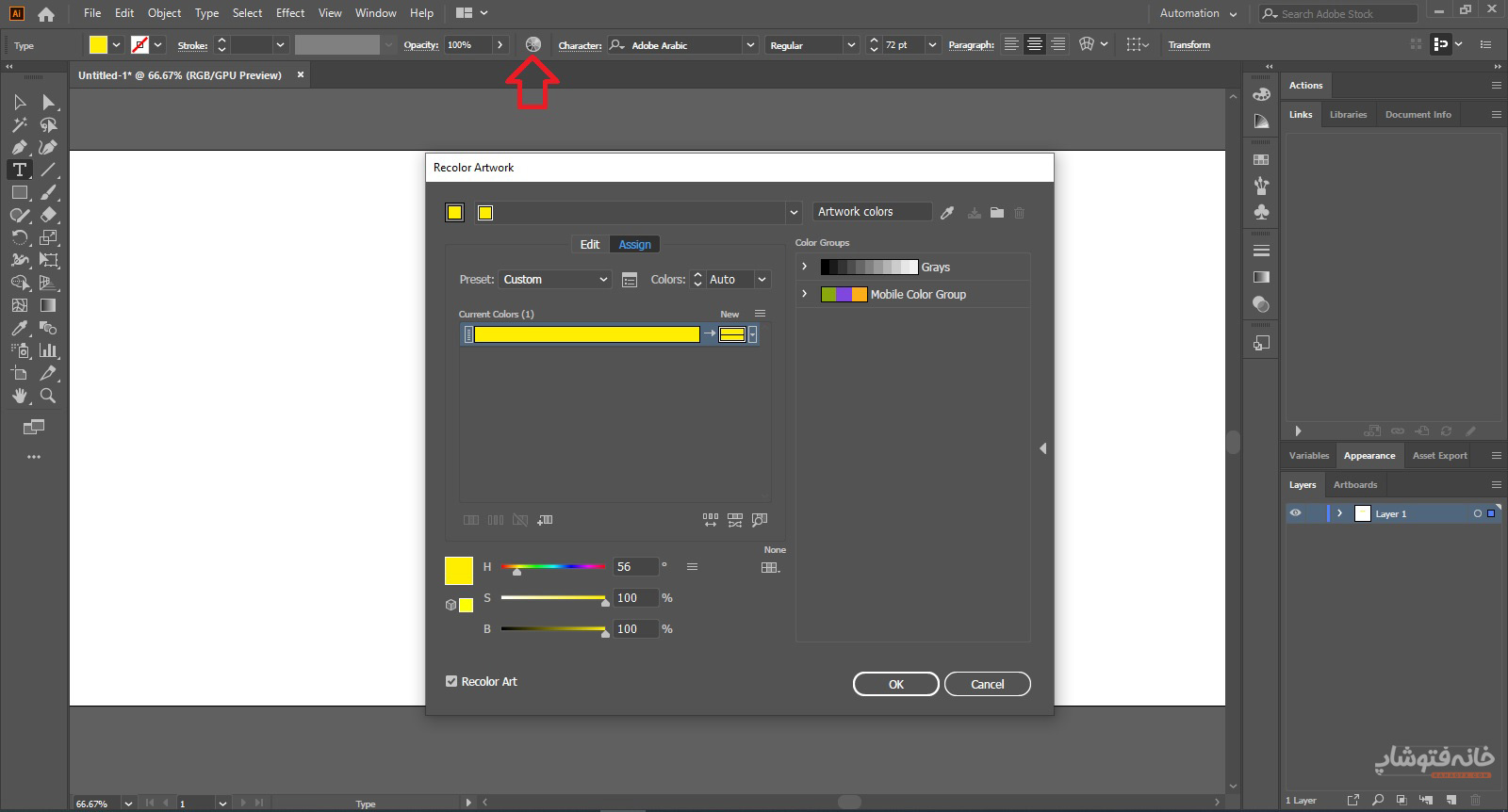
-پنل Character و تغییر فونت
وقتی روی کلمه Character کلیک میکنید، پنل کاراکتر ایلوستریتور برایتان باز میشود. در این پنل میتوانید مشخصات متن را با جزئیات تغییر دهید. نوع فونت نیز از مهمترین گزینههای این پنل است. البته سمت راست گزینه Character اسم فونت را میبینید که با کلیک روی آن میتوانید فونت متن را تغییر دهید. برای مثال اینجا فونت ما B-Nazanin است.

همینجا باید اشاره کنیم که سمت راست نام فونت نیز میتوانید نوع همان فونت را تعیین کنید. مثلاً Regular، Bold یا… . در تصویر بالا فونت ما Regular است. اندازه یا سایز فونت را نیز سمت راست نوع فونت، در یک منوی کشویی میبینید. میتوانید از منوی کشویی اندازه فونت را تغییر دهید یا روی فلشهای کوچکی که به سمت بالا و پایین هستند کلیک کنید تا فونت بزرگتر یا کوچکتر شود.
-تنظیمات پاراگراف
این که متن راستچین باشد، چپچین باشد یا وسطچین، یا متن جاستیفای باشد یا نباشد، چیزهایی هستند که میتوانید با کلیک روی کلمه Paragraph مشخص کنید. برای چینش متن نیز میتوانید فقط روی سه آیکونی که سمت راست این کلمه هستند کلیک کنید.

-تغییر ظاهر متن
اگر میخواهید متن را به شکل منحنی دربیاورید، این گزینه چاره کار است. وقتی روی این آیکون کلیک میکنید، دو گزینه دارید:
- Make With Warp: با این گزینه یک شبکه به طور خودکار روی متن اعمال میشود. با تغییر گزینههایی که داخل پنجره Warp Options دارید، میتوانید نوع منحنی را تغییر دهید.
- Make With Mesh: با کلیک روی این گزینه پنجره Envelope Mesh باز میشود. در این پنجره میتوانید تعداد سطرها و ستونهای شبکه مِش را تعیین کنید. وقتی OK را بزنید، همان شبکه روی متن ایجاد شده است. پس میتوانید روی خطوط و گوشههای شبکه کلیک کرده و آنها را بکشید تا شکل متن تغییر پیدا کند.

-گزینههای Align
Align به معنی ترازبندی است. با کلیک روی این گزینه سه انتخاب دارید. در هر یک از این انتخابها، میتوانید متن را نسبت به یک مرجع تنظیم کنید.

-جابهجایی متن
وقتی روی کلمه Transform برای ابزار تایپ در ایلوستریتور کلیک کنید، میتوانید اعداد را در باکسهای Width (عرض) و Height (ارتفاع) وارد کنید تا متن بر اساس این اعداد جابهجا شود.

همینطور میتوانید در باکسهای Rotate و Snear که در تصویر بالا میبینید، اعدادی را به ترتیب برای چرخش متن و مورب شدن متن وارد کنید.
ابزار دوم: Area Type Tool
Area Type Tool یکی از همگروهیهای ابزار تایپ در ایلوستریتور است. این ابزار برای پیاده کردن متن داخل یک شکل خاص است. مثلاً اگر میخواهید داخل یک قلب متن بنویسید، با این ابزار این کار مثل آب خوردن است.
برای کار با این ابزار باید یک مسیر یا یک شکل داشته باشید. شکل را میتوانید با ابزارهای همگروه Rectangle Tool بکشید. مسیر را هم میتوانید با ابزار Pen رسم کنید. بعد وقتی این ابزار را انتخاب کردید، روی خط دور مسیر یا شکل کلیک کنید. میبینید که متن پیشفرض Paste میشود و دقیقاً شبیه به همان شکل یا مسیر است.
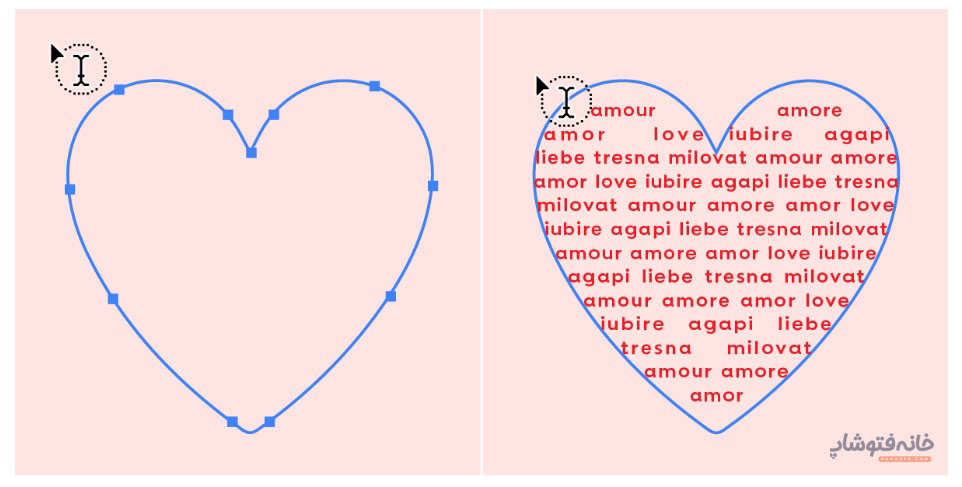
اگر میخواهید کنترل بیشتری روی این ابزار داشته باشید، روی آیکون آن در نوار ابزار دابلکلیک کنید تا پنجره Area Type Options باز شود. در این پنجره میتوانید عرض و طول ناحیه متنی، طول و عرض کادر دور متن (Span)، تعداد سطرها و ستونها، فاصله متن از کادر دور (Offset) و… را مشخص کنید.
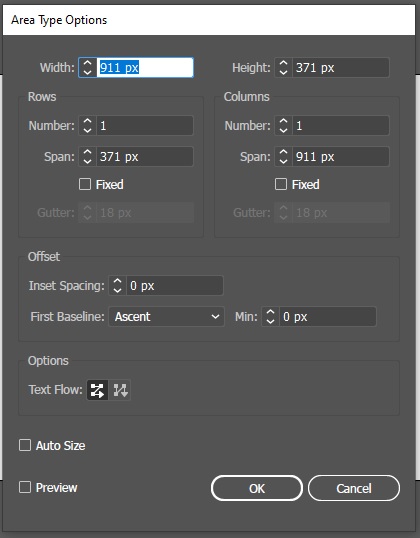
ابزار سوم: Type on a Path
با Area Type Tool متن را داخل یک شکل میانداختیم. اما با ابزار Type on a Path، متن را روی خط دور یک شکل یا مسیر میاندازیم. مثلاً در مثال بالا، متن روی خط دور قلب پیاده میشود و نه داخل آن. در شکل زیر نیز متن را روی چند دایره که داخل یکدیگر رسم شدهاند پیاده شده است.
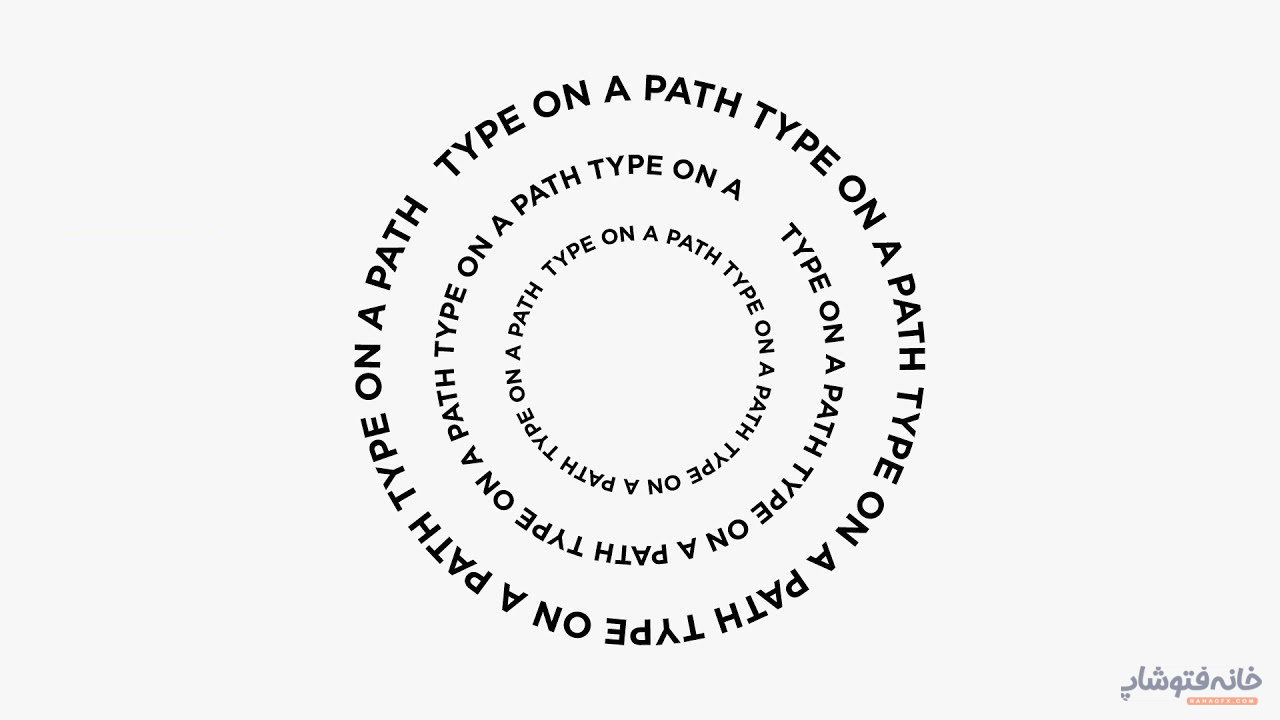
در این ابزار هم میتوانید روی آیکون آن دابلکلیک کنید تا پنجره Type On a Path Options باز شود. در این پنجره میتوانید نوع قرارگیری متن روی شکل، نوع تنظیم کردن متن نسبت به شکل و فاصله بین کلمات را تعیین کنید.
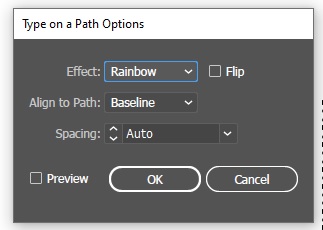
ابزار چهارم: Vertical Type Tool
اگر در حال طراحی یک صفحه یا پوستر یا … هستید و میخواهید متنتان عمودی نوشته شود، این ابزار را انتخاب کنید. مثل ابزار تایپ در ایلوستریتور یک باکس متنی بکشید و شروع کنید داخلش بنویسید. متن به شکل عمودی نوشته خواهد شد.
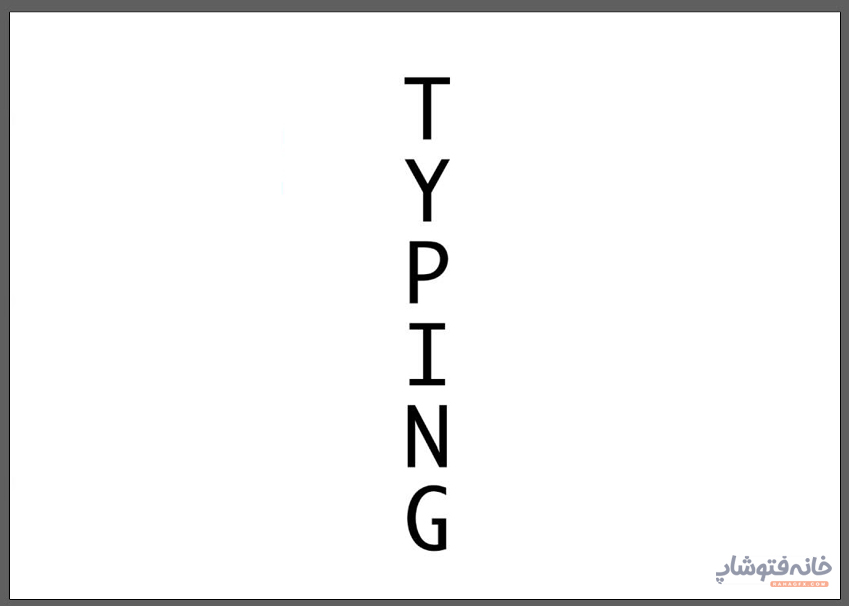
اگر روی آیکون این ابزار در نوار ابزارها دابلکلیک کنید، پنجره تنظیماتش باز میشود تا عرض و ارتفاع ناحیه متنی، تعداد ردیفها و ستونها، فاصله بین ستونها یا ردیفها (Gutter) و … را مشخص کنید.
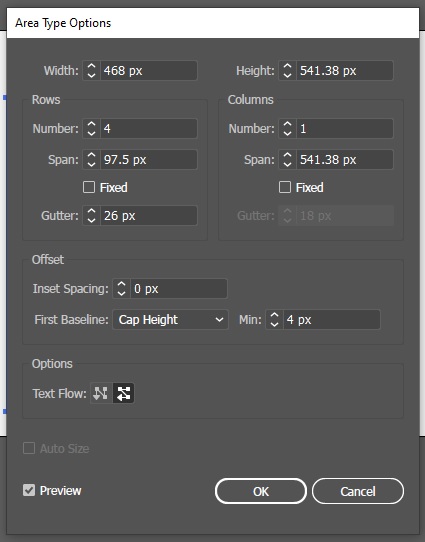
ابزار پنجم: Vertical Area Type Tool
این ابزار ترکیب ابزارهای Area Type و Vertical Type است. بنابراین وقتی با آن روی یک مسیر یا شکل کلیک کنید، متنتان داخل آن شکل و به صورت عمودی تایپ میشود.
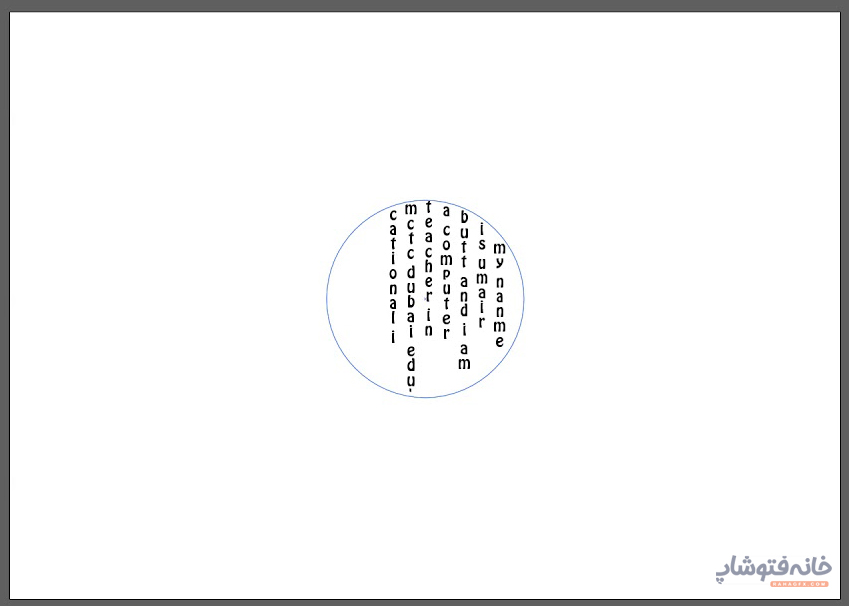
ابزار ششم: Vertical Type On a Path
این ابزار نیز ترکیب ابزارهای Type On a Path و Vertical Type است. بنابراین وقتی با آن روی یک شکل یا مسیر کلیک میکنید، متن دورتادور آن شکل یا روی خود مسیر پیاده میشود.
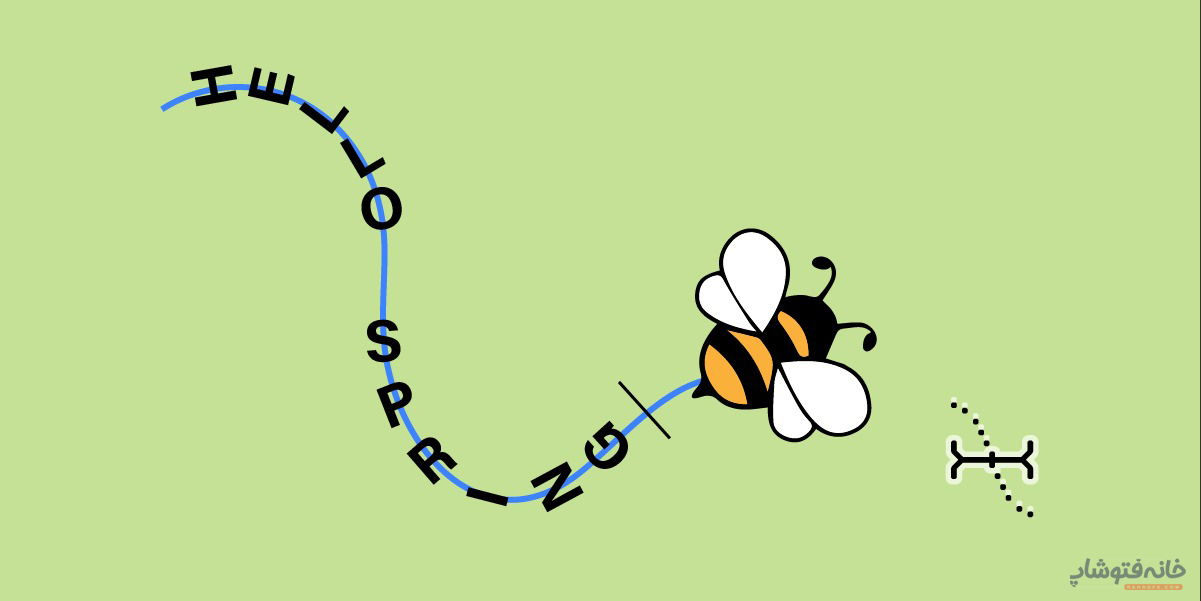
ابزار هفتم: Touch Type Tool
این ابزار یکی از جذابترین همگروهیهای ابزار تایپ در ایلوستریتور است. با این ابزار میتوانیم روی تکتک حروف یک متن به طور جداگانه کار کنیم و ظاهر آنها را تغییر دهیم. این ابزار برای طراحی لوگوتایپ یا کالیگرافی و هر تکنیکی که مربوط به بازی کردن با متن است فوقالعاده کاربردی است.
برای کار با این ابزار ابتدا با یکی دیگر از ابزارهای این گروه متنتان را بنویسید. بعد Touch Type Tool را انتخاب کنید. سپس روی هر یک از حروف متن خود که میخواهید ویرایشش کنید کلیک کنید. اگر آن حرف را درَگ کنید، میبینید که از باقی حروف جدا میشود. حالا میتوانید آن را کوچک و بزرگ کنید، رنگش را از Options بالای صفحه تغییر دهید یا… .