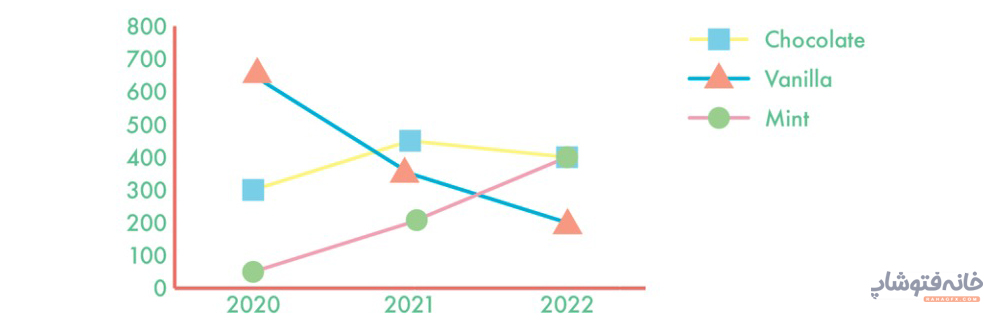نمودارها گرافیکهایی برداری هستند. پس جای تعجبی نیست اگر بدانیم برای رسم نمودار در ایلوستریتور ابزارهایی مختص همین کار داریم. شاید بپرسید آیا این برنامه گزینه مناسبی برای رسم نمودارها است؟ قطعاً بله! چون انعطاف بالایی دارد و کنترل کاربر نیز روی ظاهر و دادههای نمودارها زیاد است. در این دانشنامه میخواهیم نحوه رسم نمودار با ایلوستریتور را به کمک ابزارهای گروه Graph یاد بگیریم. کنار ما باشید.
با ابزارهای Graph ایلوستریتور بیشتر آشنا شوید
ابزارهایی که مختص رسم نمودار هستند همگی در یک گروه قرار دارند. نام آنها بسته به نوع نموداری که ایجاد میکنند متفاوت است. اما کلمه Graph در آنها مشترک است. ابزاری که به صورت پیشفرض به عنوان سرگروه این گروه انتخاب شده، Column Graph Tool است. میتوانید روی آن راستکلیک کنید تا باقی ابزارها را هم ببینید.
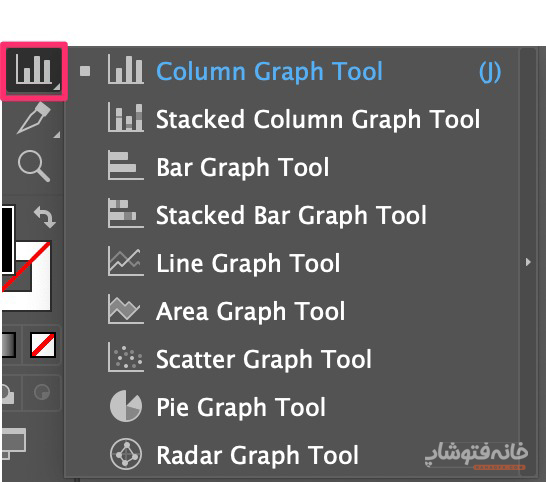
توجه: اگر این ابزارها را در نوار ابزار خود نمیبینید، باید نوع فضای کاری ایلوستریتور را عوض کنید. پس به مسیر Window > Toolbars > Advanced بروید.
نحوه استفاده از ابزارهای رسم نمودار در ایلوستریتور
در حال حاضر ۹ ابزار گراف در این گروه قرار دارند که عبارتاند از:
- Column Graph Tool: نمودار ستونی
- :Stacked Column Graph Tool: نمودار ستونی تجمعی
- Bar Graph Tool: نمودار میلهای
- Stacked Bar Graph Tool: نمودار میلهای تجمعی
- Line Graph Tool: نمودار خطی
- Area Graph Tool: نمودار محیطی
- Scatter Graph Tool: نمودار پراکندگی
- Pie Graph Tool: نمودار دایرهای
- Radar Graph Tool: نمودار راداری
سازوکار کلی همه این ابزارها به این ترتیب است که یکی از آنها را انتخاب میکنید و بعد دادههایتان را در برگهای که ظاهر میشود (مثل تصویر زیر) وارد میکنید. بعد دادهها به طور خودکار وارد نمودار میشوند.
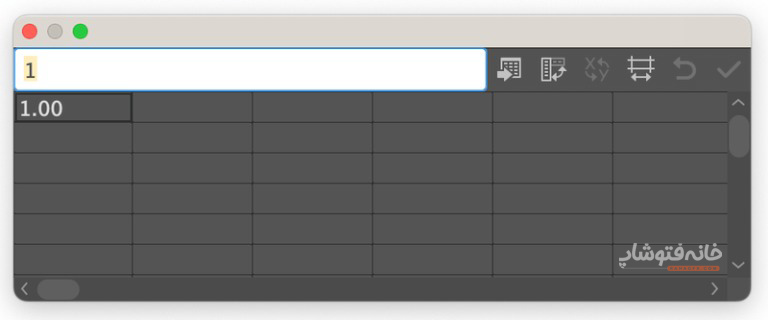
در ادامه میبینیم که چگونه نمودارهای میلهای،ستونی، دایرهای و خطی رسم کنیم. چون این موارد جزو پراستفادهترین نمودارها هستند. اما روش کار برای ابزارهای دیگر هم به همین ترتیب است.
مثال اول: نمودار ستونی
نمودارهای میلهای و ستونی بسیار شبیه به هم هستند. با این تفاوت که دادهها را در جهتهای مختلف نشان میدهند. بیایید کار با نمودار ستونی شروع کنیم.
مرحله اول: رسم نمودار
برای رسم نمودار ستونی باید ابزار Column Graph Tool را از نوار ابزار انتخاب کنید. میتوانید فقط کلید حرف J کیبورد را بزنید تا این ابزار فعال شود.
روی آرت بورد کلیک کنید تا در پنجره کوچکی که باز میشود اندازه عرض و ارتفاع نمودار را وارد کنید.
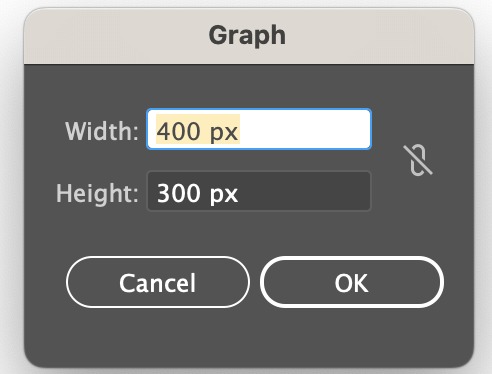
یا میتوانید روی آرت بورد کلیک کنید و موس را بکشید تا نمودار در همان اندازه کشیده شود. اگر نمیدانید نمودار باید چه اندازهای باشد نگران نباشید! میتوانید بعداً هم اندازه نمودار را تغییر دهید.
مرحله دوم: وارد کردن دادهها
برای وارد کردن دادهها، روی کادر مورد نظر در جدول کلیک کنید و داخل نوار سفید بالای پنجره، داده را وارد کنید. کلید Enter کیبورد را بزنید تا داده داخل جدول نمایش داده شود. میتوانید خانههای جدول را یکییکی انتخاب و پر کنید. یا میتوانید به ترتیب از خانه اول شروع کنید و دادهها را به ترتیب وارد کنید. با هر بار فشردن کلید Enter، به طور خودکار به خانه بعدی جدول میروید (یعنی خانه پایینی).
نکته مهم! دقت کنید که باید ردیف بالا را به نوع دادهها یا در واقع دستهبندی دادهها اختصاص دهید. سپس زیر هر یک از این ستونها دادههای مربوط به آن را بنویسید. در این صورت است که ایلوستریتور میتواند دادهها را به درستی در نمودار نمایش دهد.
برای مثال فرض کنید چهار نوع داده داریم:
- Data A
- Data B
- Data C
- Data D
پس در ردیف بالا این چهار نوع را وارد میکنیم.
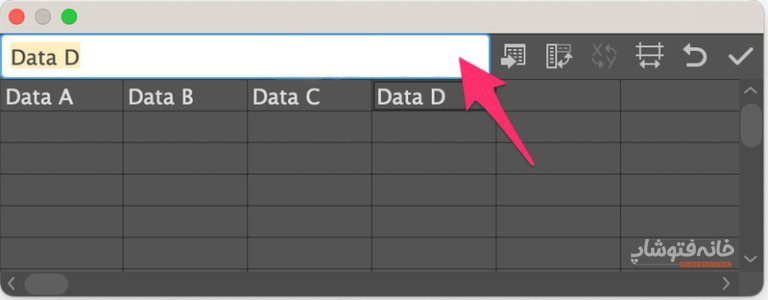
حالا باید شروع کنیم و دادههای هر ستون (یا همان دسته) را به صورت درصدی وارد کنیم. دقت کنید که دادههای هر ردیف باید روی هم ۱۰۰ درصد باشند.
قسمت جذاب داستان اینجاست که میتوانید دادههایتان را از اکسل وارد این جدول کنید. چطور؟ روی آیکون Import Data که در تصویر زیر میبینید کلیک کنید. سپس فایل اکسل مد نظر را انتخاب کنید. با این کار دادههای اکسل وارد ایلوستریتور میشوند و میتوانید آنها را ویرایش کنید.
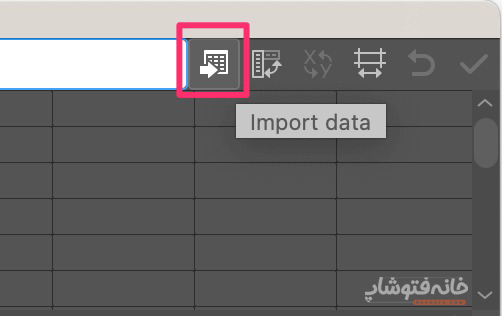
وقتی دادهها را وارد کردید، روی آیکون تیک کلیک کنید و برگه را ببندید.
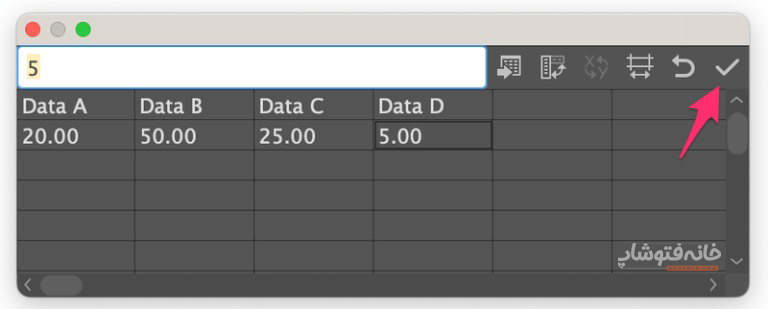
با این کار نمودار را در رنگهای خاکستری میبینید. اما میتوانید استایل آن را عوض کنید.
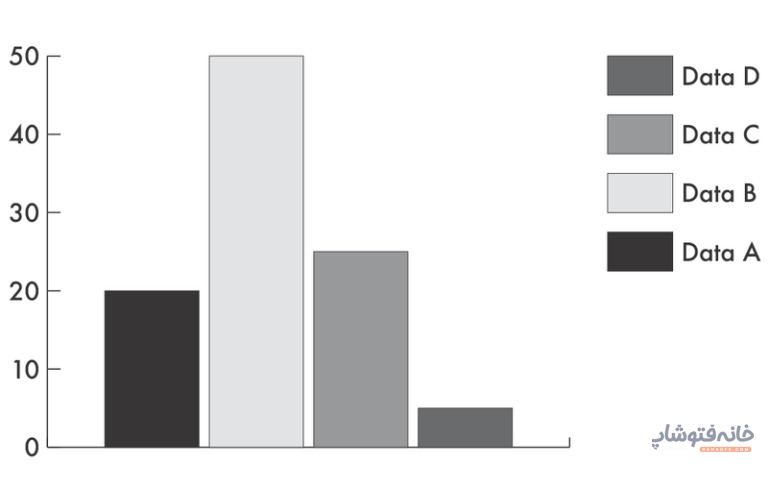
مرحله سوم: ویرایش نمودار
نمودار را با ابزار Selection ایلوستریتور انتخاب کنید و به مسیر Object > Ungroup بروید. اگر پیام زیر را دیدید Yes را انتخاب کنید. اما یک نکته بسیار مهم را در نظر داشته باشید! وقتی نمودار را Ungroup میکنید دیگر نمیتوانید دادهها را تغییر دهید. پس زمانی این کار را کنید که از دادهها مطمئن هستید.
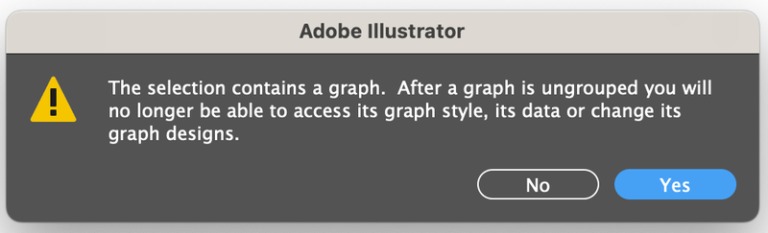
ما نمودار را از حالت گروه خارج کردیم تا بتوانیم هر بخش را به صورت جداگانه ویرایش کنیم. این ویرایش شامل هر کاری میشود. از تغییر رنگ نمودار تا حتی سهبعدی کردن آن و… .
برای تغییر رنگ هر بخش، با ابزار Selection روی آن کلیک کنید. سپس سمت چپ نوار بالای برنامه که رنگ داخل شکل نمایش داده میشود، رنگ دلخواهتان را انتخاب کنید. میتوانید در بخش Stroke نیز رنگی را انتخاب کنید تا بخش مورد نظر خط دور هم داشته باشد.

به همین ترتیب میتوانید رنگها را به هر شکلی که میخواهید دربیاورید.
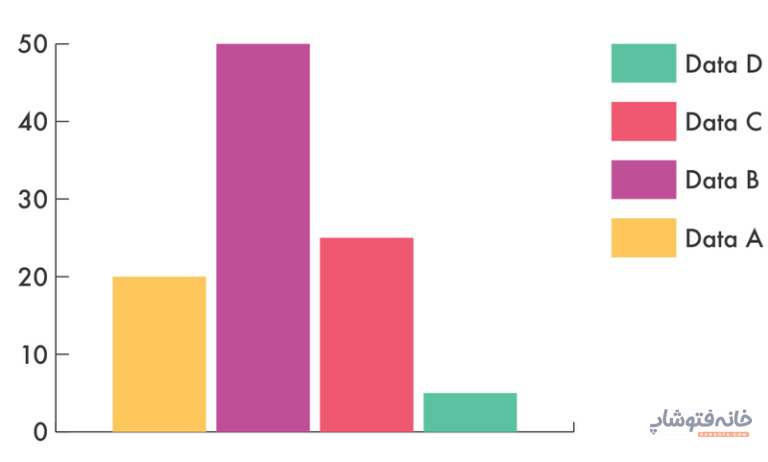
میتوانید روی نمودار بیشتر کار کنید یا متن هم به آن اضافه کنید.
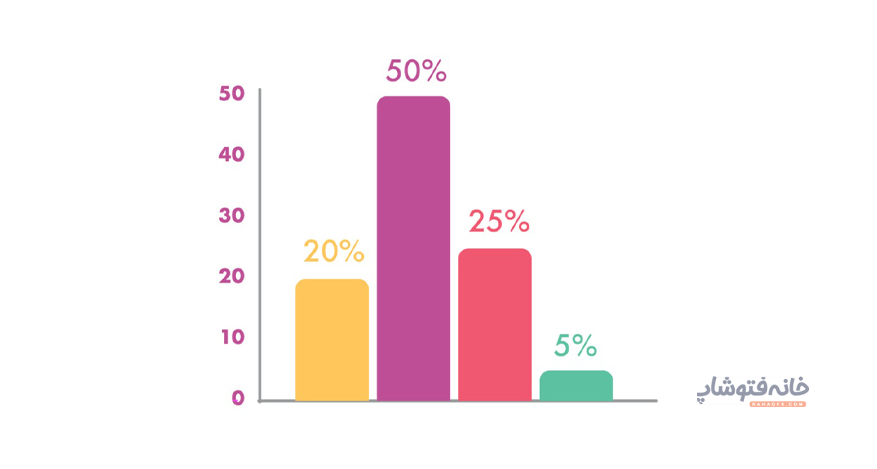
مثال دوم: نمودار میلهای
روش کلی رسم نمودار در ایلوستریتور برای همه نمودارها به یک ترتیب است. پس مراحل بالا را این بار برای ابزار Bar Graph Tool که مختص نمودار میلهای است تکرار کنید تا نمودار میلهای خود را داشته باشید.
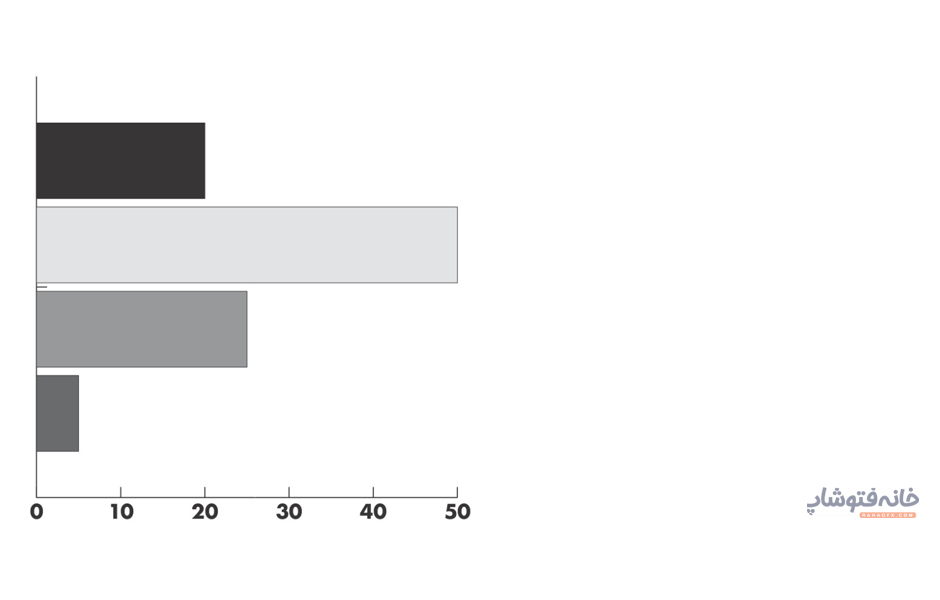
از همان تکنیکهایی که بالاتر دیدیم نیز کمک بگیرید تا استایل نمودار را عوض کنید.
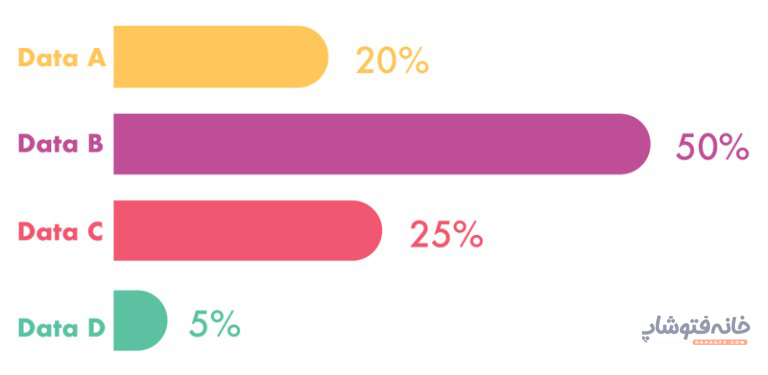
مثال سوم: نمودار دایرهای
ابزار Pie Graph از این گروه انتخاب کنید. طبق معمول، مراحلی که برای نمودار ستونی طی کردیم را دنبال کنید. وقتی دادهها را وارد میکنید و آیکون تیک را میزنید، یک نمودار دایرهای خواهید داشت.
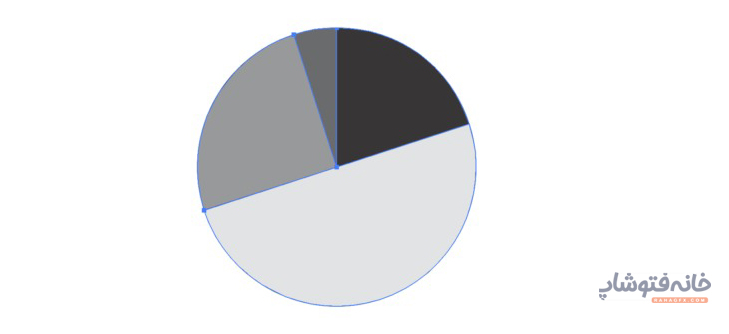
خیلی استایلها هستند که میتوانید روی نمودار دایرهای پیاده کنید. میتوانید آنها را سهبعدی کنید، وسط نمودار را خالی کنید یا فقط یک بخش را به شکلی برجسته دربیاورید.
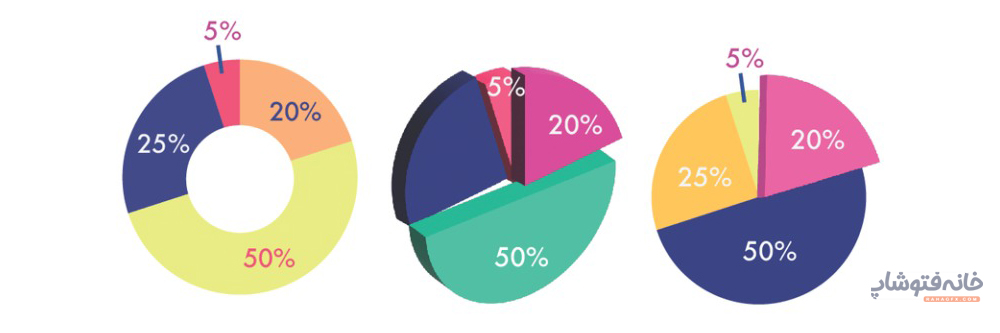
مثال چهارم: نمودار خطی
نمودار پراستفاده بعدی، نمودار خطی است. این نمودار معمولاً زمانی مناسب است که میخواهیم دادهها را در یک بازه زمانی خاص مقایسه کنیم. برای شروع ابزار Line Graph را انتخاب کنید. وارد کردن دادهها در رسم نمودار در ایلوستریتور با این ابزار کمی متفاوت است.
فرض کنید یک بستنیفروشی در سه سال متوالی از ۱۰۰۰ نفر خواسته که طعم بستنی مورد علاقه خود را بگویند. این دادهها به دو شکل دستهبندی شدهاند. در ردیف بالا آنها را بسته به طعمی که دارند گروهبندی کردهایم. در ستون اول نیز سالها را وارد میکنیم. وقتی تیک را میزنیم، نمودار زیر را خواهیم داشت.
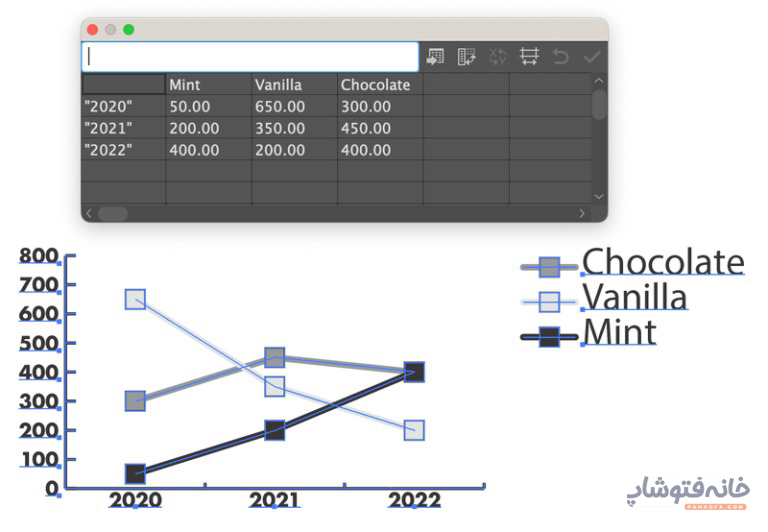
ظاهر این نمودار چندان جالب نیست، نه؟ خب میتوانید عناصر را از حالت گروه خارج کنید و به همان ترتیبی که قبلاً دیدیم، عناصر را به دلخواه خود تغییر دهید. برای مثال میتوانید برای دستههای مختلف (در اینجا طعم بستنی) شکلهای مختلفی را انتخاب کنید.