ابزارهای شکل ایلوستریتور از مهمترین ابزارهای این برنامه هستند. چراکه در طراح گرافیکهای وکتوری کاربرد زیادی دارند. در این دانشنامه نحوه کار با ابزارهای گروه Shape ایلوستریتور را میبینیم.
کار با ابزارهای شکل در ایلوستریتور
برای خلق گرافیک با این ابزارهای مهم از دسته ابزارهای طراحی ایلوستریتور مراحل زیر را طی کنید.
مرحله اول: کشیدن شکل
ابزار Rectangle را از نوار ابزار انتخاب کنید. البته کلید میانبر انتخاب این ابزار هم حرف M کیبورد است.
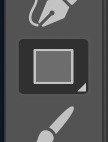
روی این آیکون راستکلیک یا یک کلیک طولانی کنید تا ابزارهای دیگر این گروه را هم ببینید.
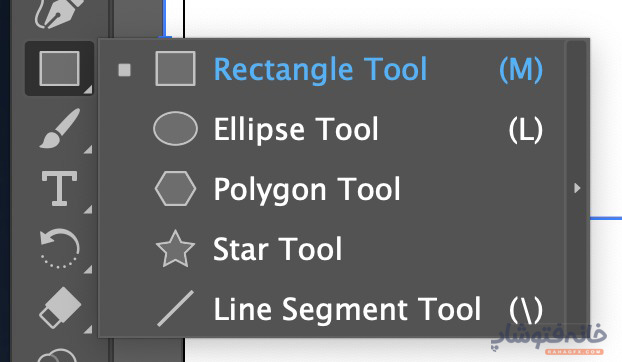
روی صفحه کلیک کنید و موس را بکشید تا یک مستطیل کشیده شود.
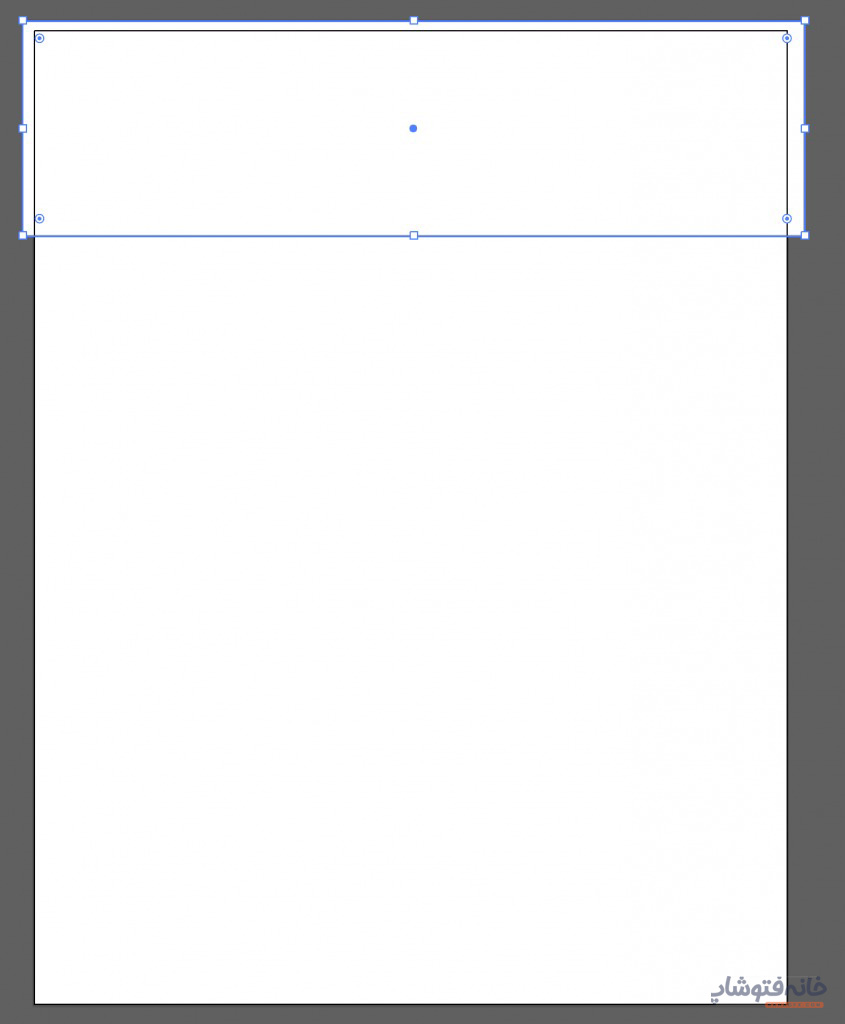
نکته: اگر میخواهید دقیقاً یک مربع داشته باشید، کلید Shift را نگه دارید.
مرحله دوم: رنگ دادن به داخل شکل
تنظیمات ظاهری شکل خود را میتوانید در پنل Properties ببینید. اگر این پانل را نمیبینید، روی منوی Window در بالای برنامه کلیک کرده و Properties را انتخاب کنید.
رنگ Fill داخل شکل را پر میکند. برای تغییر آن روی مربع سفیدرنگ آن در پنل Properties کلیک کنید.
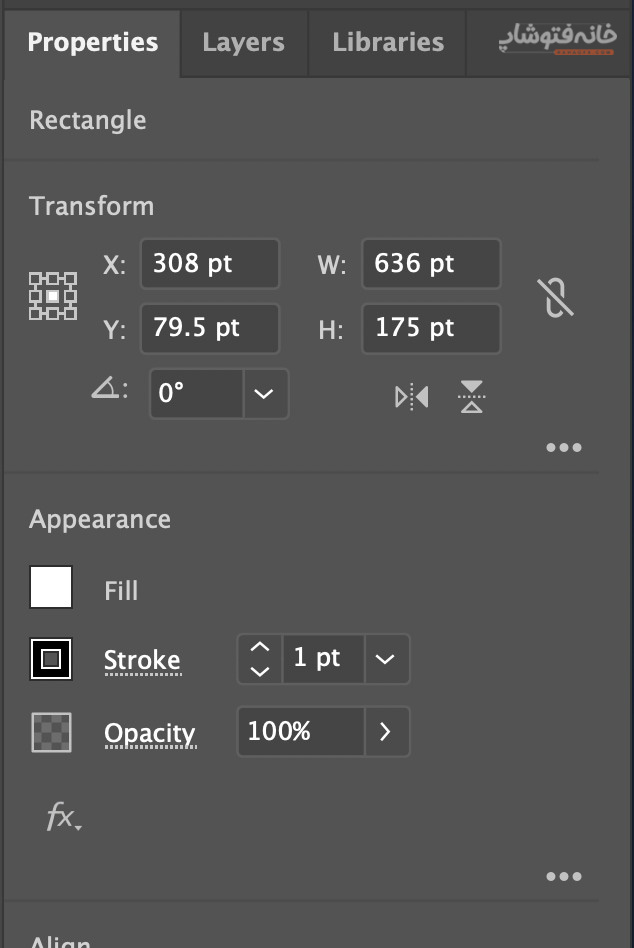
پانل Swatches باز خواهد شد. رنگی را که مایلید از بین این مربعهای رنگی انتخاب کنید.
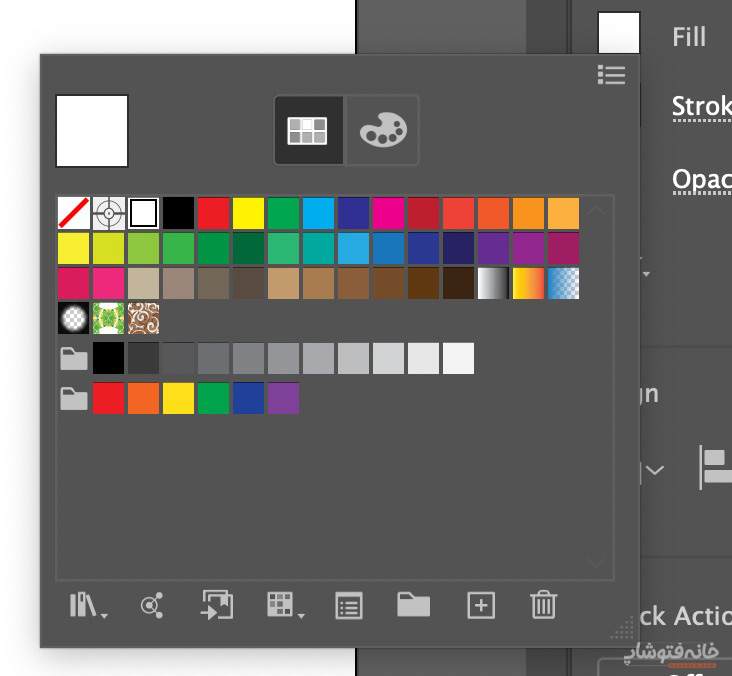
شکلی که کشیدهاید، با همان رنگ پر خواهد شد.
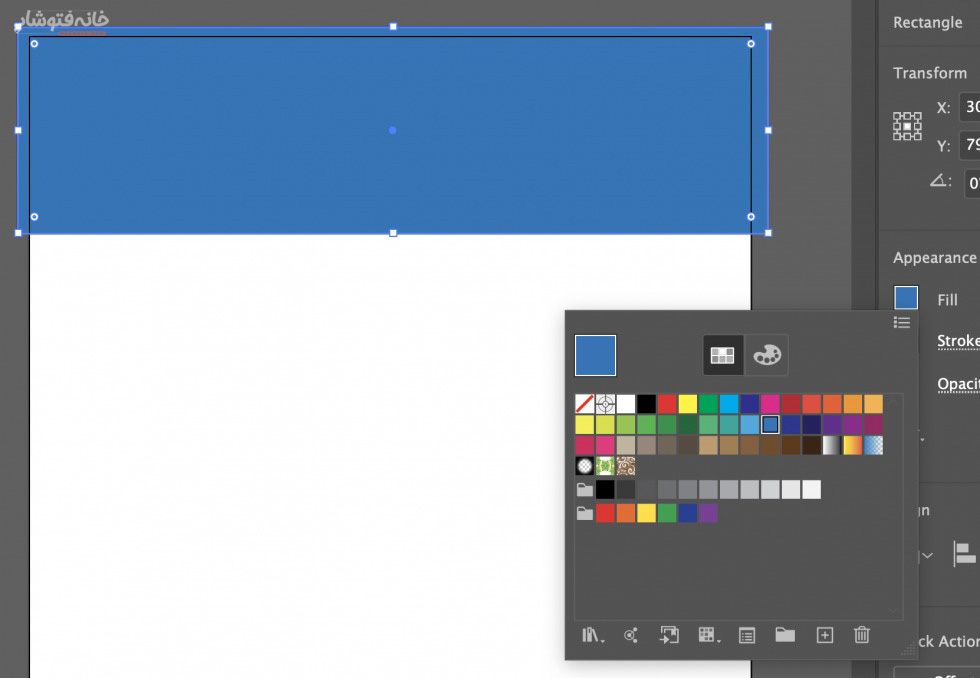
رنگ Fill را میتوانید در نوار ابزار هم ببینید. اگر آن را نمیبینید، به مسیر Window> Workspace بروید و یک فضای کاری دیگر را انتخاب کنید (مانند Essentials).
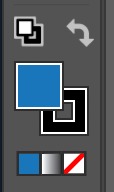
کافی است روی مربع رنگی دابلکلیک کنید تا پنجره Color Picker باز شود.
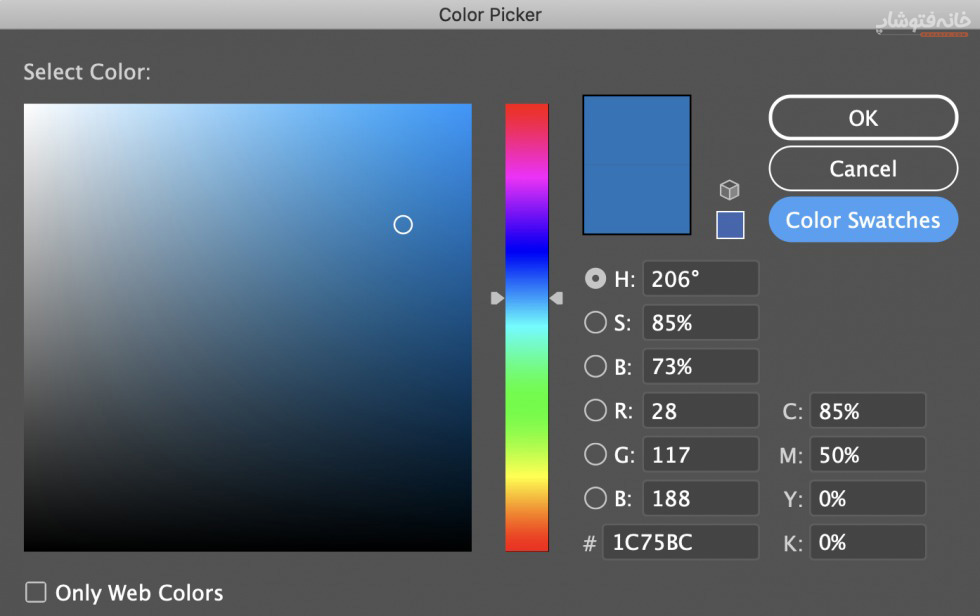
دایره کوچک را روی رنگها جابهجا کنید و اسلایدر عمودی را هم حرکت دهید تا رنگهای مختلف را داشته باشید.
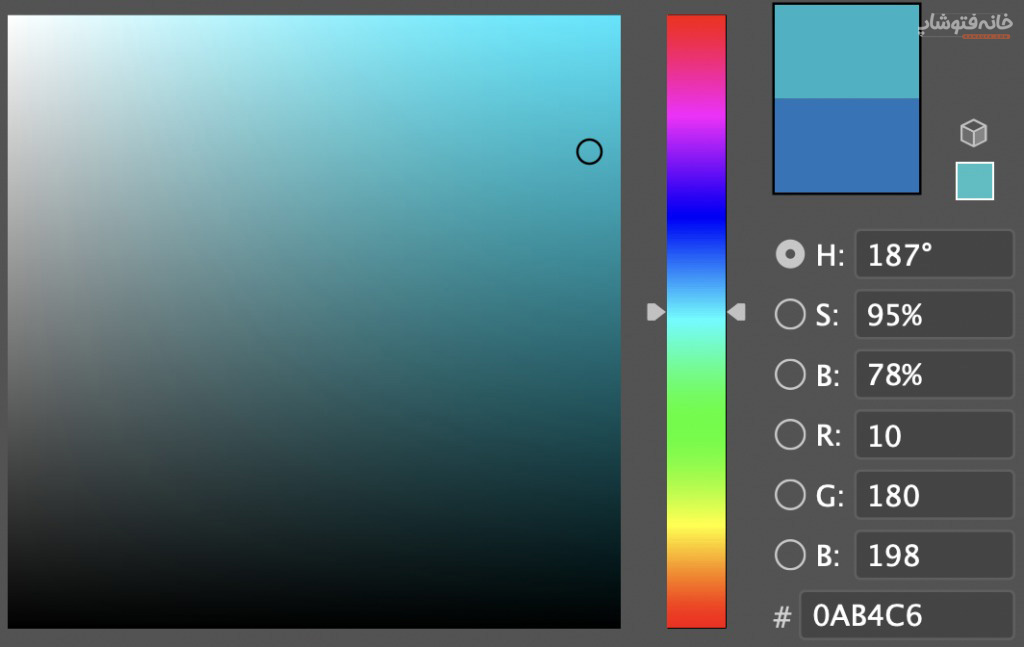
نکته: اگر میخواهید کد این رنگ را داشته باشید تا بعداً هم از آن استفاده کنید، میتوانید کدش را از باکسی که در همین پنجره Color Picker است کپی کنید.
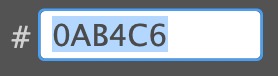
OK را بزنید تا رنگ جدید روی شکل پیاده شود.
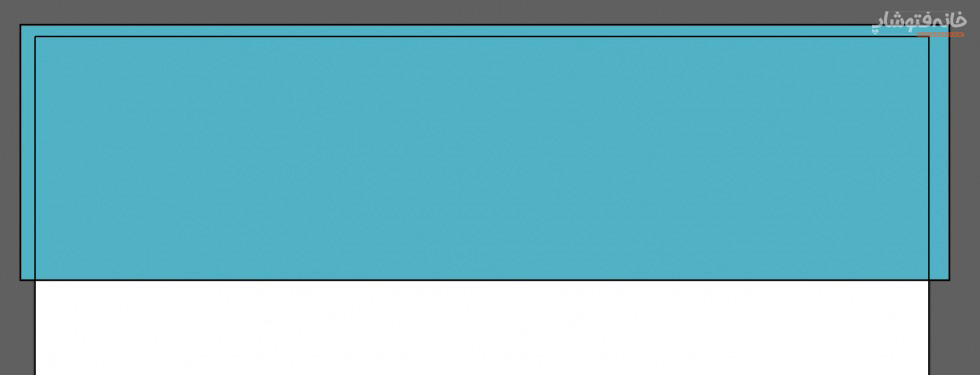
مرحله سوم: تغییر رنگ خط دور
رنگ دیگری که میتوانید برای شکلتان انتخاب کنید، رنگ Stroke یا خط دور است. این رنگ را هم در پنل Properties و در بخش Appearance دارید. در این بخش روی رنگ خط دور (که پایین رنگ Fill است) دابلکلیک کنید.
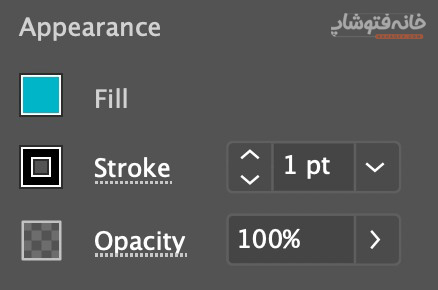
میتوانید از بین مربعهای رنگی یکی را برای خط دور انتخاب کنید.
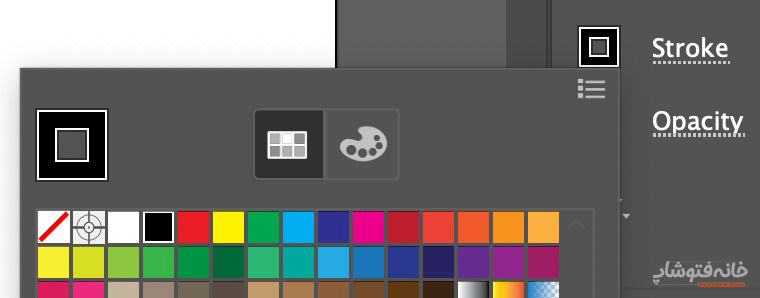
اگر میخواستید که خط دور را به طور کل حذف کنید، روی مربعی کلیک کنید که یک خط قرمز روی آن کشیده شده است.

میبینید که شکلتان خط دور نخواهد داشت.
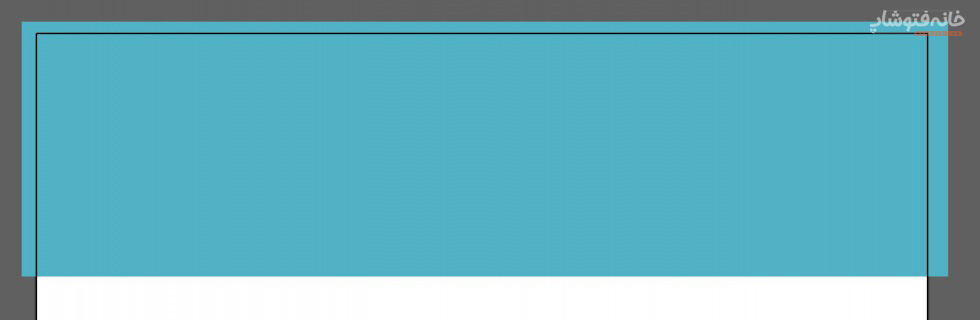
توجه داشته باشید که Stroke را هم در نوار ابزار کنار رنگ Fill دارید و میتوانید با دابلکلیک روی آن رنگش را تغییر دهید.
نکته مهم درباره کلید Shift برای ابزارهای شکل ایلوستریتور
کار با ابزار شکل ایلوستریتور برای سایر شکلها هم به همین ترتیب است. کافی است آنها را انتخاب کنید و روی صفحه بکشید. دقت کنید که در مورد سایر شکلها هم کافی است کلید Shift را نگه دارید تا آن شکل با ابعاد مساوی (مثلاً دایره یا چندضلعی با اضلاع مساوی) کشیده شود.
نکته مهم درباره ابزار Line
نکته مهم دیگری که باید مد نظر داشته باشید در مورد ابزار Line ایلوستریتور است. در این ابزار در واقع چیزی که روی صفحه میکشید، خط دور (Stroke) است و نه Fill. پس برای تغییر رنگ آن فقط باید رنگ Stroke را تغییر دهید.
از طرفی اگر موقع کشیدن خط کلید Shift را نگه دارید، خط صاف کشیده میشود. اگر موس را حرکت دهید، خط نسبت به زاویه قبلی خود دقیقاً ۴۵ درجه زاویه میگیرد. پس برای کشیدن خطوط صاف از این تکنیک استفاده کنید.
در مورد کلید Alt هم باید اشاره کنیم که اگر موقع کشیدن خط آن را نگه دارید، خط از وسط کشیده میشود و نه از گوشه.
